Masz problemy z niektórymi elementami systemu Windows 11: dźwiękiem, wyświetlaczem, grafiką, USB, Bluetooth itp.? Istnieje duża szansa, że prawdopodobnie masz problemy ze sterownikami. Sterowniki są bardzo ważną częścią systemu operacyjnego i niestety również dość podatną na problemy. Postępuj więc zgodnie z instrukcjami z tego poradnika, gdzie pokazujemy kilka różnych sposobów odinstalowania i ponownej instalacji sterowników w systemie Windows 11. Niektóre z tych metod być może są już dla Ciebie znane, podczas gdy inne będą zupełnie nowe.

Spis treści
Sterowniki są jednymi z najważniejszych elementów oprogramowania w systemach operacyjnych Windows i odgrywają ważną rolę w utrzymywaniu działania sprzętu i oprogramowania zgodnie z przeznaczeniem. Problemy ze sterownikami bardzo często w konsekwencji powodują problemy z grami, programami, aplikacjami, usługami, sprzętem itp. Stare sterowniki powodują błędy, tak samo jest w przypadku niekompatybilnych sterowników. Co ciekawe, czasami nawet nowe sterowniki mogą być przyczyną kłopotów. W rezultacie ważne jest, aby wiedzieć, jak radzić sobie ze złymi sterownikami.
Sprzęt/sterownik i problem, o którym mowa, określają metodę, której należy użyć do odinstalowania i ponownej instalacji sterowników. Jednak czasem nie wiadomo, której metody i kiedy użyć, dlatego w tym poradniku omówimy najlepszy sposób radzenia sobie ze złymi sterownikami w systemie Windows 11. Możesz jednak użyć tego samego zestawu narzędzi i metod na wszystkich urządzeniach z systemem operacyjnym Windows. Jeśli masz problemy ze sterownikami, dobrym pomysłem jest również sprawdzenie aktualizacji systemu BIOS i upewnienie się, że używasz najnowszej wersji systemu BIOS dla swojego systemu.
Jak odinstalować złe sterowniki graficzne w systemie Windows 11? Odinstaluj złe sterowniki graficzne w systemie Windows 11.
Złe sterowniki graficzne mogą powodować mnóstwo problemów w systemie Windows 11 i nie tylko wpływają na gry. Dlatego ważne jest, aby wiedzieć, jak je poprawnie odinstalować i zainstalować. Chociaż możesz odinstalować sterowniki graficzne z Menedżera urządzeń i GeForce Experience z Ustawień, to lepiej jest użyć narzędzia DDU Display Driver Uninstaller, aby usunąć wszystko z komputera w jednym procesie. Jest to narzędzie, które usuwa wszystko, a nie tylko podstawowe pliki.
- Przed użyciem DDU upewnij się, że pobrałeś najnowsze sterowniki graficzne ze strony internetowej producenta Twojego komputera lub karty graficznej (zwykle ze strony pomocy).
- Gdy to zrobisz, wyłącz połączenie internetowe i uruchom DDU. Upewnij się, że zaznaczyłeś pole wyboru obok opcji Usuń GeForce Experience (GFE), gdy się pojawi. To ważny krok, więc pamiętaj, aby to zrobić. Zrób to samo dla oprogramowania AMD, jeśli używasz karty graficznej AMD.
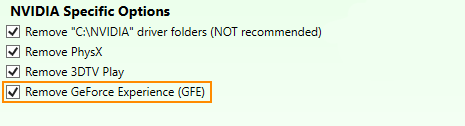
- Po ponownym uruchomieniu systemu zainstaluj oprogramowanie sterownika i ponownie włącz połączenie internetowe.
- Dzięki temu system Windows nie będzie próbował zainstalować ogólnego sterownika w tle.
Po pomyślnym zainstalowaniu sterowników możesz ponownie zainstalować oprogramowanie GeForce, jeśli nie dostałeś dołączonego pakietu sterowników.
Jak odinstalować i ponownie zainstalować inne złe sterowniki w systemie Windows 11?
W przypadku wszystkich innych sterowników w systemie Windows 11 proces jest przyjemny, łatwy i wszystkim dobrze znany. Jest jednak mały zwrot, za którym wiele osób zwykle nie nadąża. Ma to na celu upewnienie się, że używasz oficjalnych sterowników płyty głównej, producenta komputera lub producenta urządzenia. Nie zawsze polegaj na systemie Windows, aby uzyskać sterowniki dla Ciebie. Niektóre ogólne sterowniki są problematyczne. W tym procesie wykonaj następujące czynności.
- Przejdź do witryny producenta komputera/płyty głównej/urządzenia (zwykle jest to strona pomocy technicznej) i pobierz najnowsze sterowniki dla każdego urządzenia. Jeśli mają opcję automatycznego wykrywania i instalacji, warto jej również użyć.
- Jeśli wybierzesz opcję automatycznego wykrywania, postępuj zgodnie z instrukcjami, a system poprawnie wykryje i zaktualizuje wszystkie sterowniki na Twoim urządzeniu.
- Jeśli jednak robisz to indywidualnie, sugeruję pobranie od razu wszystkich, których potrzebujesz.
- Następnie wyłącz połączenie internetowe i odinstaluj urządzenie sprzętowe, przechodząc do Menedżera urządzeń, wyszukując urządzenie, klikając je prawym przyciskiem myszy i wybierając Odinstaluj. Menedżera urządzeń można znaleźć, klikając prawym przyciskiem myszy ikonę menu Start.
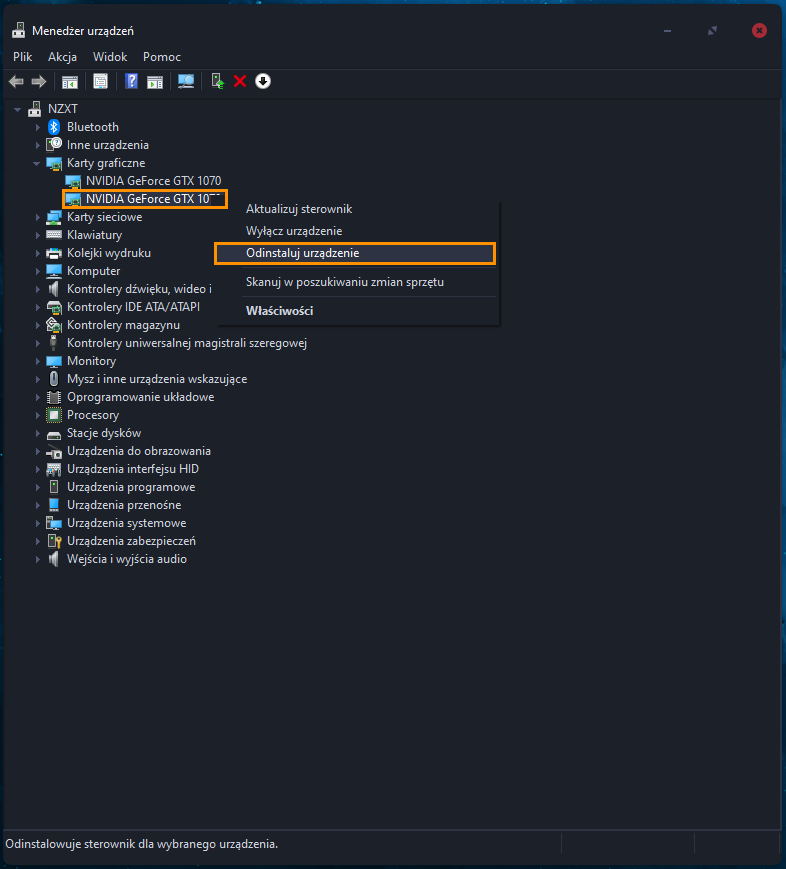
- Teraz wyłącz połączenie internetowe i uruchom ponownie komputer. Po ponownym uruchomieniu zainstaluj pobrane wcześniej sterowniki. Po ich zainstalowaniu możesz ponownie włączyć połączenie internetowe i ponownie uruchomić komputer.
Postępowanie zgodnie z tym procesem pozwala upewnić się, że pokonałeś narzędzie Windows Driver. Jeśli nie wyłączysz połączenia internetowego, system Windows szybko zainstaluje ogólne sterowniki, które nie zawsze działają poprawnie.
