Windows 11 oficjalnie wymaga modułu TPM 2.0 i procesora, który znajduje się na liście wspieranych CPU. Można to jednak ominąć i zainstalować Windows 11 na starym komputerze bez TPM 2.0. Jak to zrobić?

Microsoft wraz z wydaniem Windows 11 zwiększył nieco oficjalne wymagania sprzętowe, co sprawia, że do instalacji najnowszych "okienek" konieczna jest maszyna wyposażona w moduł TPM 2.0 oraz procesor z oficjalnej listy (Intel lub AMD). Tak przynajmniej jest oficjalnie, gdyż nieoficjalnie wymagania te wcale nie są konieczne do uruchomienia Windows 11.
Okazuje się, że można wykonać dość proste modyfikacje, które zezwolą na pominięcie sprawdzania zgodności procesora i obecności TPM 2.0. Microsoft nawet nie próbuje tego ukrywać i sam na swojej stronie umieścił instrukcję, jak to zrobić. Oficjalna instrukcja Microsoftu nadal jednak wymaga TPM w starszej wersji 1.2. Jeśli więc twój komputer w ogóle nie posiada TPM, to instrukcja Microsoftu okaże się bezużyteczna. Istnieją jednak jeszcze inne sposoby, które pozwalają zainstalować Windows 11 nawet na komputerze, który zupełnie nie posiada TPM.
Poniżej pokażemy wszystkie dostępne metody.
Aktualizacja z Windows 10 do Windows 11 bez TPM 2.0 i zgodnego procesora (metoda Microsoftu)
Warto zacząć od metody, do której Microsoft się oficjalnie przyznaje w swoim dziale pomocy. Za pomocą prostej modyfikacji jednego wpisu w Edytorze rejestru możesz wyłączyć sprawdzanie kompatybilności procesora i wsparcia dla TPM 2.0. Metoda ta przeznaczona jest dla użytkowników, którzy:
- chcą zainstalować Windows 11 poprzez aktualizację z Windows 10 do Windows 11,
- posiadają komputer, który ma wsparcie dla starszej wersji TPM 1.2.
Aby wprowadzić modyfikację, musisz dodać nowy wpis w rejestrze systemowym. W tym celu wciśnij kombinację klawiszy Windows + R, aby wywołać okno uruchamiania. Następnie wpisz w nim poniższe polecenie i zatwierdź klawiszem Enter:
regedit
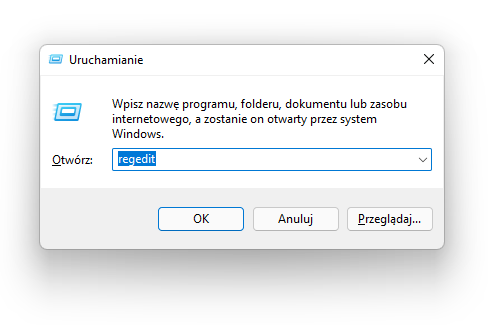
Pojawi się okno Edytora rejestru. Przejdź w nim teraz do następującej ścieżki, rozwijając klucze (foldery) po lewej stronie okna Edytora:
HKEY_LOCAL_MACHINE\SYSTEM\Setup\MoSetup
Po wyświetleniu zawartości klucza MoSetup kliknij prawym przyciskiem myszy po prawej stronie okna Edytora rejestru i wybierz opcję "Nowy > Wartość DWORD (32-bitowa)".
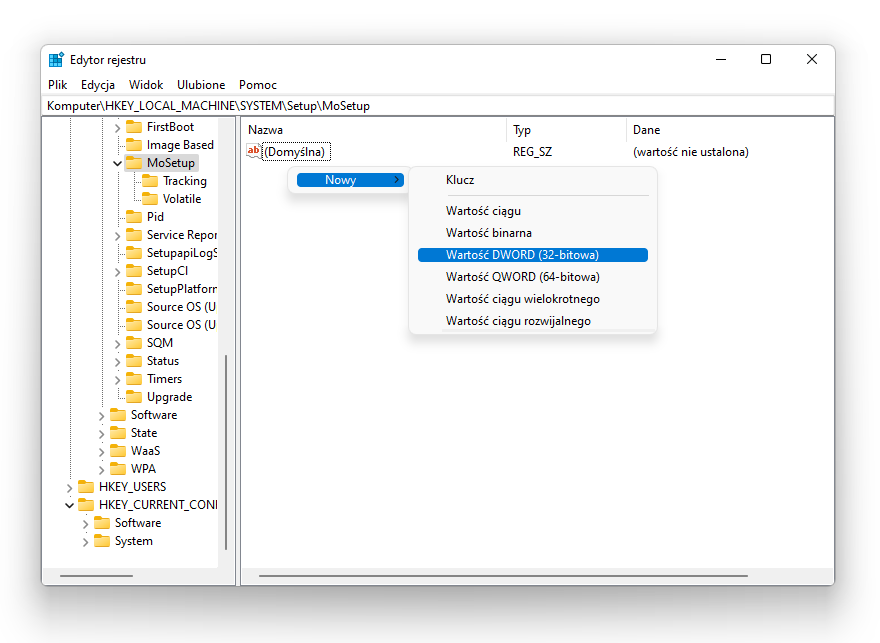
Utworzony zostanie nowy wpis, który wyświetli się na liście po prawej stronie. Nadaj mu następującą nazwę:
AllowUpgradesWithUnsupportedTPMOrCPU
Zatwierdź nazwę klawiszem Enter.
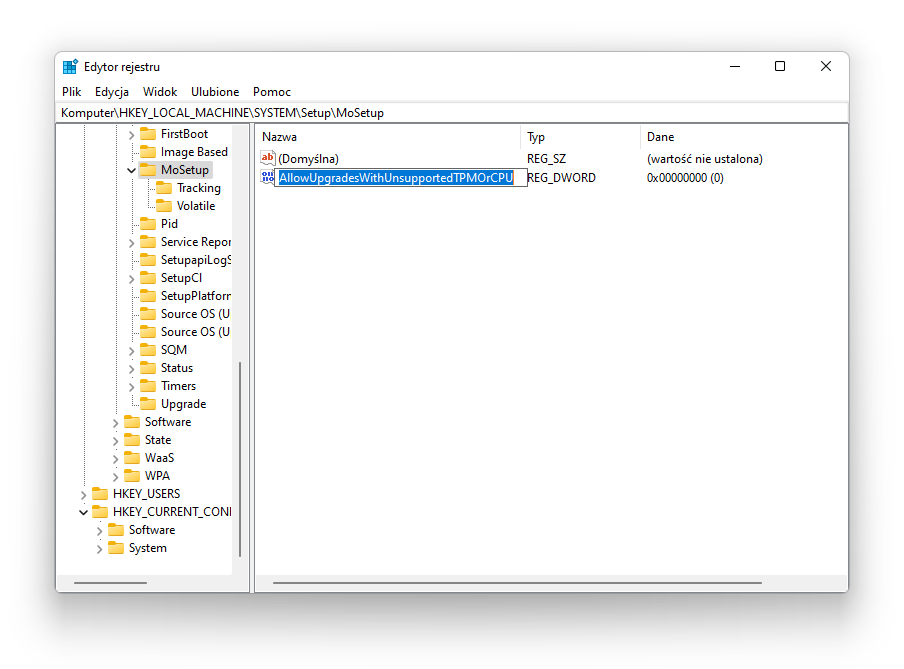
Następnie kliknij dwukrotnie lewym przyciskiem myszy na utworzonym wpisie AllowUpgradesWithUnsupportedTPMOrCPU, aby wyświetlić właściwości jego wartości.
W nowym okienku ustawień wartości zmień wartość 0 na 1. Zachowaj zmiany przyciskiem OK.
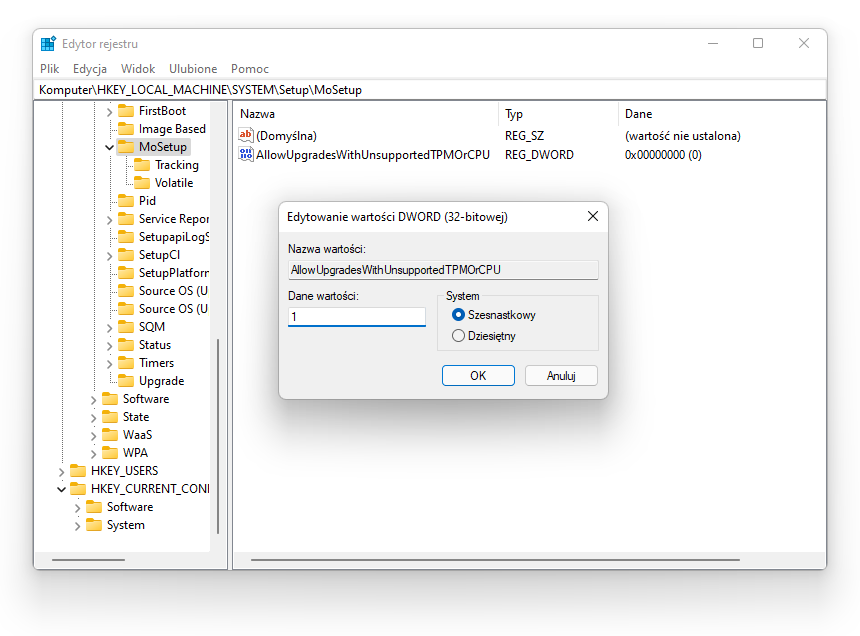
I to wszystko. Możesz teraz ponownie wywołać procedurę aktualizacji systemu do Windows 11 - nie powinna ona wyświetlić już błędu, że twój system jest niekompatybilny. Jeśli Windows Update nie oferuje Ci możliwości pobrania Windows 11, to przejdź na stronę pobierania Windows 11 i pobierz Asystenta instalacji Windows 11, a następnie go uruchom. Procedura aktualizacji do Windows 11 powinna przejść bez sprawdzania TPM 2.0.
Windows 11 na starym komputerze, który nie ma żadnego wsparcia dla TPM - czy to możliwe?
Oficjalna metoda Microsoftu umożliwia obejście wymagania TPM 2.0, ale instalator nadal wymaga od naszego komputera, aby wspierał chociaż TPM w wersji 1.2. Jeśli jednak twój komputer nie wspiera w ogóle TPM, to sposób udostępniony przez Microsoft nie zadziała. Istnieje jednak inna nieoficjalna metoda, która pozwala zainstalować Windows 11 na komputerze, który w ogóle nie posiada TPM.
Należy w tym celu skorzystać ze zmodyfikowanego narzędzia MediaCreationTool.bat, utworzonego przez użytkownika Aveyo. Pozwala ono zmodyfikować zachowanie oficjalnego narzędzia do tworzenia nośników z instalatorem Windowsa, a także zawiera skrypty wyłączające sprawdzanie zgodności z TPM przy aktualizacji. Za jego pomocą możesz:
- albo wyłączyć w aktualnie zainstalowanym systemie sprawdzanie zgodności sprzętu, aby przy aktualizacji do Windows 11 nie występował błąd,
- albo utworzyć zmodyfikowany instalator Windows 11 z pliku ISO do czystej instalacji, który nie będzie sprawdzać zgodności procesora i TPM.
Niezależnie od tego, czy chcesz dokonać aktualizacji z Windows 10 do Windows 11, czy też chcesz zainstalować Windows 11 na "czysto" z nośnika USB, musisz najpierw pobrać narzędzie MediaCreationTool.bat.
Pobierz paczkę skryptów MediaCreationTool.bat
Wejdź w powyższy link do serwisu GitHub, a następnie kliknij Download ZIP w górnym prawym rogu. Po pobraniu narzędzia wypakuj je w dowolne miejsce na swoim komputerze.
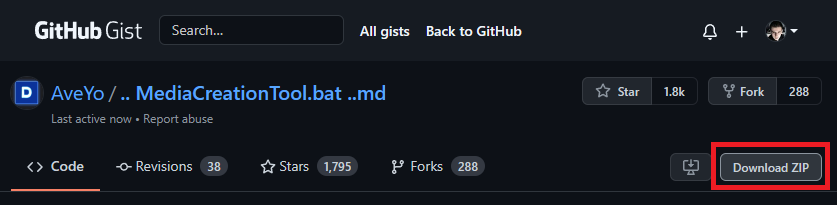
Kolejnym krokiem jest wykonanie odpowiednich instrukcji, w zależności od tego, czy chcesz dokonać aktualizacji z Windows 10 do Windows 11, czy też chcesz zainstalować Windows 11 od zera z pliku ISO i bootowalnego pendrive.
Aktualizacja z Windows 10 do Windows 11 na starym komputerze bez TPM
Jeśli chcesz dokonać aktualizacji, to jedyne co potrzebujesz z pobranej paczki to skrypt o nazwie:
Skip_TPM_Check_on_Dynamic_Update_v2.cmd.
Otwórz folder, do którego wypakowałeś paczkę MediaCreationTool.bat pobraną z GitHub, a następnie znajdź powyższy plik. Kliknij go dwukrotnie, aby uruchomić. Jeśli system zapyta Cię, czy chcesz zezwolić na wprowadzanie zmian na urządzeniu przez PowerShell, wybierz Tak.
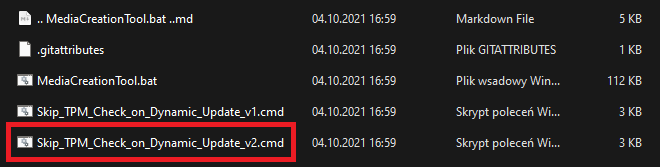
Po uruchomieniu tego skryptu powinien pojawić się komunikat "Skip TPM Check on Dynamic Update [Installed]." Oznacza to, że zainstalowano zmiany, dzięki którym przy aktualizacji do Windows 11 pominięte zostanie sprawdzanie zgodności procesora i TPM.
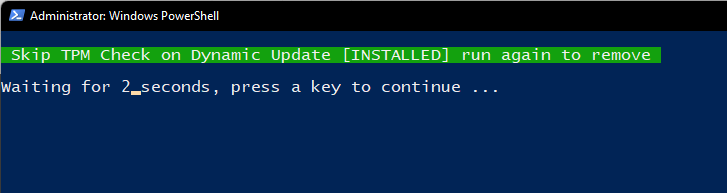
Możesz teraz pobrać obraz ISO z Windows 11 za pomocą oficjalnego narzędzia Media Creation Tool, utworzyć za jego pomocą nośnik instalacyjny na urządzeniu USB, a następnie wywołać z niego plik setup.exe z poziomu Windows 10. Rozpocznie to procedurę aktualizacji systemu do Windows 11 z pominięciem TPM.
Instalacja Windows 11 z pliku ISO "na czysto" na starym komputerze bez TPM
Jeśli chcesz zainstalować Windows 11 z bootowalnego USB "na czysto", to modyfikacje pomijające sprawdzanie TPM i zgodności procesora musisz wprowadzić bezpośrednio w pliku ISO, za pomocą którego tworzysz nośnik instalacyjny. W tym celu z rozpakowanej paczki uruchom plik o nazwie:
MediaCreationTool.bat
Uruchomi się narzędzie do pobierania obrazu ISO i tworzenia bootowalnego nośnika USB. Wybierz z listy system, który chcesz pobrać - w naszym wypadku będzie to wersja "11".
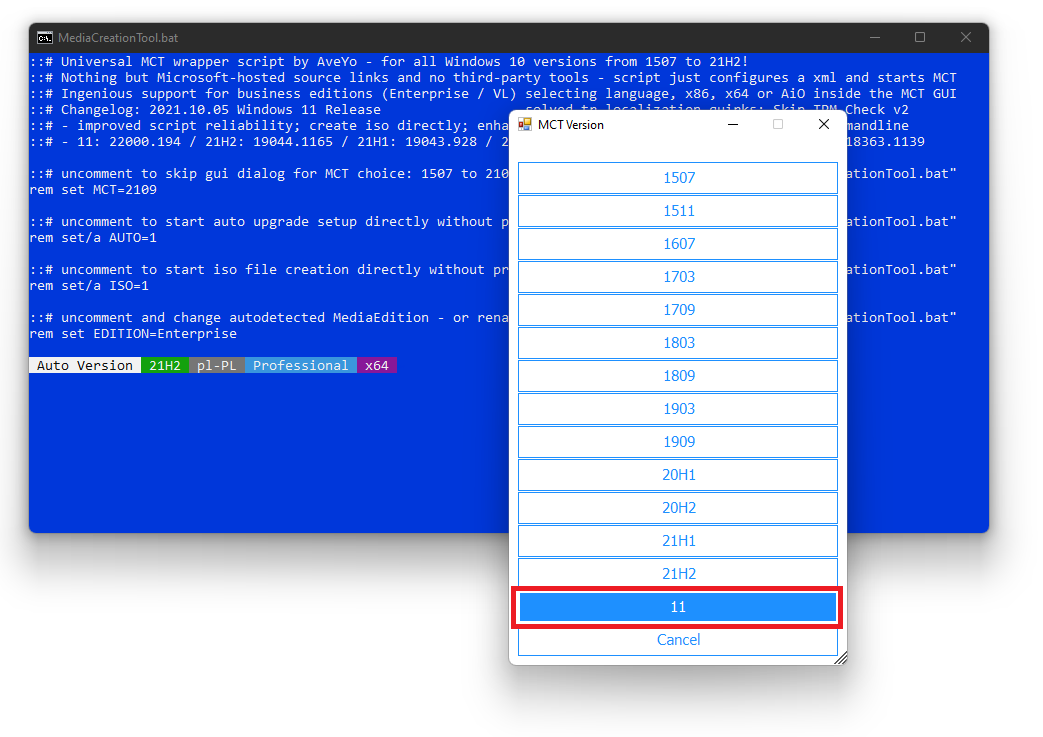
Następnie w kolejnym kroku wybierz opcję "Create USB". Spowoduje to wywołanie zmodyfikowanego narzędzia Media Creation Tool od Microsoftu, które pobierze Windows 11.
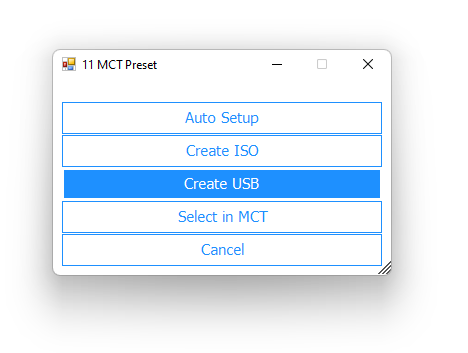
Wybierz w nowym oknie opcję stworzenia nośnika USB z instalatorem ("Dysk flash USB") i wskaż w następnym kroku, na którym pendrive utworzyć instalator.
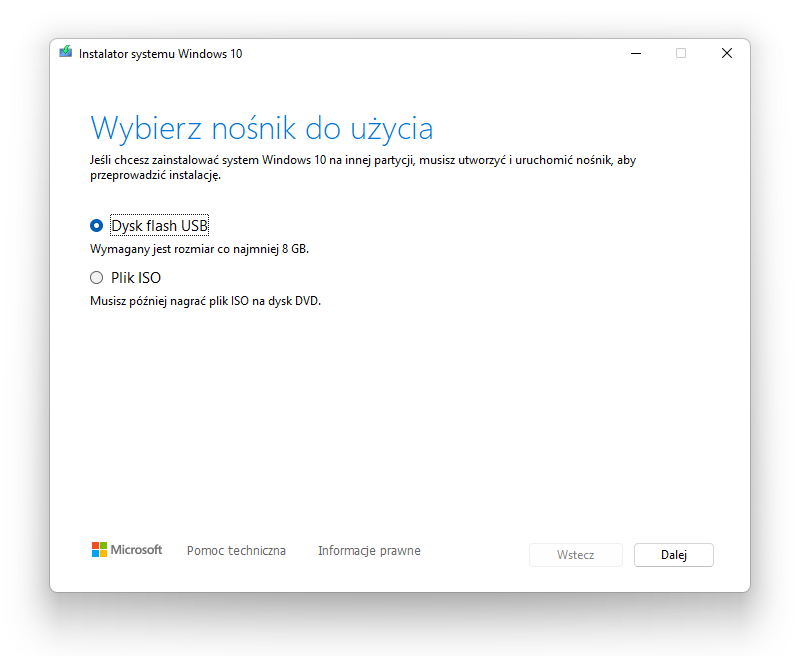
Instalator pobierze za pomocą tego narzędzia obraz ISO, który jest nieco zmodyfikowany. Różnica w porównaniu do oficjalnego narzędzia jest jednak taka, że instalator Windows 11 utworzony za pomocą tego skryptu ma już wprowadzone odpowiednie zmiany, dzięki którym zgodność z TPM nie jest sprawdzana.
Po ukończeniu operacji możesz uruchomić komputer ponownie z bootowalnego nośnika USB i przejść przez procedurę instalacji w klasyczny sposób, wykonując formatowanie dysku. Zgodność z TPM nie będzie sprawdzana.
