Kupiłeś dziecku komputer i nie chcesz, aby przez przypadek odinstalowało jakiś program lub namieszało w systemie? Możesz w prosty sposób zablokować dostęp zarówno do Panelu sterowania jak i ustawień w interfejsie Modern UI.
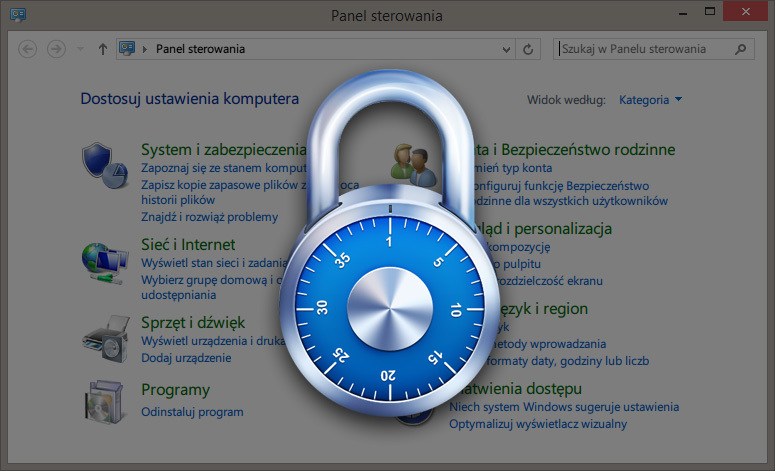
Jest wiele sytuacji, w których chcielibyśmy zablokować dostęp do Panelu sterowania. Opcja taka przydaje się nie tylko w sytuacji, gdy z komputera korzysta dziecko lub początkująca osoba, ale także wtedy, gdy komputer jest przeznaczony do publicznego użytku (np. w szkole).
Panel sterowania i ustawienia możemy zablokować na dwa sposoby, w zależności od systemu, który posiadamy. Oto one. Blokada dotyczy konta użytkownika, z poziomu którego wykonujemy poniższe czynności.
Metoda #1 - Blokada za pomocą edytora lokalnych zasad grupy (Windows 8 Professional)
1. Wciśnij kombinację przycisków Windows+R. Wyświetli się okienko uruchamiania.
2. Wpisz polecenie gpedit.msc i naciśnij przycisk OK. Na ekranie wyświetli się Edytor lokalnych zasad grupy.
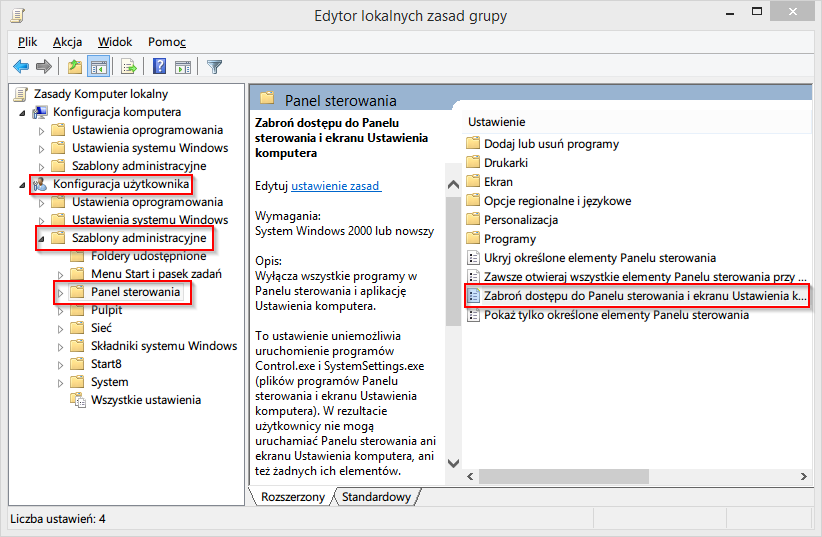
3. Za pomocą drzewka katalogów po lewej stronie przejdź do "Konfiguracja użytkownika > Szablony administracyjne > Panel sterowania". Zaznacz "Panel sterowania" po lewej stronie.
4. Po prawej stronie wyszukaj opcji "Zabroń dostępu do Panelu sterowania i ekranu Ustawienia komputera". Kliknij w nią dwukrotnie.
5. W nowym oknie wyświetlą się szczegóły tej opcji - należy ją teraz uaktywnić. W tym celu zaznacz pole "Włączone" w górnym lewym rogu i potwierdź ustawienia przyciskiem OK. Zamknij edytora lokalnych zasad grupy.
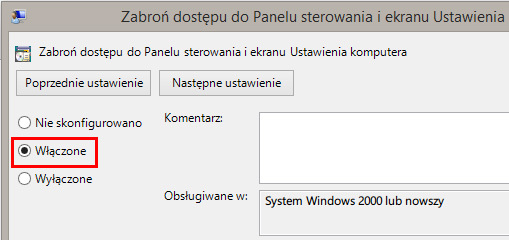
Jeżeli w przyszłości zechcesz ponownie uaktywnić Panel sterowania, należy wykonać powyższe czynności i na samym końcu przestawić pole "Włączone" na "Wyłączone".
Metoda #2 - Blokada za pomocą Edytora rejestru (wszystkie wersje Windows 8)
1. Wciśnij kombinację klawiszy Windows+R. Pojawi się okno uruchamiania.
2. Wpisz w oknie uruchamiania komendę regedit i naciśnij OK. Uruchomiony zostanie Edytor rejestru.
3. Korzystając z drzewka po lewej stronie udaj się do poniższego klucza:
HKEY_CURRENT_USER\Software\Microsoft\Windows\CurrentVersion\Policies\Explorer
Jeśli nie znajdziesz klucza Explorer, to należy kliknąć prawym przyciskiem myszy na kluczu "Policies", wybrać "Nowy > Nowy klucz" i utworzyć pozycję "Explorer".
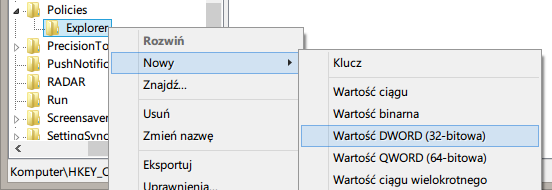
4. Kliknij prawym przyciskiem myszy na kluczu "Explorer" i wybierz "Nowy > Wartość DWORD (32-bitowa)". Jako nazwę wpisz NoControlPanel.
5. Kliknij dwukrotnie na utworzonym wpisie NoControlPanel. Wyświetli się okno edytora wartości. Aby zablokować dostęp do Panelu sterowania i Ustawień, należy ustawić wartość 1.
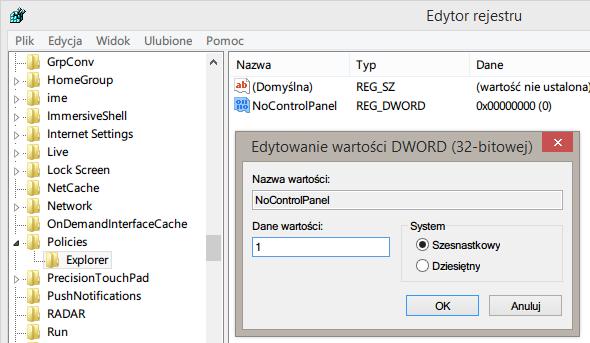
Jeśli w przyszłości zechcemy ponownie uaktywnić Panel sterowania i Ustawienia, to wystarczy wyedytowa utworzony wpis NoControlPanel i ustawić mu wartość 0.
