Spis treści
Zdarzyło Ci się podczas wpisywania hasła wprowadzić błąd? Wtedy trzeba wszystko usuwać i wpisywać od nowa. Istnieje jednak sposób na to, aby wyświetlić hasła spod gwiazdek i dokładnie widzieć, co się wpisuje. W ten sposób można również odczytać do tej pory zapisane hasła z autouzupełniania. Jak to zrobić w Chrome i Firefox?
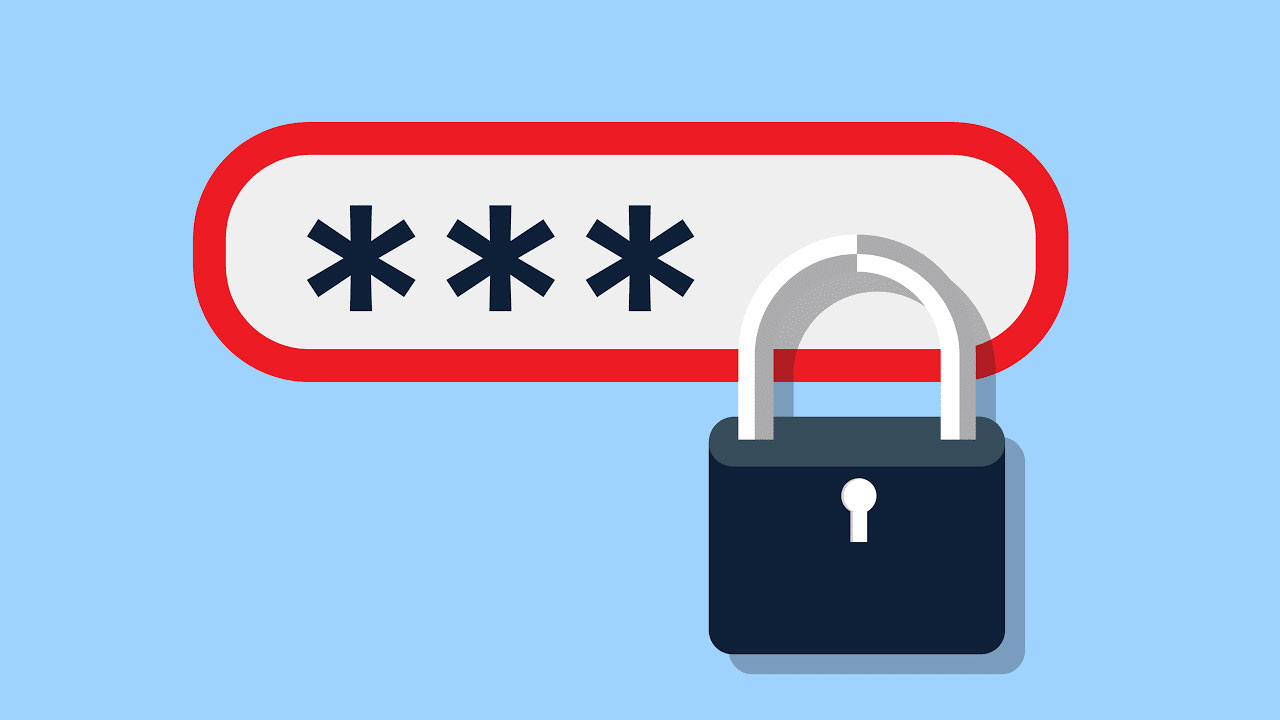
Wpisując hasło na stronach jest ono ukryte pod gwiazdkami, aby nikt „przez ramię” nie zobaczył, co wpisujemy. W większości przypadków jest to dobre rozwiązanie, ale czasem potrafi irytować. Często podczas rejestracji nowego konta trzeba wpisywać hasło dwukrotnie. Jeżeli się pomylimy, to tego nie zobaczymy, a po wysłaniu formularza rejestracji wyświetli się błąd, że hasła nie są ze sobą zgodne.
Podobne problemy mogą występować podczas logowania na swoje konto w dowolnym serwisie. Wpisujesz hasło, klikasz w przycisk logowania, a tam błąd o niepoprawnych danych. Tylko dlatego, że jedna litera lub cyfra zostały pominięte lub przestawiliśmy kolejność znaków podczas szybkiego wpisywania hasła. Aby ułatwić sobie życie można skorzystać ze specjalnego rozszerzenia do przeglądarki, które wyświetli hasło spod gwiazdek np. po najechaniu kursorem lub po zaznaczeniu odpowiedniej opcji.
Wyświetlanie hasła spod gwiazdek w Chrome
W przypadku Chrome dostępne jest wygodne rozwiązanie, które umożliwia wyświetlenie hasła po najechaniu kursorem na pole z hasłem. W tym celu należy zainstalować rozszerzenie ShowPasswords z Chrome Web Store.
Wejdź w powyższy link, a następnie kliknij przycisk „Dodaj do Chrome”. Rozszerzenie zostanie zainstalowane i będzie działać automatycznie. Działanie ShowPasswords jest bardzo proste. Gdy tylko najedziemy kursorem na pole formularza z hasłem, to zawartość spod gwiazdek zostanie automatycznie wyświetlona. Działa to zarówno podczas wpisywania hasła na bieżąco w polu logowania, jak również do odczytania zapisanych już haseł, które są wprowadzane automatycznie z autouzupełniania.
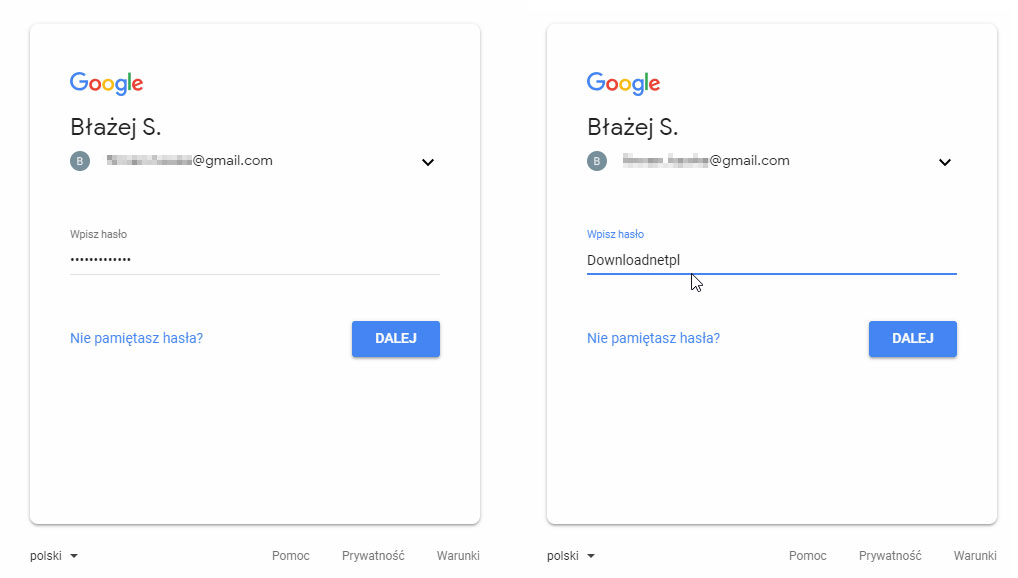
Domyślne działanie wyświetla hasła chwilę po najechaniu kursorem na pole z hasłem, ale jeżeli takie rozwiązanie nam nie odpowiada, to można je zmienić. Rozszerzenie umożliwia ustawienie innego sposobu wyświetlania hasła.
Aby zmienić sposób odkrywania hasła spod gwiazdek, wystarczy w Chrome kliknąć w ikonę ShowPasswords na pasku rozszerzeń (obok paska adresu). Jeśli ikona się tam nie wyświetla, to wysuń menu Chrome za pomocą ikony z trzeba krokami – zainstalowane rozszerzenia wyświetlą się na samej górze menu.
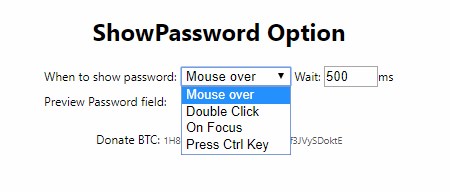
Po wejściu do ustawień możesz dostosować sposób odkrywania hasła spod gwiazdek. Do dyspozycji mamy możliwość wyświetlania hasła po:
- Najechaniu kursorem (Mouse Over - domyślne)
- Podwójnym kliknięciu w pole z hasłem (Double Click)
- Wciśnięciu klawisza CTRL (Press CTRL Key)
- Automatyczne wyświetlanie, gdy tylko pole jest aktywne (On Focus)
Po wybraniu odpowiedniego sposobu odkrywania hasła możesz go przetestować za pomocą przykładowego pola, które wyświetla się tuż pod opcjami.
Wyświetlanie hasła spod gwiazdek w Firefox
W przypadku przeglądarki Firefox możemy skorzystać z dodatku, który wyświetla hasła spod gwiazdek po zaznaczeniu odpowiedniej opcji. Dodatek działa w ten sposób, że przy każdym polu z hasłem pojawi się teraz opcja pokazywania hasła do zaznaczenia. Jeśli klikniemy w tę opcję, to hasło zostanie wyświetlone spod gwiazdek.
Po zainstalowaniu dodatku wystarczy, że przejdziesz na stronę, na której wyświetla się pole z hasłem – czy to pole do wpisania nowego hasła, czy też pole z Twoim zapamiętanym hasłem z autouzupełniania.
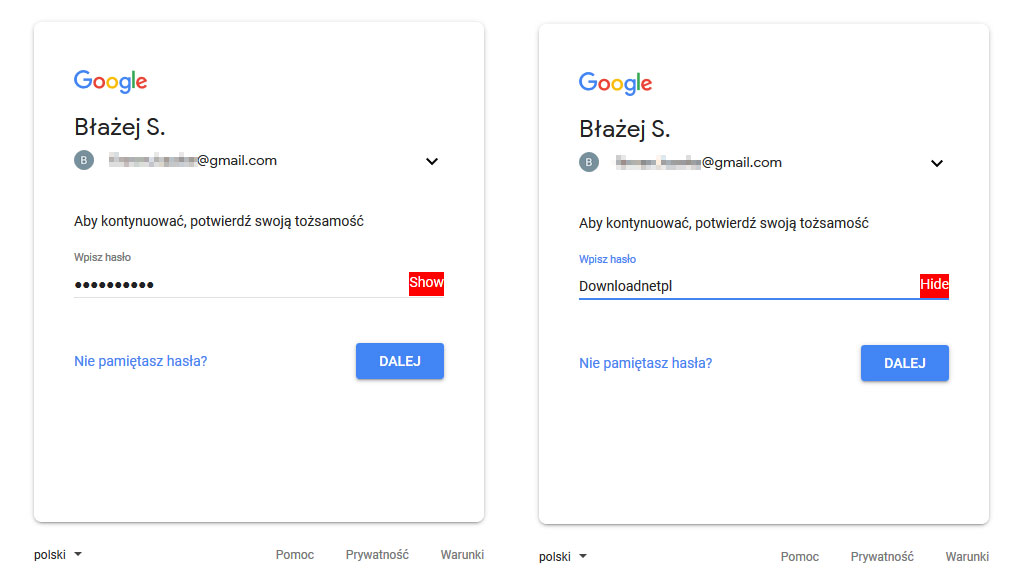
Obok pola wyświetli się teraz czerwony przycisk „Show”. Gdy go klikniesz, to hasło zostanie wyświetlone. Aby ponownie ukryć hasło, wystarczy kliknąć w przycisk „Hide”, a hasło zostanie ponownie ukryte pod gwiazdkami. Niestety czasem dodatek nie działa z niektórymi formularzami lub panelami logowania – w takiej sytuacji można spróbować kilkukrotnie odświeżyć stronę, aż przycisk „Show/Hide” się pojawi.
