Jak wysłać kilka zdjęć jednocześnie w formie jednego Snapa? Jak utworzyć pokaz slajdów, aby zdjęcia pojawiały się jedno po drugim? Da się to przygotować w prosty sposób, zarówno do wysłania w formie Snapa, jak i do opublikowania na tablicy „My Story”.
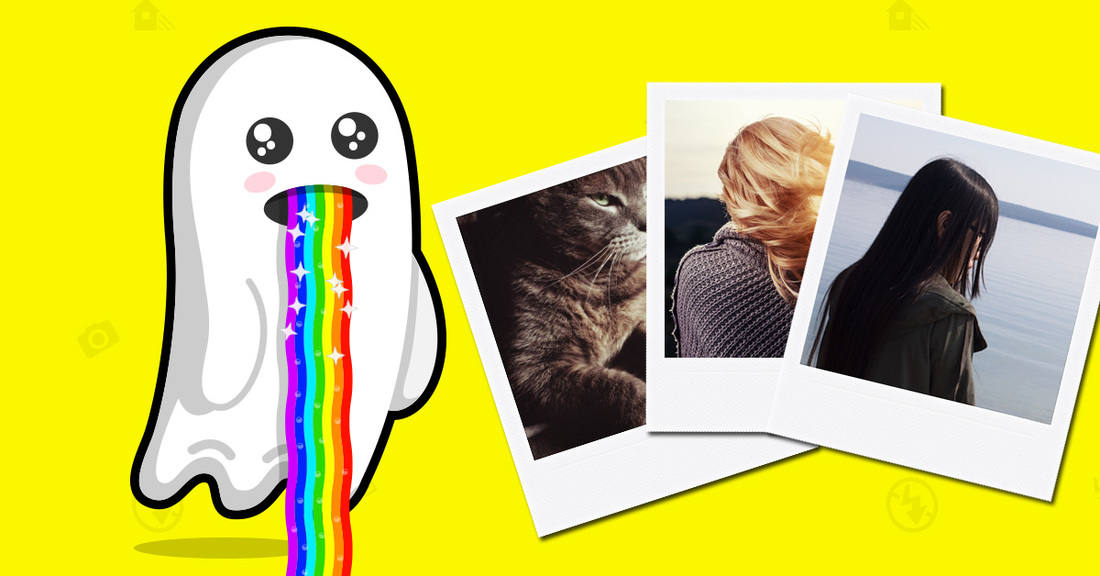
Z pewnością niejednokrotnie widzieliście lub otrzymaliście zdjęcia czy filmy na Snapchacie, które otwierały się automatycznie po kolei. Niby przyszedł jeden Snap, a jednak po otwarciu pokazało się kilka zdjęć – jedno po drugim. Zobaczmy, jak coś takiego zrobić i wysłać kilka zdjęć w Snapchat – tak, aby nasz odbiorca od razu otrzymał parę zdjęć czy filmów w tym samym czasie.
Wszystko, co musimy zrobić, to sprawić, aby Snapchat zakolejkował nasze zdjęcia / filmy, a następnie wysłał je wszystkie za jednym razem. Wykorzystamy w tym celu prosty mechanizm – wyłączymy całkowicie Internet na kilka minut, przygotujemy Snapy, a następnie spróbujemy je wysłać. Snapchat wykryje, że nie ma Internetu i zakolejkuje wszystkie próby wysłania na później w formie jednego Snapa. Wtedy włączymy Internet ponownie i wszystkie zdjęcia oraz filmy zostaną przesłane za jednym razem.
Wysyłanie kilku zdjęć lub filmów w Snapchacie
Pierwszym krokiem jest tymczasowe wyłączenie Internetu. Możemy po prostu wysunąć pasek skrótów w Androidzie / iOS, a następnie wyłączyć Wi-Fi oraz Transfer danych ręcznie. Możemy też po prostu z paska skrótów wybrać opcję „Tryb samolotowy” – wyłączy on wszelkie formy łączności w telefonie, łącznie z Internetem.
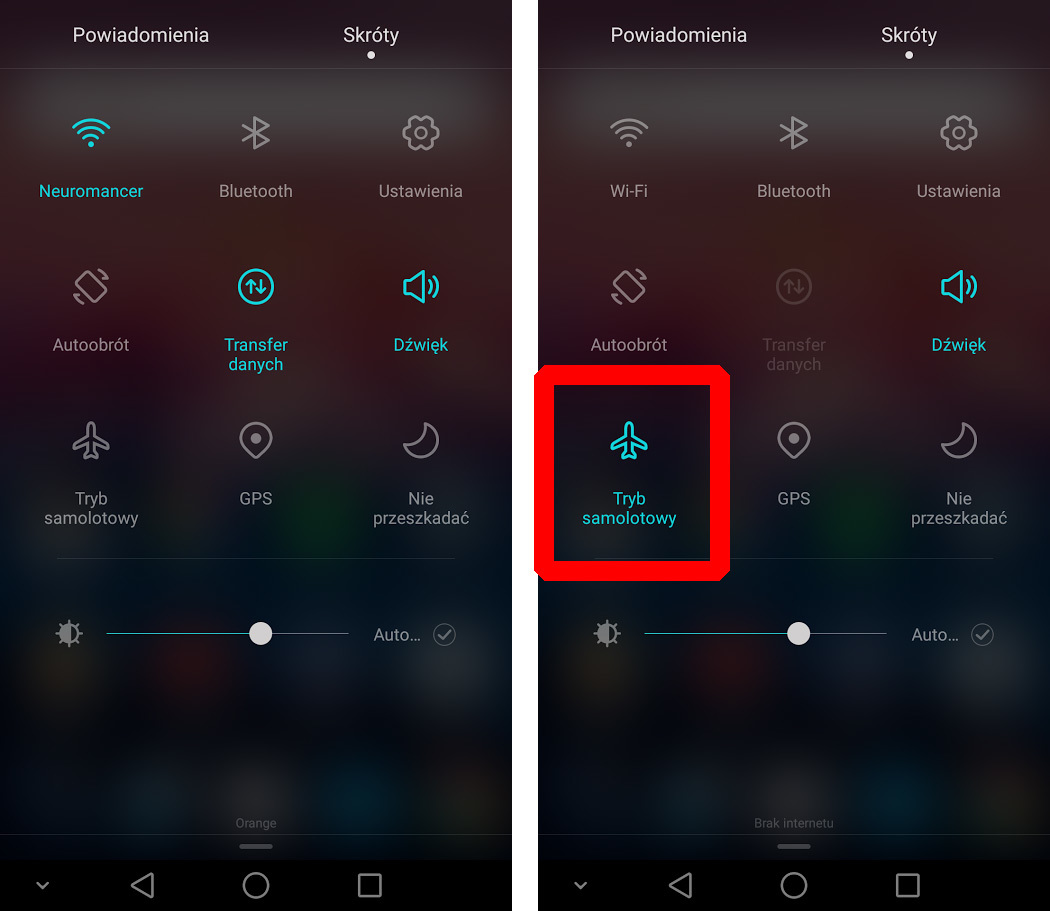
Uruchamiamy Snapchata – na górze powinien wyświetlić się czerwony pasek z napisem, że nie mamy dostępu do Internetu.

Teraz robimy zdjęcie lub kręcimy filmik. Możemy dodać filtry, efekty, teksty i inne dodatki. Gdy już pierwsze zdjęcie / wideo mamy gotowe, to dotykamy ikony strzałki w dolnym prawym rogu, aby wysłać Snapa do znajomego. Wybieramy znajomego na liście i próbujemy wysłać Snapa – w rzeczywistości nie zostanie on jednak wysłany, bo nie mamy żadnej formy dostępu do Internetu. Pojawi się komunikat z błędem i materiał zostanie zakolejkowany do wysłania później.
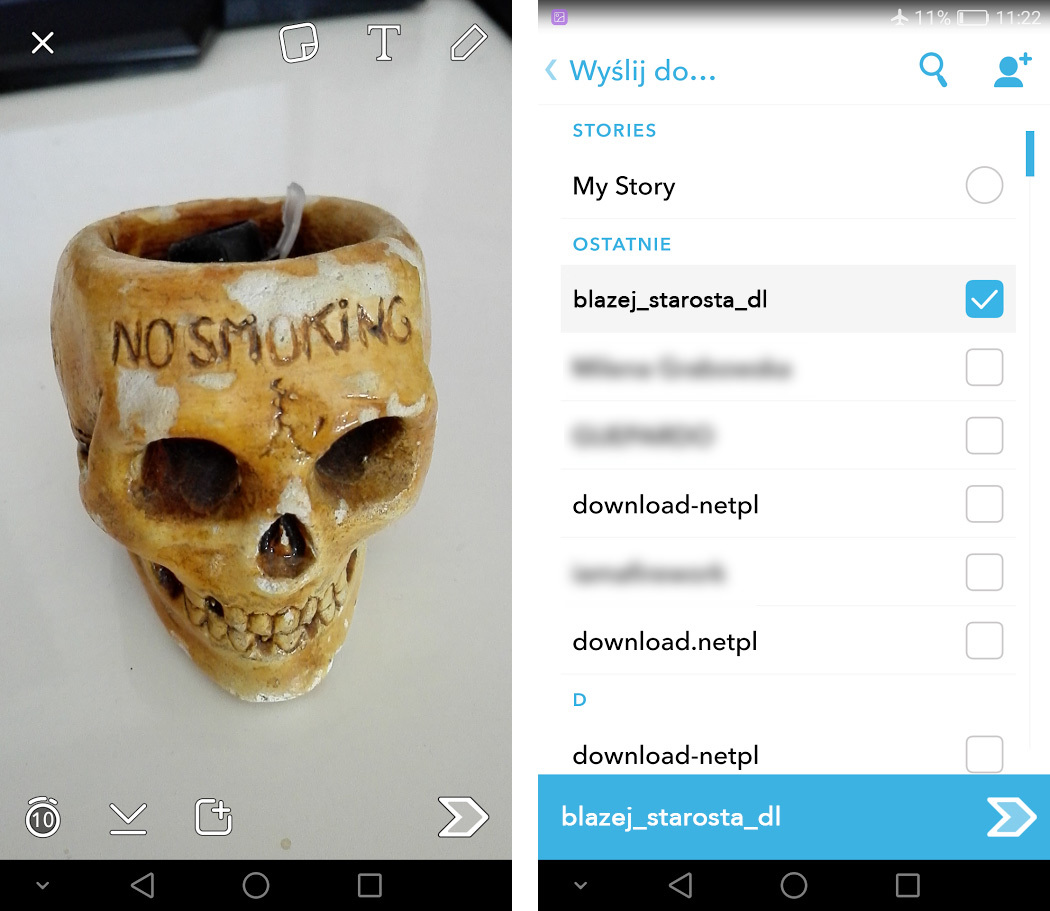
Następnie wykonujemy powyższą czynność ponownie – tworzymy kolejne zdjęcia / filmy i próbujemy je wysłać do znajomego. Przy każdej próbie wysłania pojawi się komunikat, że Snap nie mógł zostać wysłany, gdyż nie mamy dostępu do Internetu. Gdy już w ten sposób zakolejkujemy wszystkie zdjęcia czy filmy, które chcemy wysłać, to wysuwamy pasek skrótów w telefonie i ponownie włączamy Wi-Fi lub Transfer danych bądź wyłączamy Tryb samolotowy, jeśli z niego korzystaliśmy.
Powracamy do aplikacji Snapchat i przechodzimy do listy konwersacji. Widzimy, że na liście konwersacji wyświetla się rozmowa z naszym znajomym i obok niej jest napisane, że Snap nie został wysłany i należy stuknąć palcem, aby wysłać go ponownie. Jest to nasz zgrupowany Snap ze wszystkimi zdjęciami bądź filmami, które do tej pory próbowaliśmy wysłać, gdy mieliśmy wyłączony Internet.
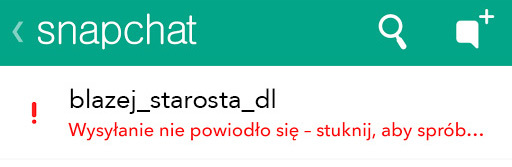
Stukamy palcem w tym miejscu i gotowe – wszystkie zdjęcia i filmy, które próbowaliśmy wysłać bez Internetu zostaną teraz wysłane do znajomego za jednym razem. Zostaną dostarczone w tym samym czasie i gdy znajomy otworzy naszego Snapa, to wysłane materiały wyświetlą się po kolei - jeden po drugim.
Tej samej metody możemy użyć do publikacji kilku zdjęć / filmów na tablicy „My Story”. Wyłączamy Internet, tworzymy Snapa i próbujemy go opublikować w sekcji „My Story” – wyświetli się jednak komunikat, że nie mamy Internetu. Kolejkujemy w ten sposób kilka zdjęć lub filmów, a następnie ponownie włączamy Internet i w zakładce „My Story” stukamy palcem w zakolejkowane Snapy, aby opublikować je w tym samym czasie.
