Korzystasz z systemu Windows 11 i chcesz wyłączyć automatyczne aktualizacje aplikacji, aby mieć wpływ na to co i kiedy zaktualizujesz lub po prostu chcesz zaoszczędzić trochę miejsca na swoim urządzeniu? W tym artykule dowiesz się, jak uruchomić nową opcję w systemie Windows 11, która pozwala wyłączyć automatyczne aktualizacje aplikacji.

System Windows 11 to niewielka zmiana w stosunku do systemu Windows 10. Właściwie to różni się jedynie projektem menu Start i kilkoma innymi szczegółami. Ostatnio pojawiło się kilka świetnych dodatków do systemu Windows 11, takich jak podsystem dla Androida (emulatory Androida), który jest już dostępny i jest dość łatwy w użyciu, a teraz pojawiła się również możliwość wyłączenia automatycznych aktualizacji aplikacji z Microsoft Store.
Może się to wydawać banalną zmianą, ale możliwość kontrolowania, jak i kiedy aktualizują się aplikacje, jest naprawdę świetną i przydatną funkcją. Oznacza to, że od teraz możesz pozostać w stabilnej wersji aplikacji, którą posiadasz, tak długo, jak chcesz, oszczędzając tym samym znaczną ilość miejsca. Funkcja ta przyda się również w przypadku, gdy korzystasz z ograniczonego pakietu transmisji danych. Domyślnie automatyczne aktualizacje aplikacji w systemie Windows 11 są włączone, więc proces ten będzie następował za każdym razem, gdy aktualizacja będzie dostępna. Poniżej znajdziesz wszystkie kroki, które należy wykonać, aby wyłączyć automatyczne aktualizacje aplikacji w systemie Windows 11.
Uwaga: pamiętaj tylko, że od czasu do czasu będziesz musiał ręcznie sprawdzać dostępność aktualizacji. Niektóre aplikacje mogą nawet przestać działać, jeśli nie będą aktualne. W przypadku gier szczególnie ważne jest, aby być na bieżąco, dlatego zostały one również uwzględnione na liście aplikacji. W tym gry zainstalowane przy użyciu aplikacji Xbox i Game Pass.
Jak wyłączyć automatyczne aktualizacje aplikacji w systemie Windows 11? Automatyczne aktualizacje aplikacji Windows 11.
Aby wyłączyć automatyczne aktualizacje aplikacji w systemie Windows 11, musisz wprowadzić następujące zmiany.
- Najpierw otwórz sklep Microsoft Store na swoim urządzeniu i upewnij się, że jesteś zalogowany.
- Następnie kliknij ikonę profilu i wybierz Ustawienia aplikacji.
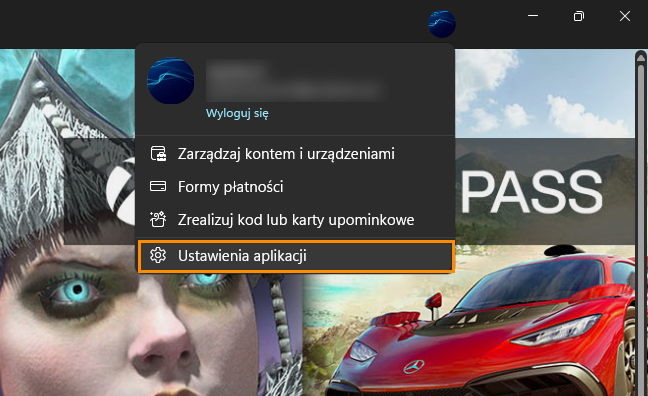
- W nowym oknie, które się pojawi, przestaw suwak obok Aktualizacje aplikacji na Wył. (szary).
- Po wprowadzeniu tej zmiany wszystkie aplikacje pobrane ze sklepu Microsoft Store przestaną się automatycznie aktualizować.
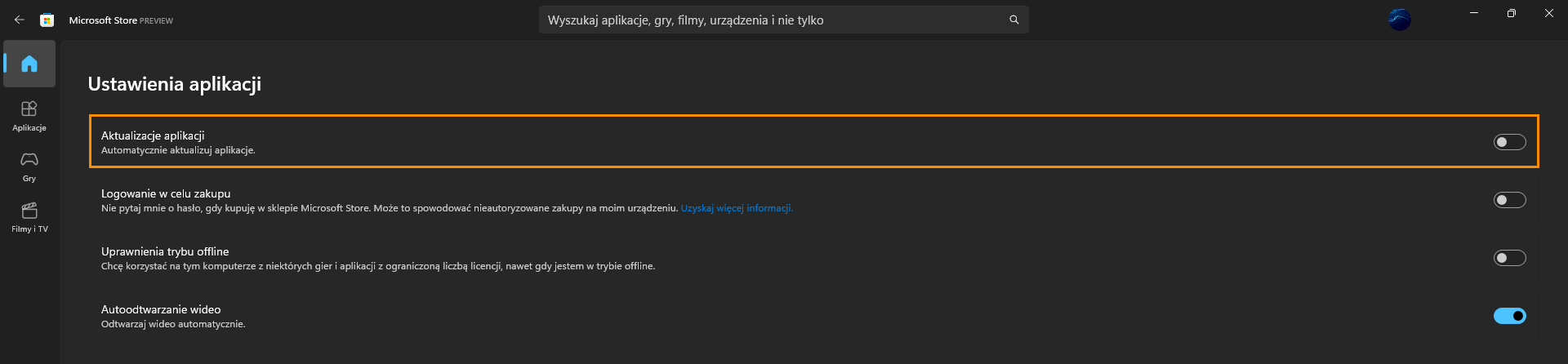
Jak ręcznie aktualizować aplikacje w systemie Windows 11?
Teraz, gdy wyłączyłeś automatyczne aktualizacje aplikacji Microsoft Store w systemie Windows 11, powinieneś wiedzieć, jak ręcznie wykonać tę czynność. To pozwoli Ci wybrać, które aplikacje chcesz zaktualizować i w jakim czasie chcesz to zrobić.
- Otwórz sklep Microsoft Store, a następnie kliknij Biblioteka w lewym dolnym rogu.
- Jeśli jakieś aktualizacje są dostępne, kliknij ikonę Pobierz aktualizacje przy danej aplikacji, a zostanie ona zaktualizowana. Możesz też kliknąć ikonę Aktualizuj wszystkie u góry strony, co rozpocznie proces aktualizacji wszystkich aplikacji.
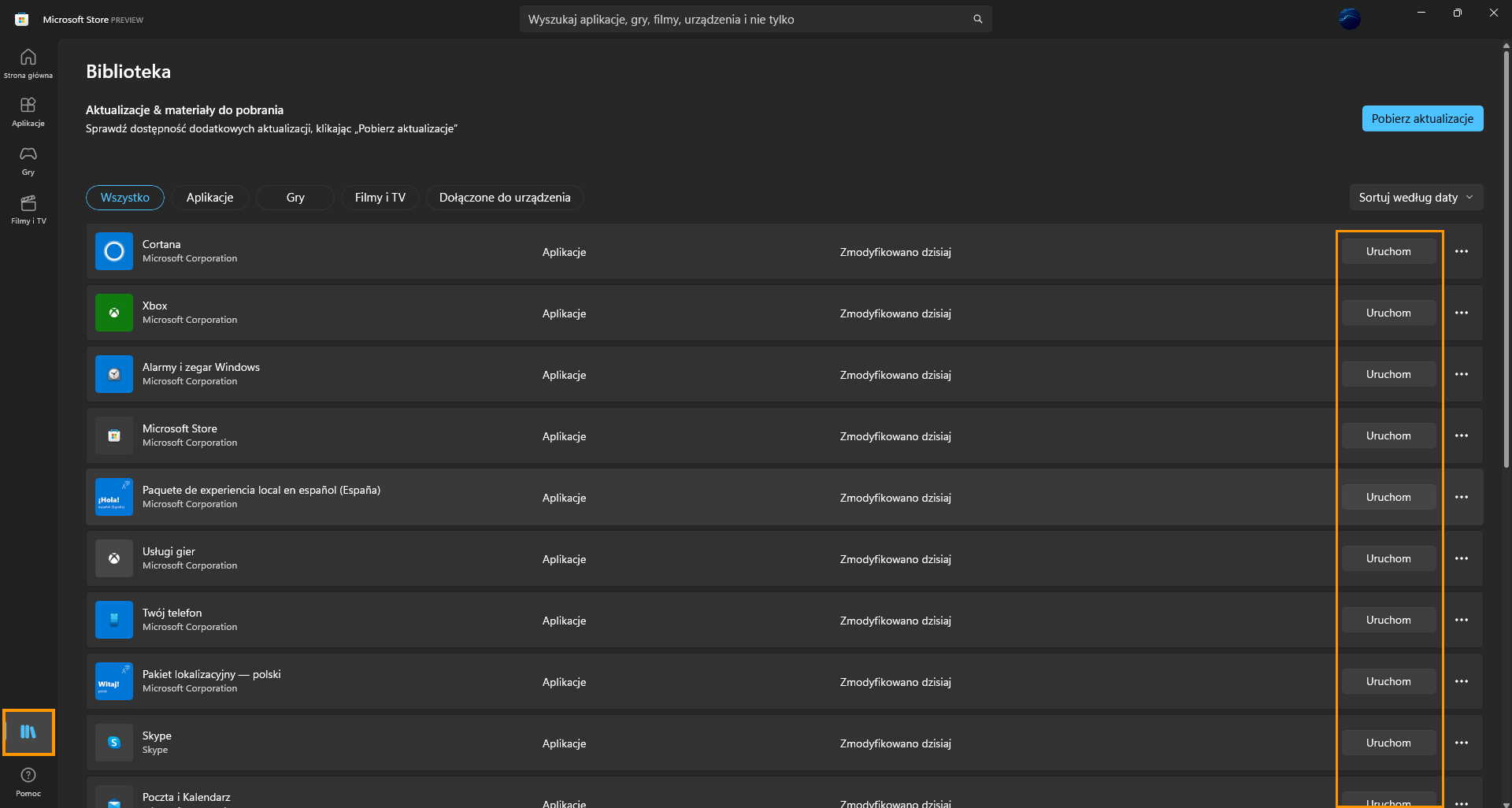
W przypadku ręcznej metody aktualizacji będziesz musiał pamiętać o okresowym sprawdzaniu dostępności aktualizacji. Warto również wspomnieć, że niektóre aplikacje mogą przestać działać, jeśli ich nie zaktualizujesz. Niektóre aplikacje i gry wymagają najnowszej wersji, więc pamiętaj o tym, jeśli podczas ich uruchamiania pojawi się komunikat o błędzie.
