W Windows 11 nie jest już możliwe uruchomienie systemu operacyjnego za pomocą konta lokalnego, ale zamiast tego konieczne jest zalogowanie się za pomocą konta Microsoft, co zmusza użytkowników do domyślnego udostępniania danych użytkowania firmie i zarządzania komputerem za pomocą konta online w celu korzystania z usług takich jak OneDrive i Copilot. Istnieją jednak dwie metody, dzięki którym można zainstalować i ukończyć wstępną konfigurację systemu Windows 11 bez założenia konta Microsoft.

Najważniejsze informacje:
- Do Windows 8 system operacyjny Microsoftu działał z kontami lokalnymi, a integracja z kontem Microsoft była opcjonalna.
- Począwszy od Windows 10, firma zaczęła domyślnie uwzględniać konta Microsoft podczas pierwszej konfiguracji komputera, a w Windows 11 jest już to obowiązkowe.
- Istnieją dwie sztuczki, które pozwalają ukończyć instalację systemu Windows 11 bez logowania się na konto Microsoft.
Spis treści
Dowiedz się, jak utworzyć konto lokalne w Windows 11, tak jak w poprzednich wersjach systemu operacyjnego! Oto dwie sztuczki pozwalające oszukać system Windows i uniknąć logowania za pomocą konta Microsoft.
Zalety i wady korzystania z konta lokalnego w systemie Windows 11, a nie konta Microsoft
Podczas instalacji systemu operacyjnego i konfigurowania komputera po raz pierwszy kreator Windows wymusza zalogowanie się przy użyciu konta Microsoft, ponieważ nie ma widocznej opcji rejestracji użytkownika lokalnego bez łączenia się z chmurą.
Wywołało to wiele krytyki wśród użytkowników, ponieważ wielu uważa, że wymuszając korzystanie z konta online, Microsoft zamierza gromadzić dane osobowe i dane dotyczące użytkowania komputera w celach reklamowych i sprzedaży usług takich jak OneDrive czy Copilot Pro.
Tak więc główną zaletą instalacji systemu Windows 11 bez konta Microsoft jest prywatność i większa kontrola nad udostępnianymi informacjami oraz sposobem korzystania z komputera osobistego.
Istnieją jednak pewne usługi i funkcje, do których logicznie nie będzie można uzyskać dostępu bez skonfigurowania systemu Windows 11 za pomocą konta Microsoft:
- Microsoft OneDrive, oparty na chmurze magazyn plików i kopii zapasowych.
- Copilot, asystent AI wbudowany w system Windows.
- Microsoft Store, sklep z aplikacjami systemu operacyjnego.
- Usługi synchronizacji ustawień komputera i danych.
Jak uruchomić system Windows 11 na komputerze bez konta Microsoft, wyłączając połączenie internetowe (metoda cmd)
Podczas uruchamiania nowego laptopa lub po ponownej instalacji systemu operacyjnego na komputerze zobaczysz kreatora konfiguracji systemu Windows, aby uruchomić komputer. Ta metoda polega na wyłączeniu wymogu połączenia z internetem, aby system Windows pozwolił zalogować się do komputera przy użyciu konta lokalnego.
Zobaczmy, jakie są kroki:
- W kreatorze konfiguracji systemu Windows naciśnij Shift + F10, aby otworzyć wiersz polecenia.
- Wpisz następujące polecenie i prześlij je, naciskając Enter:
oobe\bypassnro
.png)
3. Komputer uruchomi się ponownie i ponownie wyświetli kreatora uruchamiania. Ponownie naciśnij Shift + F10 i wprowadź następujące polecenie:
ipconfig /release
.png)
4. Następnie wpisz „exit” i naciśnij Enter, aby zamknąć konsolę.
5. Skonfiguruj komputer normalnie, postępując zgodnie z instrukcjami kreatora systemu Windows, aż dojdziesz do ekranu „Połącz się z siecią”. Tutaj kliknij „Nie mam internetu”.
6. Na następnym ekranie „Połącz teraz, aby szybko rozpocząć pracę z urządzeniem”, wybierz „Kontynuuj z ograniczoną konfiguracją”.
7. Wybierz lokalną nazwę użytkownika i kliknij „Dalej”.
8. Wybierz hasło i przejdź do następnego kroku.
9. Wybierz pytania zabezpieczające do odzyskiwania hasła i kliknij „Dalej”.
10. Przewiń w dół do opcji prywatności i skonfiguruj je według własnych upodobań. Następnie kliknij „OK”, aby zakończyć.
Po zakończeniu system Windows uruchomi się z utworzonym użytkownikiem lokalnym, bez konieczności korzystania z konta Microsoft.
Instalacja Windows 11 bez konta Microsoft, z wymuszeniem zalogowania się za pomocą konta lokalnego
Druga metoda, którą pokażemy poniżej, działa nawet bez konieczności rozłączania się z siecią Wi-Fi i polega na wymyśleniu konta e-mail w celu wymuszenia logowania za pomocą konta lokalnego. Oto jak to działa:
1. Przejdź przez kreator konfiguracji systemu Windows w normalny sposób, aż dojdziesz do ekranu „Dodajmy Twoje konto Microsoft”.
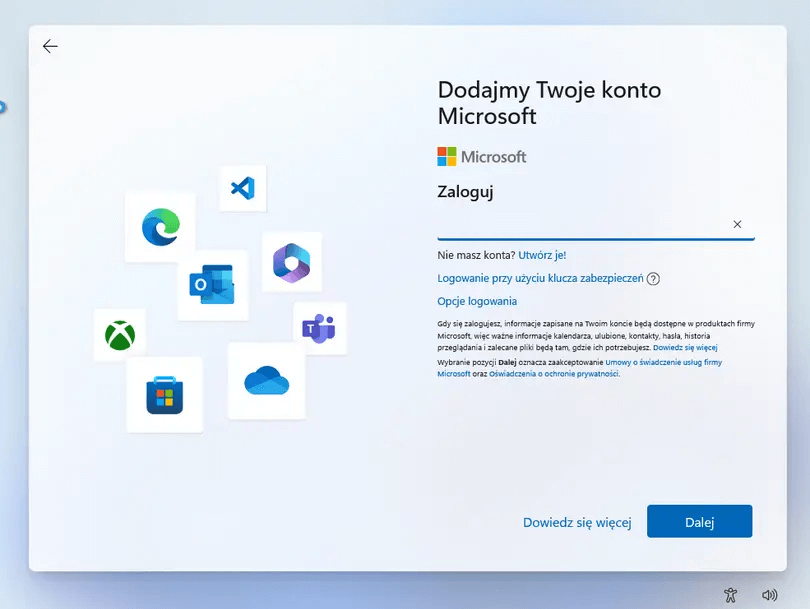
2. W polu e-mail wprowadź fałszywy adres e-mail. Upewnij się, że jest on wystarczająco rzadki, ponieważ nie może być używany przez innego użytkownika Microsoft. Jeśli wolisz, możesz użyć tymczasowego generatora adresów e-mail i skopiować ten adres. Kliknij „Dalej”, aby kontynuować.
3. Wprowadź losowe hasło i kliknij przycisk „Zaloguj się”.
4. Pojawi się komunikat o błędzie informujący, że konto zostało tymczasowo zablokowane ze względów bezpieczeństwa. Kliknij „Dalej”, a zobaczysz kreatora, aby utworzyć lokalnego użytkownika na swoim komputerze.
5. Wprowadź nazwę użytkownika lokalnego i kliknij „Dalej”.
6. Wybierz hasło (tym razem to, którego faktycznie będziesz używać) i przejdź do następnego kroku.
7. Wybierz pytania zabezpieczające, aby odzyskać hasło w przypadku jego zapomnienia i kliknij „Dalej”.
8. Przewiń w dół do opcji prywatności i skonfiguruj je według własnych upodobań. Następnie kliknij „OK”, aby zakończyć.
Podobnie jak w przypadku poprzedniej metody, będziesz teraz mógł korzystać z komputera z systemem Windows 11 z utworzonego konta lokalnego, bez konieczności logowania się za pomocą konta Microsoft.
Wnioski osobiste - Jak zainstalować Windows 11 bez konta Microsoft?
Logowanie się do systemu Windows za pomocą konta Microsoft jest przydatne do uzyskiwania dostępu do kopii zapasowych komputera i korzystania z usług synchronizacji, Microsoft Store i OneDrive.
Jeśli jednak wolisz korzystać z konta lokalnego na komputerze z systemem Windows ze względu na prywatność lub z jakiegokolwiek innego powodu, to dzięki temu poradnikowi znasz już dwie sztuczki, aby „oszukać” system operacyjny i zmusić kreatora tworzenia konta lokalnego do pojawienia się podczas początkowej konfiguracji systemu Windows 11 zarówno w wersji Pro, jak i Home.
