Historia plików to funkcja Windowsa 8, która umożliwia odzyskiwanie przypadkowo skasowanych lub nadpisanych plików. Działa to podobnie jak funkcja poprzednich wersji w Windows 7, ale jest znacznie łatwiejsze w obsłudze. Jak włączyć tę funkcję?
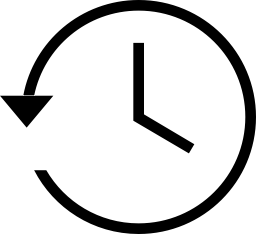
Dzięki funkcji historii plików możemy tworzyć automatycznie kopię zapasową najważniejszych danych (Biblioteki dokumentów, muzyki, obrazów i wideo, a także pulpitu, kontaktów, ulubionych oraz plików offline z chmury OneDrive) na wybranej przez nas partycji, dysku, urządzeniu USB czy w lokalizacji sieciowej.
Gdy skasujemy przypadkiem któryś z plików z wyżej wspomnianych lokalizacji, to Historia plików pozwoli nam bez problemu odzyskać utracone dane. Spójrzmy, jak włączyć i skonfigurować tę opcję.
Historia plików w Windows 8
Przechodzimy do ekranu startowego Windows 8, a następnie wpisujemy na klawiaturze „Historia plików”. Wpisana fraza zostanie automatycznie wyszukana na naszym komputerze i wyświetlą się wyniki z wyszukiwarki.
Uruchamiamy opcję o nazwie Historia plików. Wyświetli się okno konfiguracji oraz informacja o tym, czy Historia plików jest włączona czy też nie.
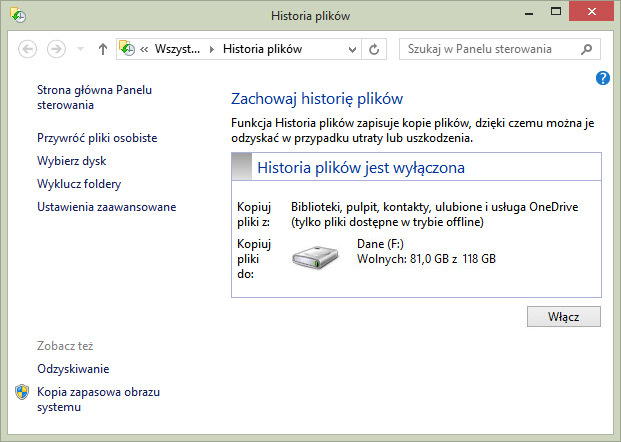
Jeśli wcześniej nie korzystaliśmy z funkcji, to z pewnością wyświetli się informacja, że „Historia plików jest wyłączona”.
Wybór dysku, na którym ma być tworzona kopia zapasowa
Windows 8 automatycznie zasugeruje tworzenie kopii zapasowej na dysku, który ma najwięcej wolnej przestrzeni i jest największy. Jak widać na zrzucie ekranu, w moim przypadku system automatycznie ustawił tworzenie historii plików na dysku F, który ma 85gb wolnej przestrzeni.
Jeśli chcemy zmienić lokalizację kopii zapasowej, to po prostu klikamy w pasku bocznym „Wybierz dysk” i wskazujemy nowe miejsce, w którym kopia ma być tworzona. Jeśli zgadzamy się z wyborem dokonanym przez systemem, to niczego nie zmieniamy.
Wybór elementów, które mają wchodzić w skład kopii zapasowej
Kolejna sprawa to wybór elementów, które mają być zawarte w kopii. Domyślnie Historia plików zawiera wszystkie wcześniej wspomniane foldery, ale jeśli np. nie chcemy, aby w kopii zawarte były pliki z chmury OneDrive, to wystarczy kliknąć w przycisk „Wyklucz foldery” i dodać katalog z plikami z chmury do listy.
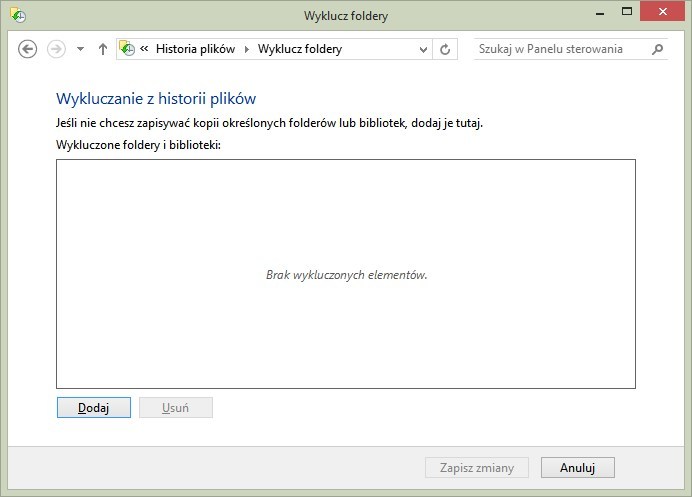
To samo możemy zrobić np. dla wybranych bibliotek lub po prostu pojedynczych katalogów z folderu Dokumenty, Muzyka, Obrazy i Wideo.
Wybór odstępu czasowego tworzenia kopii oraz rozmiar zajmowanego miejsca na dysku
Ostatnią rzeczą, którą powinniśmy skonfigurować przed włączeniem historii jest ustawienie odstępu czasowego oraz tego, do jakich rozmiarów kopia może się rozrosnąć.
Obie te opcje znajdziemy po kliknięciu w ustawienia zaawansowane w pasku bocznym. Za pomocą opcji „Zapisz kopie plików” możemy wybrać odstęp czasowy (co 10, 15, 20, 30 minut, co godzinę, co 3, 6 lub 12 godzin lub co 24 godziny).
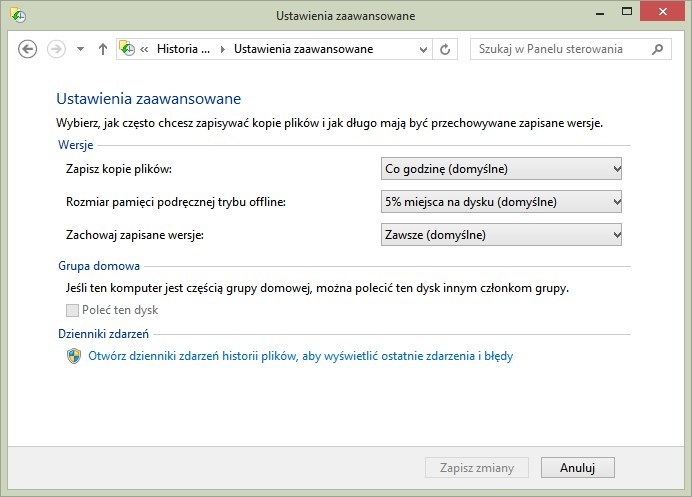
Z kolei w polu „Rozmiar pamięci podręcznej trybu offline” wybieramy procentową ilość powierzchni dyskowej, jaką może zajmować kopia na wybranym dysku (5%, 10% lub 20% dysku). Możemy także wybrać okres ważności kopii (domyślnie ustawione jest utrzymywanie kopii na zawsze)..
Włączenie Historii plików
Teraz gdy już wszystko skonfigurowaliśmy, wykluczyliśmy zbędne foldery i wybraliśmy dysk, to możemy uruchomić historię plików. Wystarczy kliknąć w przycisk „Włącz” na głównym ekranie Historii plików i gotowe.
Windows będzie tworzył kopię zgodnie z naszymi ustawieniami.
Przywracanie usuniętych plików za pomocą Historii plików
Otwieramy okno Historii plików, a następnie z menu bocznego wybieramy opcję „Przywróć pliki osobiste”.
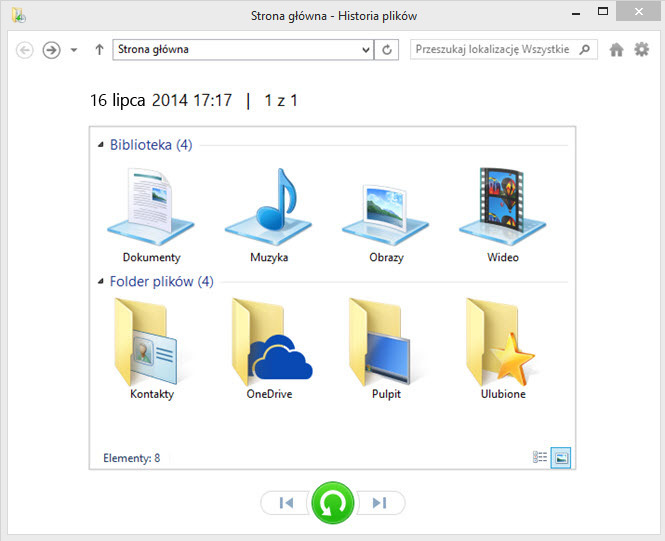
Wyświetli się nowe okno z dostępnymi kopiami zapasowymi oraz informacją o dacie backupa. Za pomocą folderów nawigujemy do miejsca, z którego przed chwilą usunęliśmy plik. Jako że jest to kopia zapasowa sprzed kilku godzin lub dni, to nasz plik będzie się tu wyświetlał na liście. Wystarczy go zaznaczyć i przywrócić za pomocą zielonego przycisku.
