Spis treści
Jeżeli zamierzasz sprzedać lub oddać kartę pamięci, to upewnij się, że nie można odzyskać z niej twoich starych plików. Zwykłe formatowanie nie gwarantuje bezpieczeństwa danych. Zobacz, jak trwale usunąć dane z karty pamięci microSD w taki sposób, aby odzyskanie jakichkolwiek plików było niemożliwe.

Zamierasz sprzedać lub oddać kartę microSD, która do tej pory była używana np. w smartfonie, tablecie lub aparacie cyfrowym? W takim razie koniecznie zabezpiecz się przed możliwością odzyskania danych z pamięci przenośnej. Nowy właściciel bez większego problemu może przywrócić usunięte przez nas pliki, nawet jeśli wykonaliśmy formatowanie karty w Windowsie.
Dwie trzecie używanych kart pamięci zawiera dane poprzedniego właściciela
Jako ciekawostkę należy przytoczyć badania wykonane na Uniwersytecie w Hertfordshire, które wykazały, że dwie trzecie ze stu kart pamięci zakupionych „z drugiej ręki” (na serwisach aukcyjnych itp.) zawiera dane prywatne poprzednich właścicieli, które można bez problemu przywrócić. Wśród odzyskanych plików badacze znaleźli mnóstwo prywatnych danych, takich jak kopie paszportów, listy kontaktów, dokumenty zawierające wrażliwe dane (np. CV), numery identyfikacyjne, a także - oczywiście - intymne zdjęcia i pornografię.
Dlaczego tak się dzieje i czemu w ogóle można odzyskać dane ze sformatowanej karty pamięci? Zwykłe formatowanie nie usuwa trwale danych z dysków twardych i kart pamięci, a jedynie zwalnia miejsce na zapisanie nowych danych. Dopiero wraz z kopiowaniem nowych plików na kartę SD stare dane są stopniowo nadpisywane przez te nowe. Dane, które jeszcze nie zostały nadpisane przez nowe pliki można dość łatwo przywrócić za pomocą darmowych programów do odzyskiwania plików. Jak się przed tym zabezpieczyć, gdy zamierzamy sprzedać lub oddać swoją kartę pamięci? Rozwiązaniem jest nadpisanie usuniętych danych w taki sposób, aby nie można było ich odzyskać.
Krok 1: Sformatuj kartę pamięci w klasyczny sposób, usuwając wszystkie pliki
Podłącz kartę pamięci do komputera stacjonarnego lub laptopa. Jeśli masz czytnik kart SD w komputerze, to możesz podłączyć kartę bezpośrednio do niego. Jeżeli nie masz wbudowanego czytnika kart pamięci, to możesz użyć zewnętrznego czytnika na USB. Taki czytnik kosztuje – dosłownie – kilka złotych, jest mniejszy niż tradycyjny pendrive i pozwala podpiąć kartę microSD do komputera lub laptopa za pomocą złącza USB.
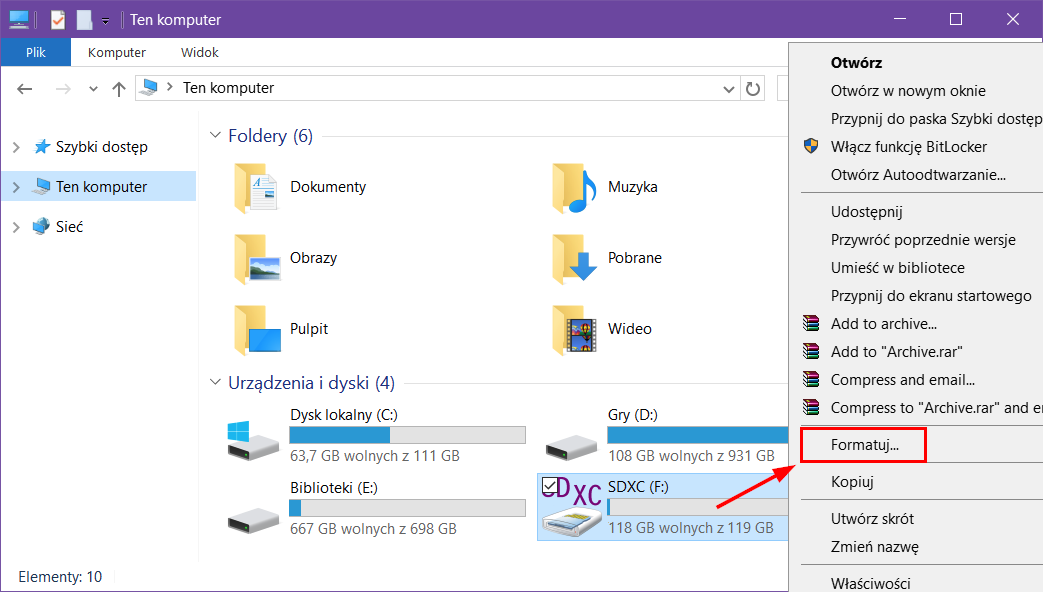
Gdy masz już kartę pamięci podłączoną do komputera, to wykonaj najpierw zwykłe formatowanie. Otwórz okno Eksploratora plików, a następnie kliknij prawym przyciskiem myszy na karcie pamięci i wybierz „Formatuj”. Wykonaj standardowe formatowanie, aby klasycznie usunąć wszystkie pliki z karty pamięci.
Krok 2: Nadpisz usunięte dane na karcie pamięci, aby nie dało się ich odzyskać
Standardowe formatowanie wykasuje wszystkie dane, które teraz dodatkowo musimy nadpisać zerowymi wartościami, aby nikt ich nie przywrócił. Można to zrobić na kilka sposobów.
- Nadpisywanie usuniętych danych za pomocą systemowego narzędzia Cipher
Pierwszym sposobem jest użycie wbudowanego w system Windows narzędzia o nazwie Cipher. Sprawdź literę dysku, która została przydzielona Twojej karcie pamięci. Wystarczy, że otworzysz okno Eksploratora plików (Mój komputer) i sprawdzisz, jaka litera wyświetla się obok podłączonej karty pamięci – może to być np. D, E czy F.
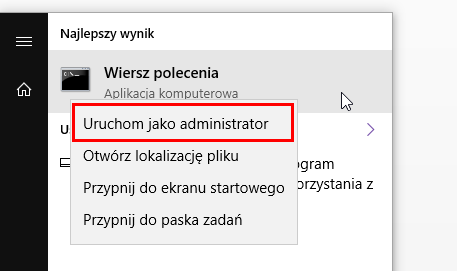
Wysuń menu Start, a następnie wyszukaj hasła o nazwie „Wiersz polecenia”. Po znalezieniu tej opcji kliknij w nią prawym przyciskiem myszy i wybierz „Uruchom jako administrator”.
Wyświetli się okno Wiersza polecenia. Wpisz teraz poniższą komendę, podmieniając X na literę dysku swojej karty pamięci:
Cipher /w:X:
W moim wypadku, jako że karta pamięci widoczna jest w systemie pod literą F, komenda będzie wyglądać „Cipher /w:F:”. Pamiętaj, aby wpisać odpowiednią literę dysku, która została przydzielona Twojej karcie pamięci w Twoim komputerze!
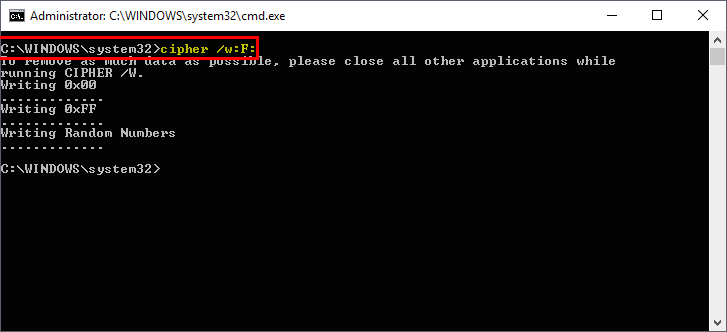
Uruchomione zostanie narzędzie systemowe Cipher, które nadpisze wszystkie usunięte dane z karty pamięci zerowymi danymi. W ten sposób nie będzie można przywrócić jakichkolwiek danych z twojej karty pamięci.
- Nadpisywanie usuniętych danych za pomocą narzędzia Permadelete
Jeżeli preferujesz rozwiązanie niewymagające wpisywania komend do Wiersza polecenia, to dobrą alternatywą jest program Permadelete. Umożliwia on nadpisanie usuniętych danych na dowolnym dysku lub karcie pamięci.
Wejdź w powyższy link, a następnie pobierz najnowszą wersję pliku instalacyjnego Permadelete. Zainstaluj program, a następnie uruchom go. Wyświetli się okno, za pomocą którego możemy wskazać pliki lub foldery do trwałego usunięcia. My chcemy wykasować trwale całą zawartość karty pamięci, więc kliknij w przycisk „Shred folders”.
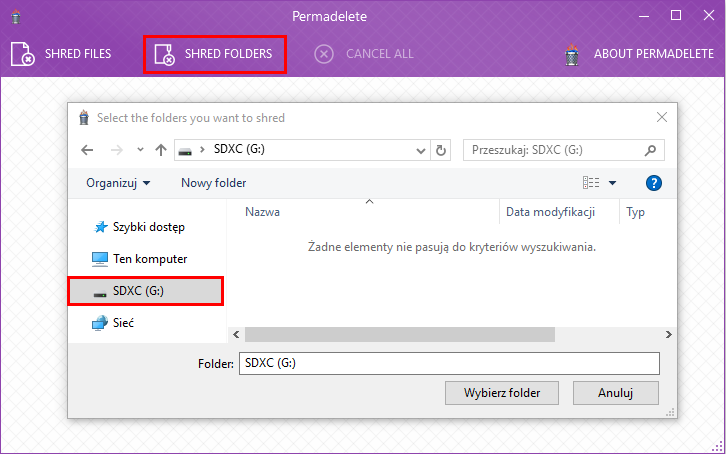
W nowym oknie zaznacz całą kartę pamięci i kliknij „Wybierz folder”. Pojawi się okienko z zapytaniem, czy na pewno chcemy trwale usunąć dane w wybranej lokalizacji.
Potwierdź chęć usunięcia danych za pomocą przycisku „Shred it”. Program rozpocznie proces nadpisywania usuniętych danych z karty pamięci. Proces ten może potrwać krócej lub dłużej w zależności od tego, jakiej pojemności jest nasza karta pamięci. Po wykonaniu tej czynności nie będzie można już przywrócić danych z urządzenia za pomocą popularnych narzędzi typu Recuva.
