Większość plików usuniętych w tradycyjny sposób można łatwo odzyskać z dysku. Wielokrotnie pisaliśmy o programach do trwałego usuwania danych w nieodwracalny sposób, jednak nie zawsze ich obsługa była wystarczająco szybka, przez co w praktyce nie były one wykorzystywane tak często jak powinny. Można jednak błyskawicznie usuwać pliki w taki sposób, aby nie dało się ich odzyskać.
![]()
Kiedy do trwałego usunięcia jakiegoś pliku musimy odpalić osobny program, wejść do odpowiedniej opcji i ręcznie wskazać dane, które chcemy usunąć, to z pewnością po jakimś czasie zaprzestaniemy go używać. Z czasem robimy się po prostu leniwi i powracamy do starych nawyków, czyli w tym przypadku do zaznaczania plików i wciskania klawisza “Delete”.
Na szczęście nie wszystkie programy do bezpiecznego i trwałego usuwania plików muszą spowalniać naszą pracę przy komputerze. Przykładem takiej aplikacji jest Securely File Shredder - niewielki program do niszczenia plików, którego możemy uruchamiać automatycznie przy włączeniu systemu i wywoływać jednym kliknięciem myszy z obszaru zasobnika.
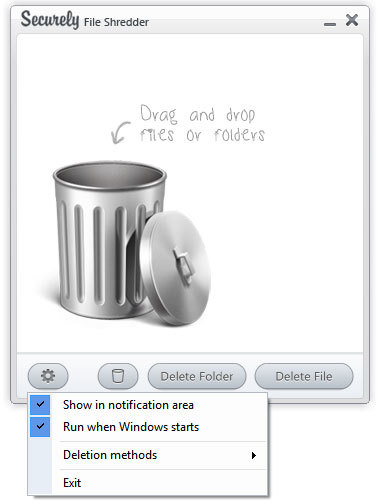
Obsługa programu jest banalnie prosta. Po wywołaniu aplikacji wyświetli się niewielkie okno z ikoną śmietnika. Pod spodem znajdziemy przyciski nawigacyjne, które pozwalają nam wskazać pliki lub całe katalogi do usunięcia, a także przycisk do niszczenia zawartości kosza. Nie musimy jednak z nich korzystać - jeżeli chcemy błyskawicznie usunąć jakiś plik, to wystarczy, że go chwycimy i metodą “przeciągnij i upuść” przeniesiemy na wspomnianą ikonę kosza.

Plik zostanie momentalnie usunięty, a dane po nim nadpisane, dzięki czemu nie będzie go można odzyskać. Szybko i bezboleśnie, bez potrzeby ponownej nawigacji do pliku.
Aby Securely uruchamiał się zawsze przy starcie systemu i wyświetlał w pasku zasobnika, należy kliknąć w ikonę z kołem zębatym i zaznaczyć dwie pierwsze opcje - “Show in notification area” (Pokaż w obszarze powiadomień) oraz “Run when Windows starts” (Uruchom wraz z systemem Windows). Dzięki temu aplikacja zawsze będzie gotowa do wywołania za pomocą ikony umiejscowionej na pasku z datą i godziną.
