Spis treści
Masz wirusa z reklamami, który wyświetla niechciane bannery i nowe okna w przeglądarkach Chrome, Firefox lub innych? Pokazujemy, jak skutecznie oczyścić komputer z tego typu wirusów – krok po kroku.
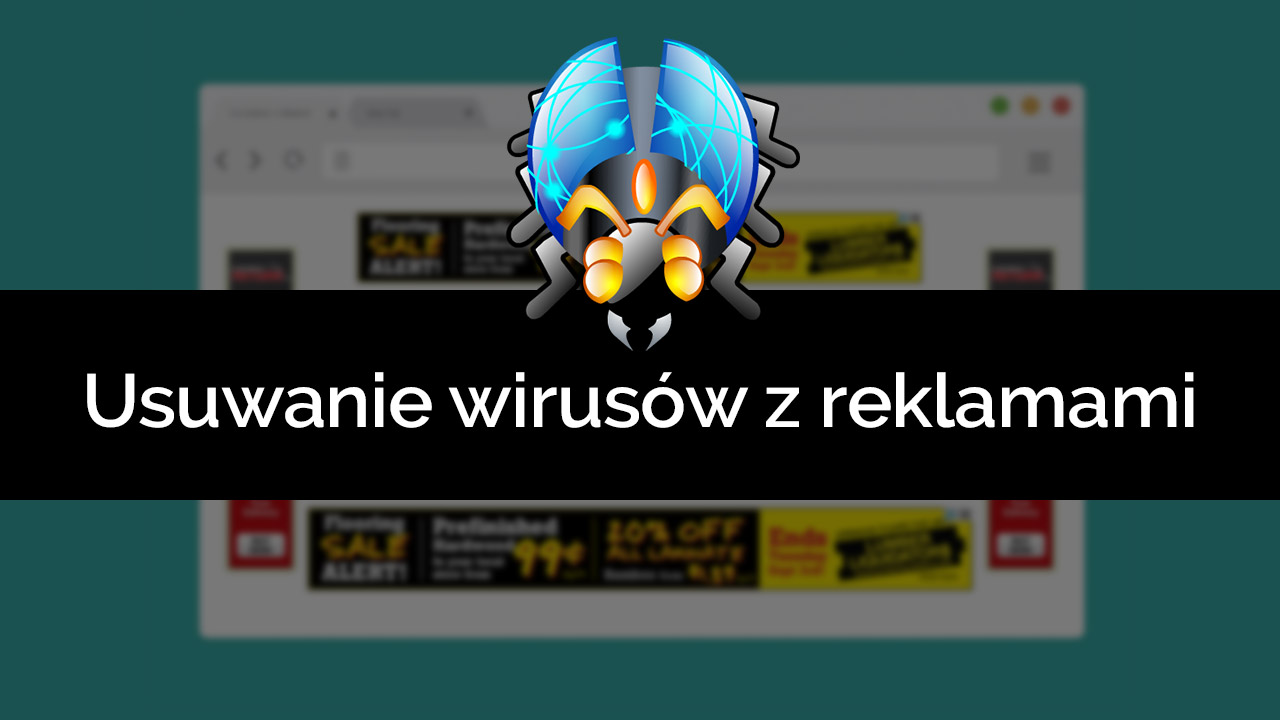
Wirusy z reklamami to tzw. adware, czyli szkodliwe oprogramowanie, które wyświetla niechciane reklamy i nowe okienka w przeglądarkach Chrome, Firefox, Opera, Internet Explorer i innych. Reklamy przebijają się nawet przez AdBlocka i inne dodatki je blokujące. Jak się czegoś takiego pozbyć?
Okazuje się, że nie jest to wcale takie łatwe, jak się wydaje, dlatego przygotowaliśmy poradnik, w którym pokażemy cały proces skanowania systemu kilkoma adekwatnymi do zagrożenia programami do usuwania szkodliwego oprogramowania, a także pokażemy miejsca, w których AdWare często się zagnieżdża, aby móc również samemu je wyczyścić, a nie tylko polegać na programach antywirusowych.
Krok 1: Przejrzyj ostatnio zainstalowane programy i odinstaluj zbędne rzeczy
Pierwszym krokiem, który powinno się podjąć w przypadku zainfekowania komputera przez AdWare, jest przejrzenie listy ostatnio zainstalowanych programów w poszukiwaniu podejrzanych elementów i odinstalowanie ich. W niektórych przypadkach może to nawet wystarczyć do całkowitego pozbycia się wirusa, więc nie ignoruj tej błahej, lecz niesamowicie przydatnej metody.
Wejdź do Panelu sterowania w systemie, a następnie wybierz opcję „Programy > Odinstaluj programy”.
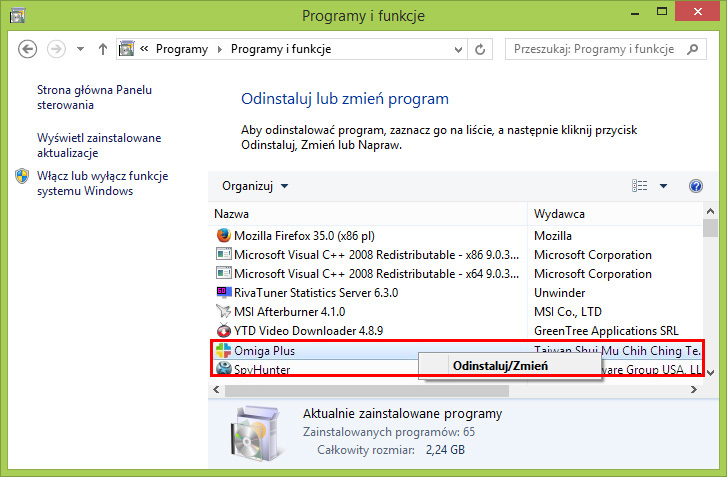
Zainstalowane w systemie programy możesz ułożyć po dacie instalacji, tak, aby na samej górze wyświetlały się najnowsze pozycje. W tym celu kliknij w nagłówek kolumny o nazwie „Zainstalowano”.
Sprawdź ostatnio zainstalowane pozycje. Jeśli widzisz tam programy, których nie instalowałeś/-aś, to je odinstaluj. Bardzo wiele wirusów typu AdWare instaluje się jako zwykłe oprogramowanie, które wyświetla się w tym miejscu pod nazwami typu „UpdateAdmin”, „Omiga Plus” czy „CandyOpen”. Jeśli widzisz podejrzane nazwy, których nie rozpoznajesz, to odinstaluj te pozycje, zaznaczając je i wybierając opcję „Odinstaluj”. Jeżeli nie masz co do nich pewności, to możesz je wyszukać w Google i sprawdzić, za co odpowiadają.
Krok 2: Przeskanuj komputer programem MalwareBytes AntiMalware
MalwareBytes AntiMalware to jedno z lepszych narzędzi do skanowania komputera w celu usunięcia szkodliwego oprogramowania typu AdWare / Malware. Niestety, twórcy tego programu w wersji 3.0 i nowszych wprowadzili gruntowne zmiany, które zmieniły ten program z narzędzia do doraźnego usuwania szkodników na pełnoprawny zamiennik programu antywirusowego. Program w nowej wersji jest dość obciążający i potrafi powodować problemy przy usuwaniu. Dlatego zalecamy użycie nieco starszej wersji MalwareBytes AntiMalware w wersji 2.X, którą możecie pobrać z poniższego linku:
Pobierz MalwareBytes AntiMalware 2.X
Wersja 2.X nadal działa sprawnie i skutecznie, oferując lekki program do skanowania systemu na życzenie w celu usunięcia szkodników typu AdWare.
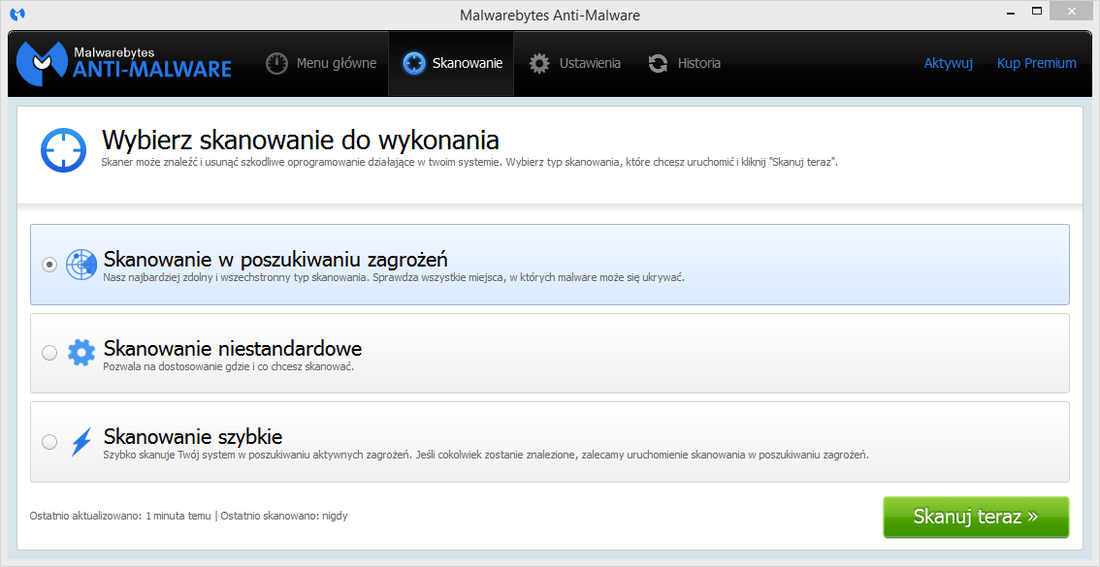
Uruchom program i włącz „Skanowanie w poszukiwaniu zagrożeń”. Program przeskanuje rejestr, programy startowe, procesy działające w tle i inne elementy, w których najczęściej chowa się szkodliwe oprogramowanie tego typu.
Jeśli w podsumowaniu wyświetlą się znalezione szkodniki, to zaznacz je na liście, a następnie potwierdź ich usunięcie. Program może wymagać ponownego uruchomienia komputera w celu ukończenia usuwania – wyraź na to zgodę.
Krok 3: Przeskanuj komputer programem Zemana AntiMalware
Warto na dokładkę dodać jeszcze skanowanie programem Zemana AntiMalware. Co prawda to narzędzie jest w gruncie rzeczy prawie takie samo, jak MalwareBytes AntiMalware, ale nie zaszkodzi wykonanie dodatkowego skanowania w celu upewnienia się, że MalwareBytes wszystko posprzątał.
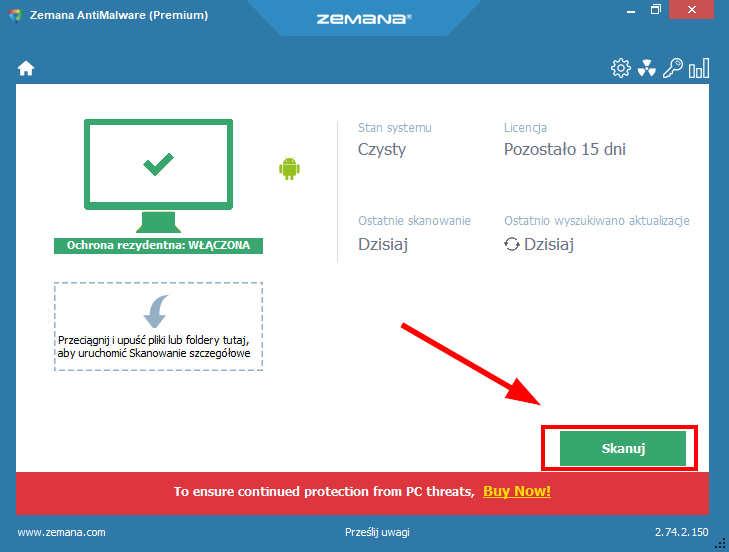
Uruchom program i włącz podstawowe skanowanie. Jeżeli program wykryje jakieś szkodniki, to zaznacz je na liście do usunięcia i potwierdź wykasowanie.
Krok 4: Użyj programu ADWCleaner do oczyszczania przeglądarek z wirusów
ADWCleaner to również program do usuwania szkodliwego oprogramowania, przy czym to narzędzie jest konkretnie wyspecjalizowane w przeglądarkach internetowych. ADWCleaner sprawdza m.in. skróty do przeglądarek (często tam kryją się wpisy, które przywracają wirusy przy każdorazowym uruchomieniu Chrome czy Firefox), a także wpisy do rejestru, procesy i usługi związane z działaniem przeglądarek.
Uruchom program i wykonaj skanowanie przyciskiem "Skanuj".
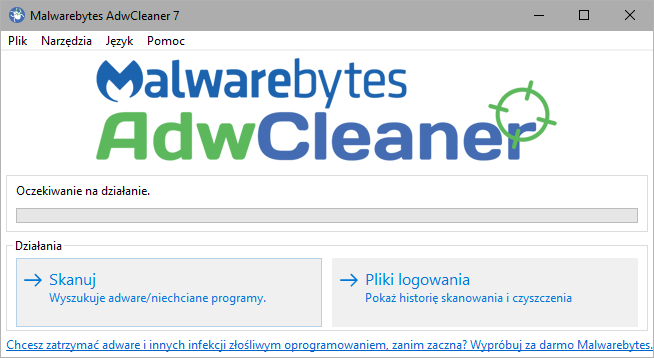
Jeżeli wykryte zostaną jakiekolwiek niespójności, to zaznacz je na liście i potwierdź usunięcie. ADWCleaner uruchomi komputer ponownie, a także wygeneruje plik tekstowy, który otworzy się w Notatniku z podsumowaniem znalezionych elementów i wykonanych czynności.
Jeżeli znalezione zostały jakieś zagrożenia, to w wygenerowanym pliku w Notatniku powinny wyświetlić się komunikaty „Deleted” obok każdej pozycji, potwierdzające usunięcie szkodliwego oprogramowania.
Krok 5: Użyj narzędzia RogueKiller do zaawansowanego usuwania szkodliwego oprogramowania
Jeżeli po powyższych czynnościach w twoim komputerze nadal wyświetlają się niechciane reklamy (nawet pomimo zainstalowania rozszerzenia typu AdBlock), to znaczy, że coś najprawdopodobniej jeszcze zostało w systemie. Możesz wtedy pokusić się o zeskanowanie komputera nieco bardziej zaawansowanym narzędziem, czyli RogueKillerem.
Uruchom narzędzie i kliknij w przycisk „Wykonaj skanowanie systemu”. W darmowej wersji programu nie ma możliwości wyboru tego, co chcemy dokładnie zeskanować, więc proces sprawdzania komputera może potrwać trochę dłużej niż w powyższych narzędziach, gdyż skanowanie obejmuje wszystkie funkcje.
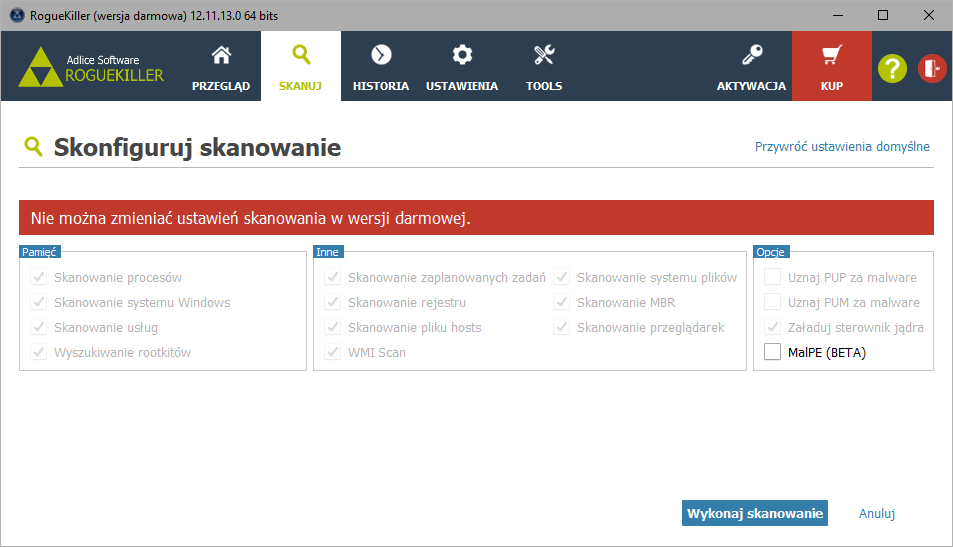
RogueKiller skanuje nie tylko system plików, ale również uruchomione procesy, usługi, rejestr, przeglądarki, MBR i zaplanowane zadania, które uruchamiają się np. w określonych odstępach czasu lub przy każdym włączeniu komputera.
Po ukończeniu skanowania zaznacz wszystkie znalezione elementy i potwierdź ich usunięcie. RogueKiller może potrzebować ponownego uruchomienia komputera w celu ukończenia usuwania – wyraź na to zgodę.
Krok 6: Sprawdź ręcznie, czy nie zostały żadne AdWare w komputerze
Po przeskanowaniu komputera wyżej wymienionymi programami nie powinniśmy trafić już na jakiekolwiek szkodliwe oprogramowanie w systemie, a przynajmniej nie na takie, którego działanie ogranicza się do wyświetlania reklam. Warto jednak sprawdzić dwa konkretne miejsca samemu, aby upewnić się, że nic nie zostało. Te dwa miejsca to skróty do przeglądarek oraz plik HOSTS w systemie Windows.
-
Sprawdzanie skrótów do przeglądarek
Dopisywanie fragmentu kodu do skrótu do przeglądarki sprawia, że jest on wykonywany za każdym razem, gdy uruchamiamy Chrome, Firefox, Operę lub inną przeglądarkę. Powyższe programy powinny wyeliminować taki kod automatycznie, ale dobrze jest jeszcze się upewnić.
Kliknij prawym przyciskiem myszy na skrócie do swojej przeglądarki internetowej i wybierz Właściwości. Jeśli skrót jest przypięty do dolnego paska zadań na stałe, to najpierw przytrzymaj klawisz Shift na klawiaturze, a dopiero potem kliknij prawym przyciskiem myszy i wybierz Właściwości.
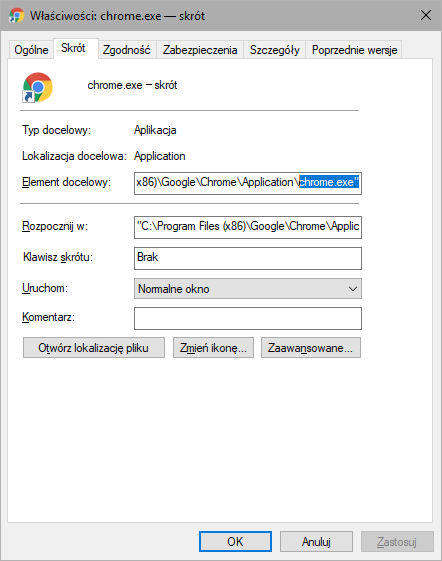
Sprawdź pole „Element docelowy” - powinna być w tym miejscu ścieżka, która wskazuje na plik .EXE przeglądarki internetowej. Przykładowo, ścieżka w polu „Element docelowy” dla przeglądarki Chrome powinna kończyć się na pliku „Chrome.exe”. Jeśli jest dopisany za tym jakiś ciąg znaków, to usuń go.
-
Sprawdź plik HOSTS
Plik HOSTS pozwala tworzyć przekierowania w systemie Windows, przekierowując domenę na wybrany adres IP. Jeden wpis w tym pliku wystarczy do tego, aby na naszym komputerze stworzyć przekierowanie sprawiające, że zamiast reklam z serwerów Google pojawią się szkodliwe reklamy z zainfekowanego serwera. Te z kolei powodują otwieranie kolejnych okienek z reklamami i wprowadzają jeszcze więcej zamętu.
Wciśnij kombinację klawiszy Windows + R na klawiaturze. Wyświetli się okienko uruchamiania. Skopiuj i wklej do niego poniższy fragment:
%systemroot%\system32\drivers\etc\
Po potwierdzeniu tej komendy otworzy się folder z plikiem HOSTS. Kliknij go prawym przyciskiem myszy i wejdź do właściwości, a następnie odznacz pole „Tylko do odczytu”. Potwierdź zmiany przyciskiem OK.
Kliknij teraz w plik HOSTS prawym przyciskiem myszy i wybierz opcję „Otwórz za pomocą”. Z listy programów wybierz Notatnik.
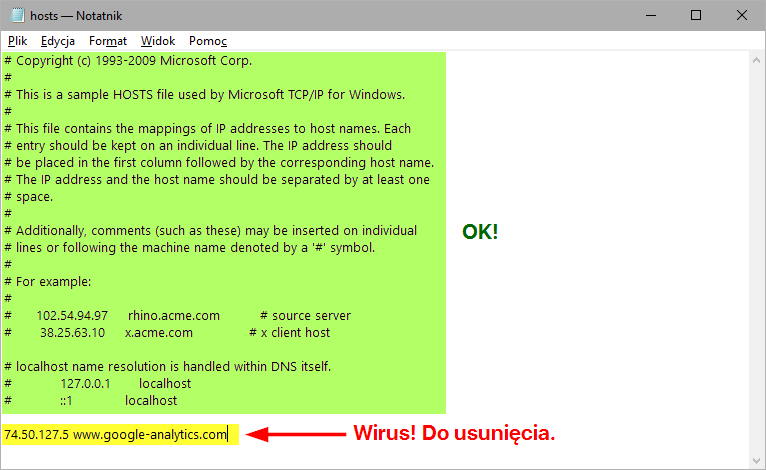
Czysty, niezmodyfikowany plik HOSTS powinien mieć tylko wiersze zaczynające się od znaku # (czyli komentarze, zaznaczone na zrzucie ekranu zielonym kolorem). Jeśli pod spodem się coś znajduje, to znaczy, że zostały aktywowane przekierowania.
Na powyższym zrzucie ekranu widać działanie wirusa, który dodał wpis przekierowujący serwery Google Analytics na swój własny adres IP, do którego trafiają wszystkie zapytania. Sprawia to, że przy otwarciu jakiejkolwiek strony korzystającej z Google Analytics wysyłane jest zapytanie do zainfekowanego serwera. Sprawa jest prosta – w pliku HOSTS przeciętny użytkownik nie musi posiadać żadnych wpisów, więc wszystko pod fragmentem oznaczonym na zielono można usunąć.
Po wykasowaniu zbędnych wpisów zapisz plik i zamknij Notatnik. Następnie ponownie wejdź do Właściwości pliku HOSTS i ponownie ustaw mu atrybut „Tylko do odczytu”.
