Nie pamiętasz kodu PIN lub wzoru do odblokowania ekranu i żadne zwykłe metody odzyskania nie pomagają? Jedyne, co widzisz na wyświetlaczu to ekran blokady i nie możesz skorzystać z żadnej aplikacji? Pokazujemy sposoby na to, w jaki sposób można zdjąć blokadę ekranu gdy zapomnimy kodu PIN lub wzoru.
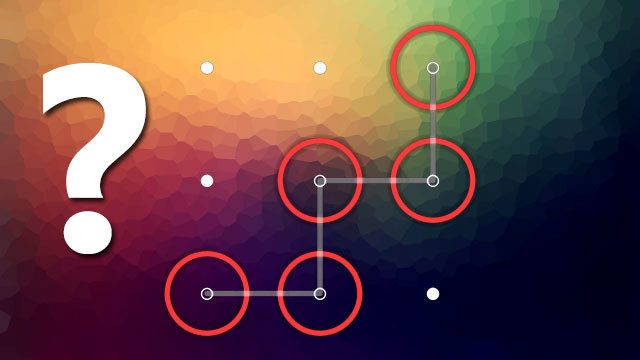
Blokada ekranu jest przydatna, gdy chcemy zabezpieczyć urządzenie przed niepowołanymi osobami. Możemy telefon zablokować za pomocą wzoru lub kodu PIN. Wszystko w porządku, tylko co zrobić, gdy sami tego wzoru lub kodu PIN zapomnimy? Jak odblokować wtedy swój telefon?
Niestety, zdarza się to bardzo często. Czasem ktoś może nawet nam dla żartu ustawić w telefonie blokadę ekranu, gdy wcześniej jej w ogóle nie mieliśmy. Żarty się jednak kończą w momencie, gdy nikt nie pamięta, jak odblokować telefon. Dostępnych jest kilka metod.
1. Skorzystaj z odzyskiwania za pomocą konta Google
Jeśli w telefonie mamy skonfigurowane konto Google, to może ono nam pomóc w zdjęciu blokady ekranu z PINem lub wzorem. Konto Google jest połączone bezpośrednio z naszym telefonem i gdy wpiszemy kilka razy zły PIN lub wprowadzimy niepoprawny wzór, to na ekranie powinien wyświetlić się komunikat typu „Zapomniałeś hasła?”.
Wystarczy, że dotkniemy tego komunikatu i zostaniemy przeniesieni do ekranu odzyskiwania dostępu do swojego telefonu. Musimy podać dane dostępowe do swojego konta Google, uwzględniając w to pełen adres e-mail oraz hasło. Oczywiście musimy podać dane do tego samego konta Google, na które byliśmy do tej pory zalogowani w telefonie. Po pomyślnej weryfikacji będziemy mogli zdjąć blokadę ekranu lub zmienić hasło na inne.
2. Przywróć ustawienia fabryczne telefonu
Niektórzy nie logują się na konto Google w swoim telefonie. Wtedy sytuacja z odzyskiwaniem dostępu jest nieco gorsza, gdyż nie mamy żadnego dodatkowego źródła pomocy, które umożliwi odblokowanie naszego telefonu. W takiej sytuacji musimy uruchomić telefon w trybie Recovery (odzyskiwania) i przywrócić ustawienia fabryczne telefonu. Niestety, operacja ta usuwa wszystkie dane z naszego telefonu.
W celu zresetowania telefonu do ustawień fabrycznych należy go całkowicie wyłączyć przyciskiem zasilania. Następnie musimy go uruchomić za pomocą odpowiedniej kombinacji przycisków, która sprawi, że urządzenie wystartuje w trybie Recovery (odzyskiwania). To, jakie przyciski należy przytrzymać podczas uruchamiania telefonu jest zależne od modelu urządzenia, ale najpopularniejszą kombinacją jest jedna z poniższych:
Przycisk zasilania + przycisk Volume Up (zwiększanie głośności)
Lub
Przycisk zasilania + przycisk Volume Down (zmniejszanie głośności)
Jeśli żadna z kombinacji nie działa, to musicie za pomocą Wyszukiwarki Google znaleźć informację o tym, jak wejść do Recovery Mode w swoim urządzeniu. Trzymamy przyciski tak długo, aż na ekranie pojawi się tryb Recovery. Dostępne będą takie opcje, jak „Apply Update from SD Card” czy „Reboot”. Wśród nich znajdziemy jednak najistotniejszą dla nas:
Wipe Data / Factory Reset
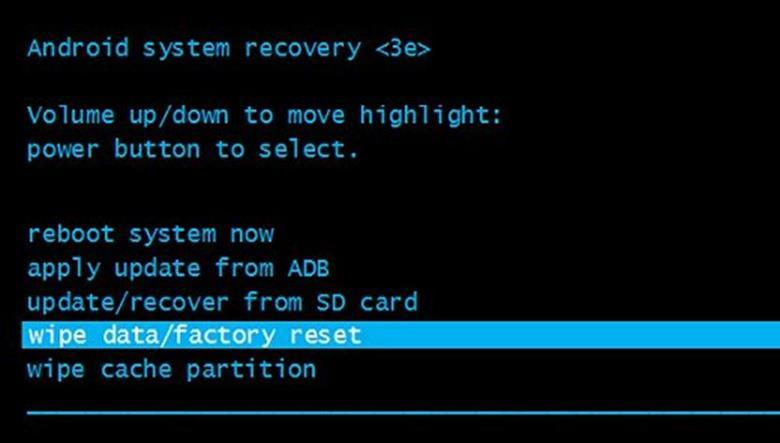
Jeśli tryb Recovery obsługuje ekran dotykowy, to wystarczy stuknąć palcem w opcję „Wipe data / factory reset” i potwierdzić czyszczenie danych w telefonie. Jeśli jednak mamy klasyczny tryb Recovery, to po menu poruszamy się w górę / w dół za pomocą przycisków głośności, a wybór potwierdzamy jednorazowym wciśnięciem przycisku zasilania. Podświetlamy opcję „Wipe data / factory reset” i potwierdzamy jej wykonanie.
Telefon zostanie zresetowany do ustawień domyślnych – stracimy wszystkie dane, chyba, że wcześniej robiliśmy ich kopię zapasową w chmurze. Po ponownym uruchomieniu urządzenia włączy się ono normalnie, bez blokady ekranu.
3. Usuń blokadę ekranu za pomocą TWRP Recovery
Jeśli w telefonie mamy wgrane TWRP Recovery (lub inne niestandardowe Recovery z funkcją menedżera plików) to blokadę ekranu możemy zazwyczaj usunąć z większości urządzeń (nie ma jednak gwarancji, że opcja ta zadziała na każdym modelu).
W temacie na XDA Developers możemy wyczytać, że za działanie blokady ekranu odpowiedzialnych jest kilka plików, które przewijają się przez kilkanaście stron dyskusji. Są to pliki gesture.key oraz password.key. Czasami mogą też liczyć się pliki baz danych - locksettings.db oraz pochodne Okazuje się, że usunięcie tych plików jest w stanie zdjąć blokadę ekranu bez przywracania ustawień domyślnych w telefonie.
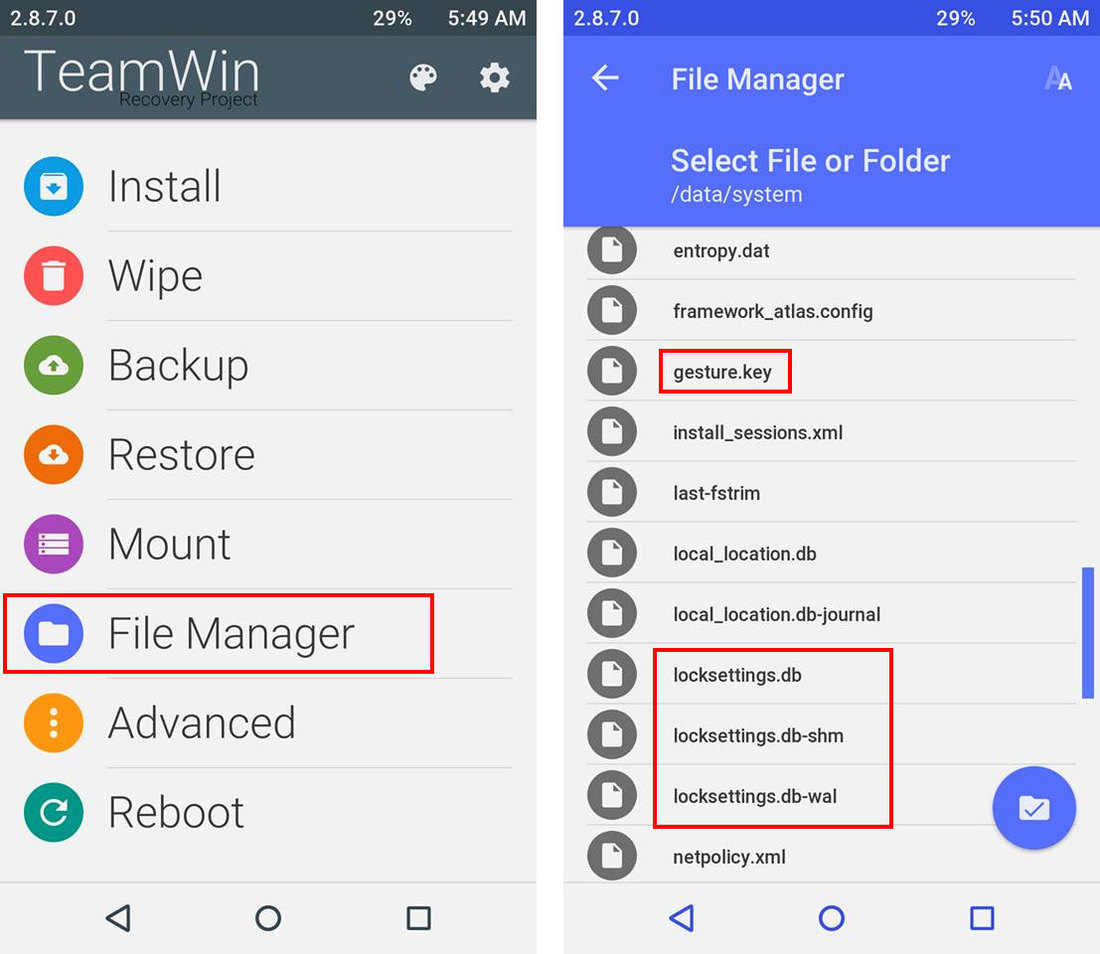
Uruchom swoje urządzenie w trybie recovery i za pomocą TWRP uruchom funkcją menedżera plików. Następnie udaj się do folderu Data/System – w tym katalogu mogą znajdować się wyżej wspomniane pliki. Znajdź je i usuń, a następnie uruchom telefon ponownie. Urządzenie powinno włączyć się bez ekranu blokady.
Jeśli macie niestandardowe recovery typu CWM, które nie posiada jednak menedżera plików, to możecie go dograć samodzielnie. Potrzebna będzie jednak zewnętrzna karta pamięci, gdyż musimy wgrać jeden plik do pamięci urządzenia, a bez odblokowania ekranu nie skopiujemy niczego do pamięci wewnętrznej. Korzystamy zatem z karty SD i pobieramy Aroma File Manager.
Ściągamy dowolną wersję z drugiego postu z podlinkowanego tematu i kopiujemy plik ZIP na kartę SD urządzenia. Następnie podłączamy kartę SD do telefonu i wchodzimy do CWM Recovery. Wybieramy "Install ZIP from External SD Card" i wskazujemy plik ZIP z Aroma File Manager na karcie SD. Po wybraniu instalacji uruchomiony zostanie menedżer plików, który pozwala m.in. na usuwanie plików. Resztę wykonujemy już tak samo, jak w TWRP - wchodzimy do folderu Data/System i usuwamy pliki gesture.key oraz password.key.
Uwaga! Jeśli po usunięciu tych plików na telefonie nadal wyświetli się ekran blokady (np. z wzorem do wprowadzenia), to wystarczy wprowadzić jakikowliek wzów lub kod PIN, a telefon i tak się odblokuje, gdyż nie posiada już plików z hasłem.
