Animowana tapeta potrafi ożywić Pulpit. Jeśli chcesz ruchomą tapetę w Windows 10, to musisz mieć do tego odpowiedni program. Pokazujemy, jak za darmo ustawić animowaną tapetę, a także jak tworzyć własne ruchome tapety na podstawie plików wideo lub GIF.
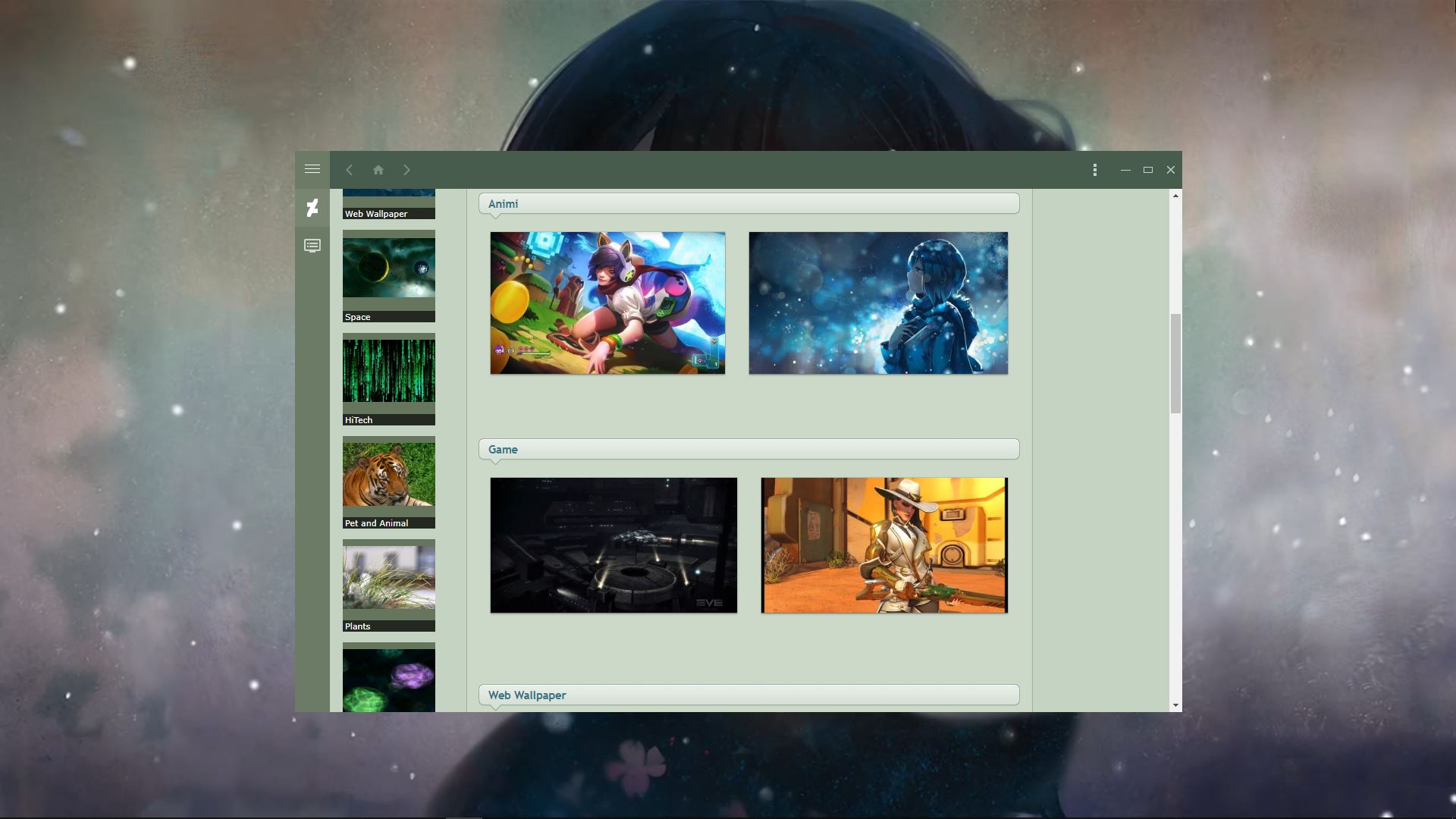
Niektórzy preferują statyczne tło na Pulpicie, inni z kolei uwielbiają upiększać swój system. Tapeta jest jedną z rzeczy, którą najczęściej personalizujemy w komputerze. Coraz większą popularnością cieszą się animowane tapety. Niestety, ustawienie ruchomej tapety często jest wyzwaniem, gdyż Windows 10 nie posiada takiej funkcji. Trzeba więc skorzystać ze specjalnego programu, który da nam taką możliwość.
I tu zaczynają się schody. Owszem, jest sporo narzędzi do ustawiania animowanych tapet, które cieszą się sporą popularnością i dobrą opinią, np. Wallpaper Engine (dostępny na Steam) lub Plasteur. Problem w tym, że te programy są płatne, a nie każdy chce wydawać pieniądze na upiększanie Pulpitu w komputerze. Na szczęście są też dobre i darmowe alternatywy, za pomocą których osiągniemy ten sam efekt.
Uwaga! Programy do animowanych tapet wykrywają uruchomioną grę lub pełnoekranową aplikację i zatrzymują odtwarzanie tła, aby nie obniżać wydajności systemu w wymagających zadaniach. Nie zmienia to jednak faktu, że podczas zwykłego korzystania z komputera (przeglądanie Internetu, słuchanie muzyki, edycja dokumentów) tapeta cały czas jest odtwarzana w tle, co w przypadku laptopów może zwiększyć drenowanie baterii przez ciągle podwyższone użycie procesora.
Ustawianie animowanej tapety w Windows 10 za pomocą RainWallpaper
Spośród darmowych programów do ustawiania animowanej tapety w Windows 10 najbardziej wyróżnia się RainWallpaper. Posiada on wbudowaną bazę ruchomych tapet, podzieloną na kategorie tematyczne, z której animacje możemy pobierać i ustawiać jako tło praktycznie jednym kliknięciem myszy. Umożliwia też ustawienie własnej animacji (np. z pliku wideo) jako tapety. I wszystko to całkowicie za darmo.
Ściągnij program z oficjalnej strony wybierając opcję „Installer”, a następnie zainstaluj w wybranej przez siebie lokalizacji i uruchom. Program zostanie automatycznie ustawiony tak, aby włączać się wraz z systemem, dzięki czemu animowana tapeta będzie aktywowana od razu po włączeniu komputera.
Korzystanie z RainWallpaper jest bardzo proste i przyjemne. Narzędzie dodaje ikonę w obszarze powiadomień, która po kliknięciu wywołuje główne okno programu. Znajdziemy tu proste menu w postaci paska bocznego z dwiema zakładkami – Discover oraz Local.
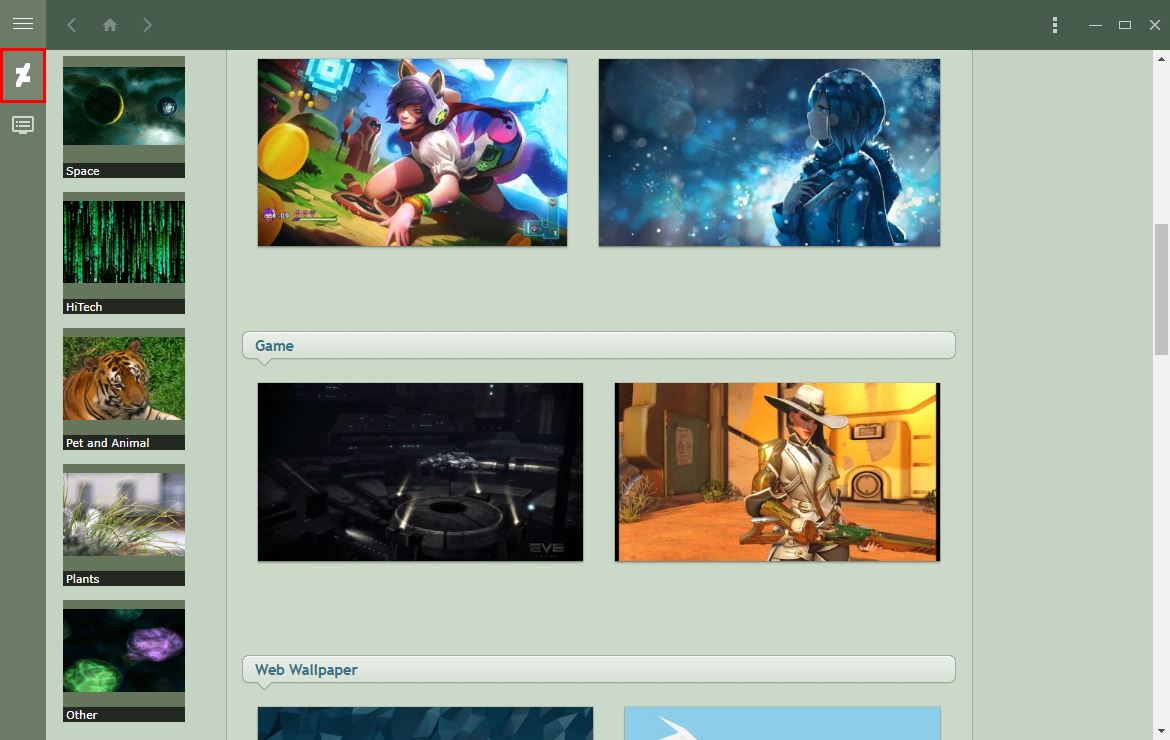
W zakładce Discover znajdziemy bazę dostępnych animowanych tapet, które możemy pobrać. Cała baza ruchomych tapet opiera się na grupie z serwisu DeviantArt, w której użytkownicy programu mogą udostępniać swoje dzieła. Tła są podzielone na takie kategorie, jak Featured (wyróżnione), Landscape (krajobrazy), Anime, Game, Web Wallpapers (tapety stworzone przy użyciu silnika przeglądarki internetowej, często interaktywne), Space, HiTech, Pet and Animal, Plants oraz inne.
Wybierz odpowiednią kategorię, a następnie znajdź interesującą Cię tapetę. Gdy to zrobisz, kliknij w nią, a następnie pobierz za pomocą przycisku „Download” w górnym prawym rogu. Tapeta zostanie automatycznie pobrana przez program RainWallpaper i trafi do kolejnej zakładki w menu, czyli Local.
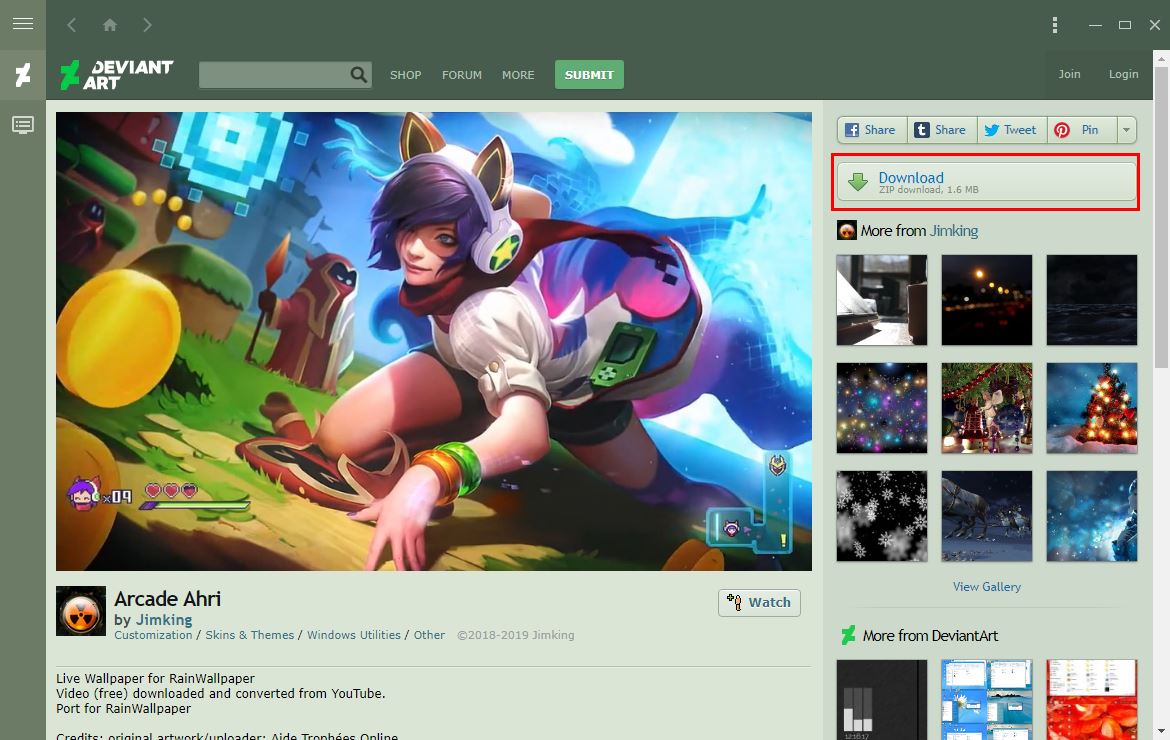
W zakładce Local znajdziemy podstawowe tapety z RainWallpaper oraz wszystkie te, które pobraliśmy na komputer.
W tym miejscu możemy po prostu wybrać, które animowane tło ma być aktualnie ustawione jako tapeta Pulpitu. Wystarczy kliknąć tapetę, którą pobraliśmy, i to wszystko. Zostanie ona od razu ustawiona jako tło i będzie się automatycznie odtwarzać.
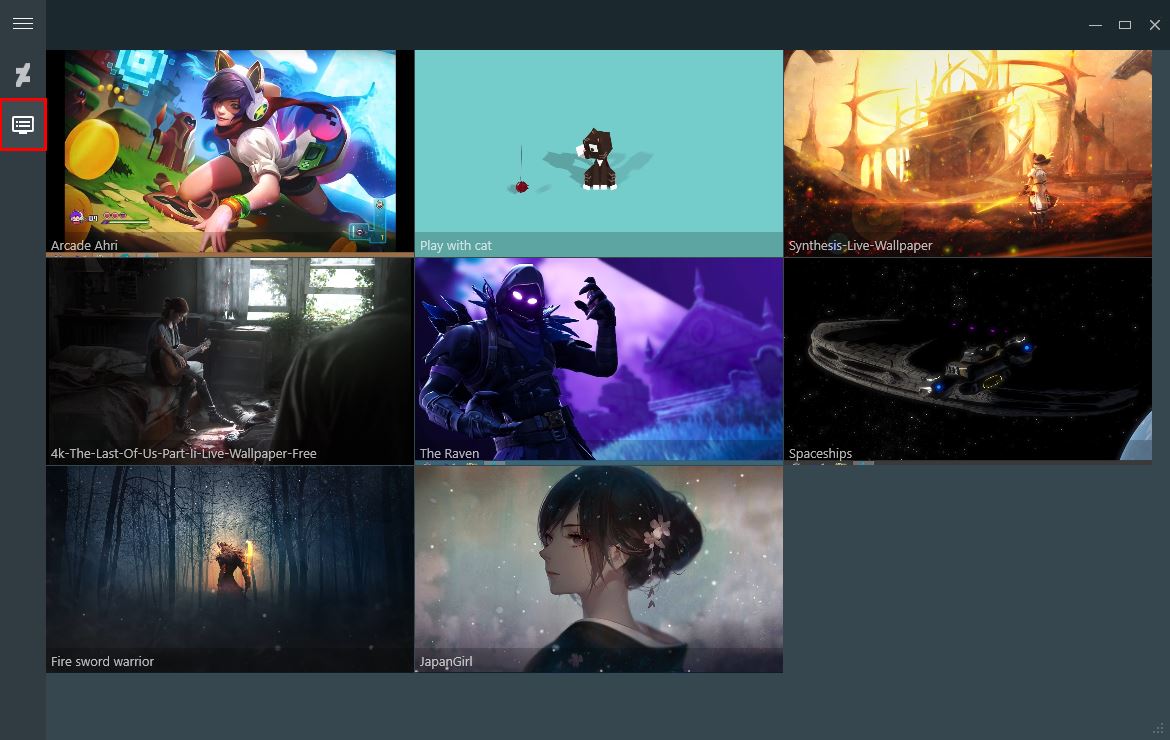
Jak wspomniałem, RainWallpaper automatycznie wykrywa, czy na komputerze uruchomiona jest gra bądź inna aplikacja pełnoekranowa. Gdy włączymy jakąś grę lub pełnoekranowy program, to RainWallpaper automatycznie zatrzyma odtwarzanie tapety w tle, aby nie obciążać procesora i nie obniżać wydajności systemu. Po zamknięciu gry lub pełnoekranowego programu odtwarzanie tapety zostanie wznowione.
Ustawianie własnej animowanej tapety z innego źródła w RainWallpaper
Jeśli żadne animowane tło z bazy RainWallpaper Ci nie przypadło do gustu, to nic nie szkodzi. RainWallpaper pozwala Ci ustawiać własne animacje wideo jako tło Pulpitu. Jak to zrobić?
Musimy oczywiście w tym celu posiadać swoją własną animowaną tapetę. RainWallpaper obsługuje m.in. ruchome tapety w formacie plików wideo (MP4, AVI itp.). Takie tapety możemy pobrać z wielu miejsc w sieci, np. z serwisu DesktopHut.
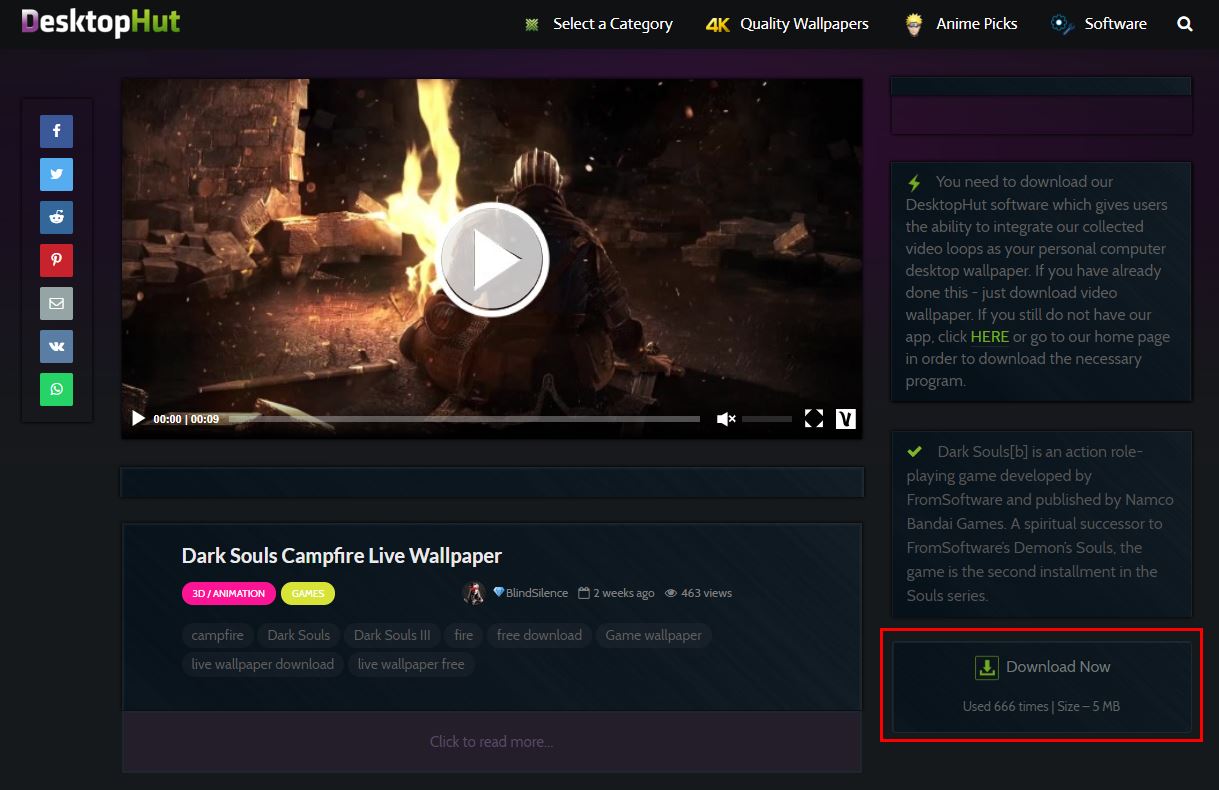
Ściągnij wybraną tapetę i zapisz ją na dysku w postaci standardowego pliku wideo. Następnie musimy dodać tę tapetę do RainWallpaper. W tym celu klikamy prawym przyciskiem myszy na ikonie RainWallpaper w zasobniku systemowym, a następnie wybieramy „Create wallpaper”.
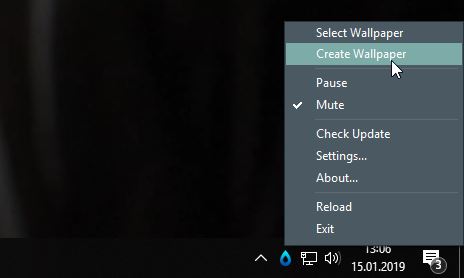
Pojawi się nowe okno tworzenia animowanej tapety. Wybieramy tu opcję „Create video wallpaper”, aby przejść do ekranu tworzenia tła z pliku wideo. Musimy wskazać nasz materiał wideo – w tym celu klikamy w przycisk „Select video file” w górnym lewym rogu.
W nowym oknie wskaż swój pobrany plik wideo z tapetą i kliknij „Otwórz”. Plik zostanie otwarty, a w oknie tworzenia tapety wyświetli się jej podgląd.
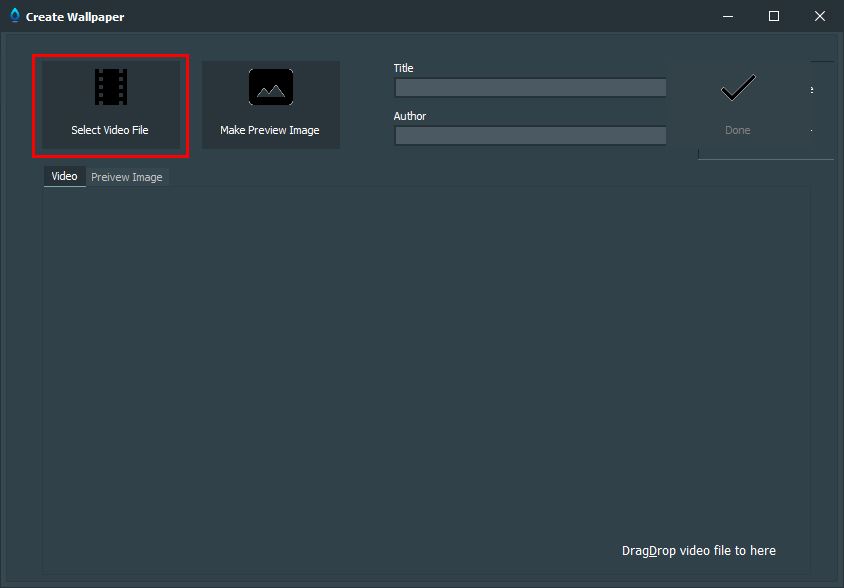
Teraz wystarczy zapisać zmiany przyciskiem „Done” i poczekać chwilę, aż tapeta zostanie odpowiednio dostosowana do formatu RainWallpaper. Gdy to zrobisz, zamknij całkowicie program RainWallpaper, a następnie uruchom go ponownie. W ten sposób program RainWallpaper odświeży listę dostępnych tapet i wykryje tą, którą sami utworzyliśmy.
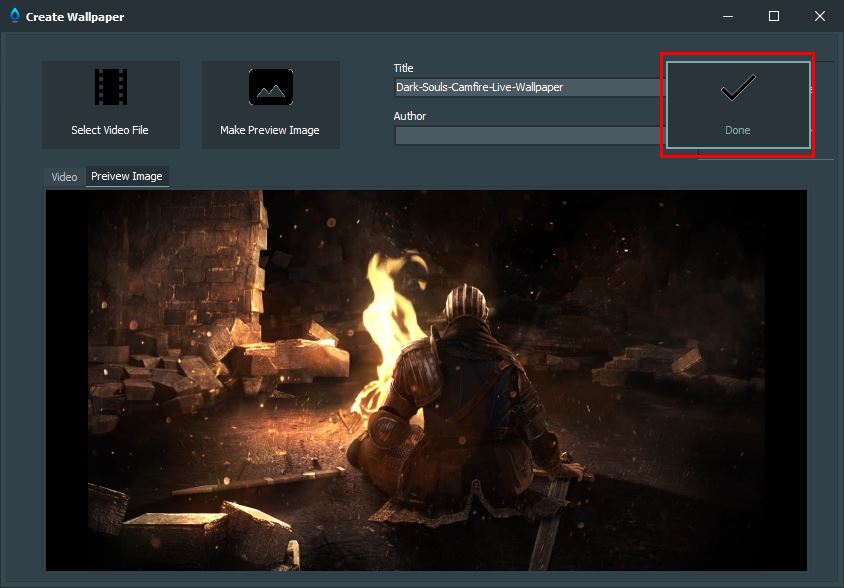
Otwórz okno RainWallpaper i przejdź do zakładki „Local”. Na liście dostępnych tapet będzie ta, którą sami utworzyliśmy przed chwilą za pomocą kreatora. Wystarczy ją kliknąć na liście, aby ustawić jako tło Pulpitu. W ten sposób możesz ustawić dowolny plik wideo jako ruchome tło Pulpitu.
