Spis treści
Chcesz uruchomić własny serwer dedykowany do Minecraft Bedrock Edition? Możesz utworzyć serwer, który będzie kompatybilny z Minecraftem na Windows 10, Xbox One, Nintendo Switch, Androida i iOS. Jak to zrobić?
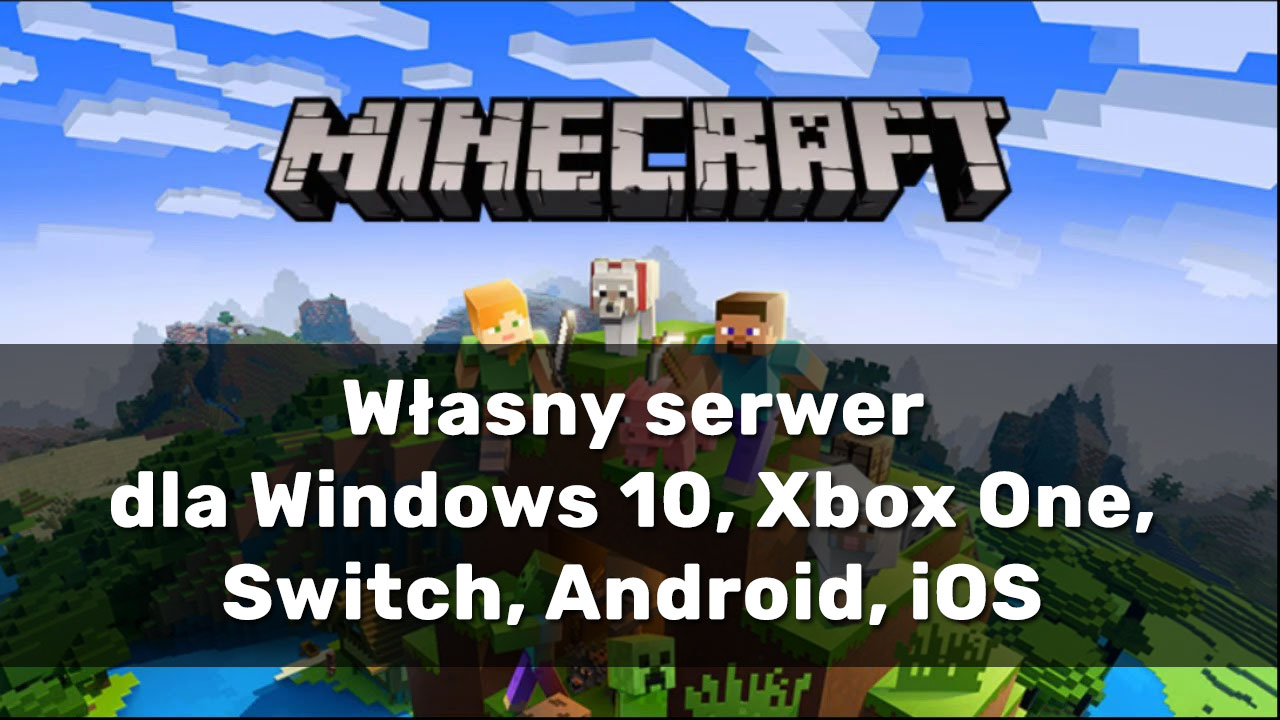
Minecraft Bedrock Edition to wersja gry, która jest dostępna na konsole, urządzenia mobilne oraz komputery z Windows 10. Jako że jest ona napisana w języku C++, a nie w Javie (jak klasyczny Minecraft Java Edition), to pliki serwerowe klasycznego Minecrafta nie są z nią kompatybilne. Jak więc stworzyć swój własny serwer dedykowany do tej wersji gry?
Owszem, Microsoft daje możliwość wykupienia płatnego miesięcznie serwera (tzw. Realms), ale to nie to samo, co swój własny serwer. Na szczęście istnieje sposób na to, aby mieć swój serwer do Minecraft Bedrock Edition. Można go założyć korzystając z oryginalnych plików Bedrock Server, udostępnionych przez Microsoft.
Tworzenie serwera dedykowanego do Minecraft Bedrock Edition za pomocą oficjalnych plików serwerowych od Microsoftu
Microsoft oficjalnie udostępnia pliki serwerowe, trzeba jednak pamiętać, iż jest to wciąż dość wczesna wersja (alpha), więc mogą pojawić się różnego rodzaju błędy i problemy. Pliki serwerowe można ściągnąć z oficjalnej strony Minecraft Bedrock Edition.
Pobierz Bedrock Server od Microsoftu
Z powyższego linku pobierz pliki serwerowe dla Windows lub Ubuntu, w zależności od posiadanego przez siebie systemu operacyjnego.
Po pobraniu archiwum ZIP wypakuj je w dowolnie wybrane przez siebie miejsce. Folder ten będzie zawierać pliki serwerowe oraz świat wygenerowany na serwerze.
Gdy masz już wypakowane pliki, to wystarczy teraz uruchomić serwer. Oto, jak to zrobić, w zależności od posiadanego systemu operacyjnego:
Na komputerach z systemem Windows wystarczy udać się do rozpakowanego folderu i uruchomić plik bedrock_server.exe.
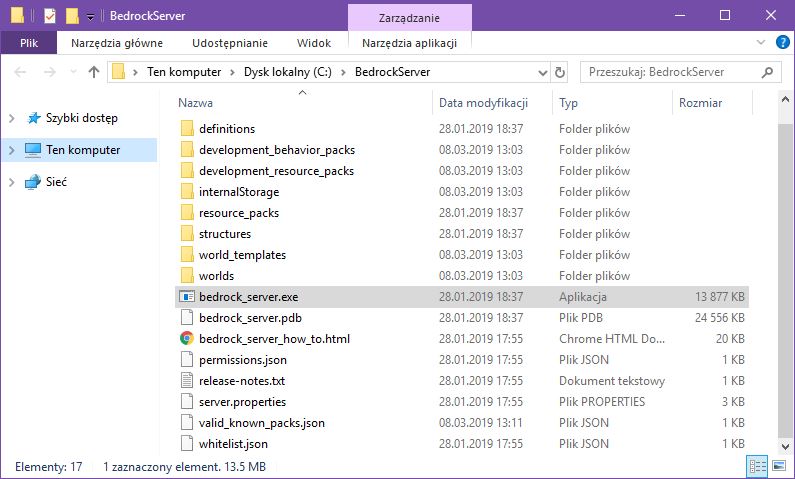
Natomiast na komputerach z systemem Ubuntu serwer należy wywołać z wypakowanego katalogu za pomocą komendy „LD_LIBRARY_PATH=. ./bedrock_server”.
Serwer dedykowany zostanie uruchomiony i już znajomi mogą się do nas łączyć. Domyślnie serwer działa na porcie 19132, w trybie przetrwania (Survival) z ustawionym łatwym poziomem trudności.
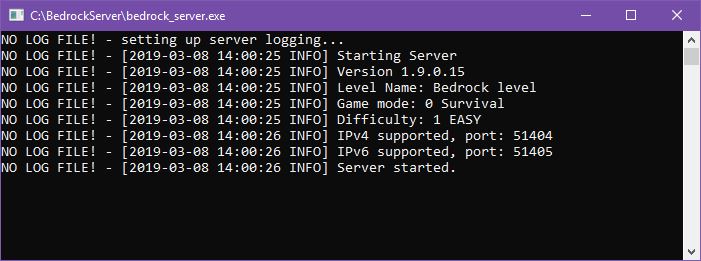
Jeśli chcesz zmienić te ustawienia, to zatrzymaj serwer, a następnie otwórz w Notatniku plik o nazwie „server.properties”. Znajdziesz w nim wszystkie ustawienia, które możesz zmodyfikować pod siebie. Najważniejsze z nich to:
- server-name – odpowiada za nazwę serwera (domyślnie „Dedicated Server”)
- gamemode – tryb gry, dostępne wartości to survival (tryb przetrwania), adventure (tryb przygodowy) lub creative (tryb kreatywny)
- difficulty – poziom trudności, dostępne wartości to peaceful (najłatwiejszy), easy (łatwy), normal (zwykły) oraz hard (trudny)
- allow-cheats – zezwolenie na używanie kodów, dostępne wartości to true (zgoda na kody) lub false (brak zgody na kody)
- max-players – maksymalna dopuszczalna ilość graczy (domyślnie 10)
- online-mode – kontroluje, czy dołączający gracze muszą mieć weryfikowaną licencję gry przez usługę Xbox Live, dostępne wartości to true (wymagana weryfikacja) lub false (brak weryfikacji)
- white-list – kontroluje, czy serwer ma działać w trybie białej listy (łączyć się mogą tylko gracze, których imiona sami dopiszemy do białej listy), dostępne wartości to true (tryb białej listy) lub false (brak trybu białej listy)
- server-port – numer portu, z jakiego serwer ma korzystać serwer przy protokole IPv4 (domyślnie 19132)
- server-portv6 – numer portu, z jakiego serwer ma korzystać serwer przy protokole IPv6 (domyślnie 19133)
- view-distance – maksymalna odległość renderowania bloków dopuszczalna przez serwer (domyślnie 32)
Po dostosowaniu zmian zapisz plik, a następnie uruchom serwer ponownie.
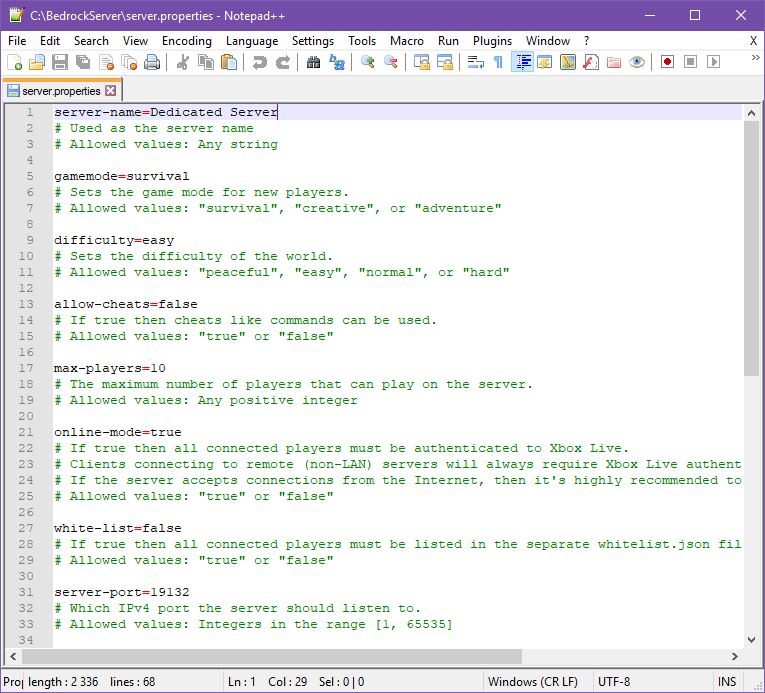
Aby znajomi mogli podłączyć się do twojego serwera, musisz im podać swój zewnętrzny adres IP, a także ustawiony numer portu dla serwera Minecraft. Swój zewnętrzny adres IP znajdziesz chociażby na stronie WhatIsMyIP.com.
Pamiętaj, że port, który wybierzesz, musi być przekierowany w ustawieniach routera na twój wewnętrzny adres IP – tylko wtedy znajomi z Internetu będą mogli łączyć się z twoim serwerem. Jeśli nie wiesz, jak to zrobić, to sprawdź nasz poradnik, w którym pokazaliśmy, jak przekierować porty na routerze.
Jak połączyć się z serwerem Minecraft Bedrock Edition z tego samego komputera, na którym jest on uruchomiony?
Jeśli planujesz uruchomić serwer na swoim komputerze z Windows 10 i jednocześnie grać na nim w Minecrafta, to musisz wykonać jedną dodatkową czynność. Domyślnie przy próbie połączenia się ze swoim własnym serwerem wyskoczy komunikat, że nie można się połączyć. Wynika to z ograniczeń aplikacji UWP. Można to jednak obejść.
Wysuń menu Start w Windows 10, a następnie wpisz polecenie CMD. Na liście znalezionych elementów wyświetli się Wiersz polecenia. Zaznacz go i wybierz „Uruchom jako administrator”.
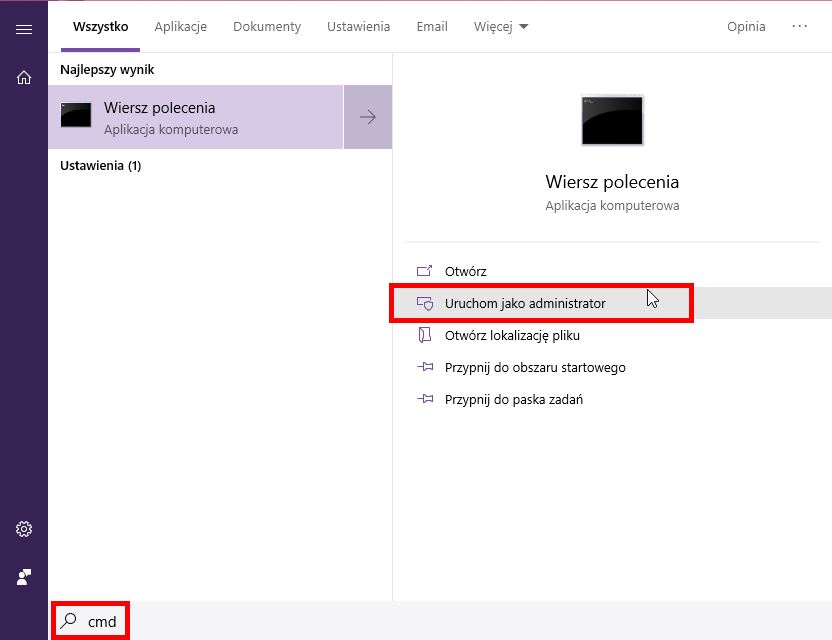
Otwarte zostanie okno Wiersza polecenia w trybie administratorskim. Wklej w oknie Wiersza polecenia poniższa komendę, a następnie wykonaj ją przyciskiem Enter:
CheckNetIsolation.exe LoopbackExempt –a –p=S-1-15-2-1958404141-86561845-1752920682-3514627264-368642714-62675701-733520436
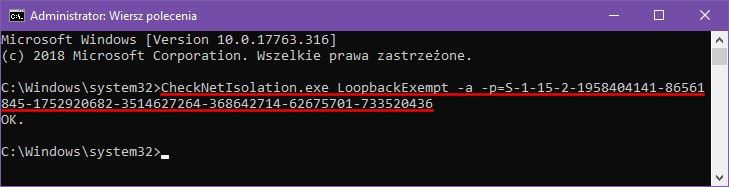
Komenda ta sprawi, że Minecraft zostanie wyłączony z ograniczeń aplikacji UWP i możliwe będzie połączenie się ze swoim własnym serwerem, uruchomionym na tym serwerze co gra.
Uruchom teraz Minecrafta w wersji dla Windows 10, a następnie udaj się do zakładki „Graj > Serwery”. Wybierz w tym miejscu opcję dodania nowego serwera do listy.
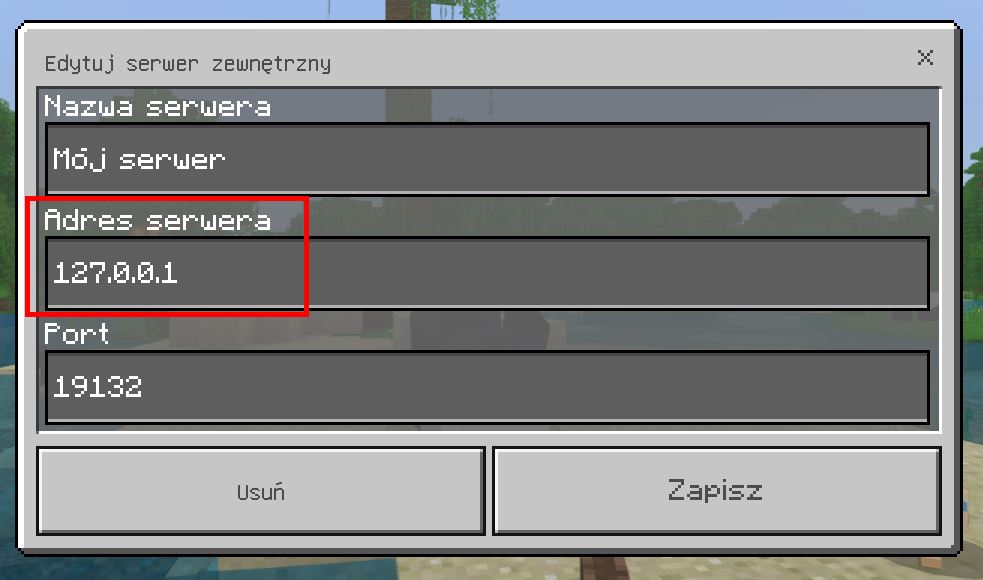
Nazwę serwera możesz wpisać dowolną, natomiast w polu z adresem IP wpisz „127.0.0.1” (to uniwersalny adres, wskazujący na lokalny komputer). Port wpisz taki sam, jak w ustawieniach. Teraz będziesz mógł się połączyć ze swoim serwerem.
