Przeglądarka Chrome obsługuje tematy, które możemy pobrać od innych użytkowników. A co zrobić, jeśli chcemy własny schemat kolorystyczny i własną grafikę? Jak utworzyć swoją unikatową skórkę do Chrome?
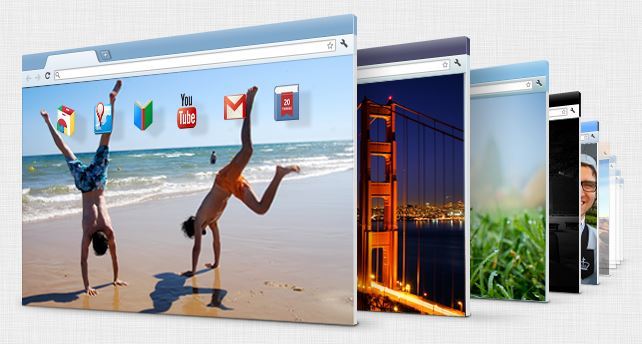
Skórki potrafią zmieniać różne elementy interfejsu w zależności od przeglądarki. Firefox jest pod tym względem najbardziej elastyczny, ale dla Chrome również znajdziemy nowe kompozycje.
W przypadku przeglądarki Google'a możemy zmienić kolorystykę oraz obraz w tle. Dostępnych jest sporo gotowych skórek w oficjalnym katalogu kompozycji, ale najlepiej stworzyć coś samemu.
Tworzenie swojej własnej skórki do Google Chrome
Na szczęście stworzenie własnej kompozycji wizualnej nie jest trudne, a to za sprawą aplikacji My Chrome Theme od Google'a, która pozwala użytkownikom „wyklikać” sobie swoją skórkę.
Instalujemy aplikację z linku powyżej. Aby ją uruchomić, należy w Chrome przejść do sekcji „Aplikacje” i wybrać z listy ikon pozycję Mój motyw Chrome.
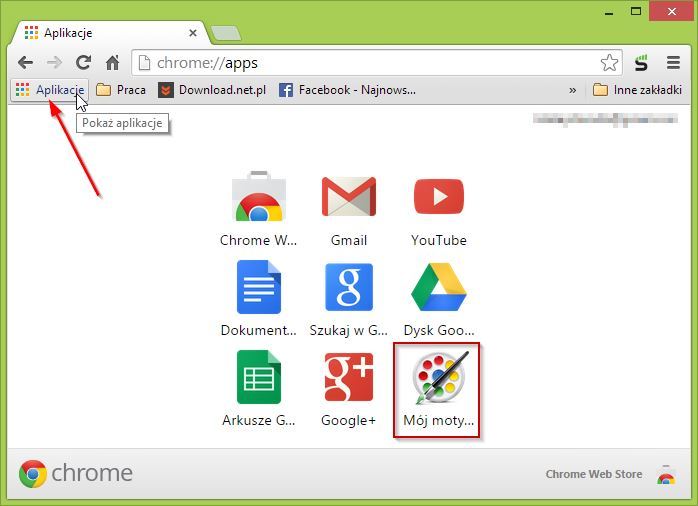
Proces tworzenia skórki składa się z trzech kroków, które opisaliśmy poniżej.
1. Wybierz obraz tła
W pierwszym kroku wskazujemy obraz tła, który będzie wyświetlany na stronie nowej karty. Możemy przesłać obraz z dysku lub użyć kamerki internetowej, aby wykonać zdjęcie.
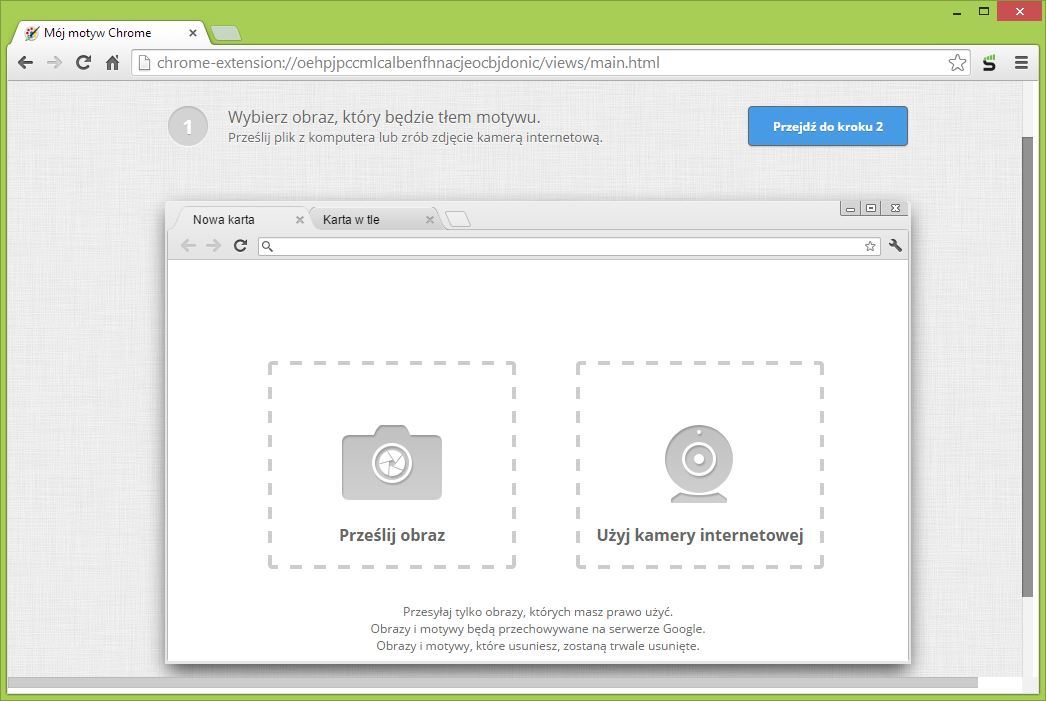
Po wybraniu obrazu możemy nałożyć na niego efekty graficzne i filtry, a także dostosować jego położenie, podobnie jak tapety na pulpicie (wypełnienie ekranu, sąsiadujące ustawienie zdjęcia itp.).
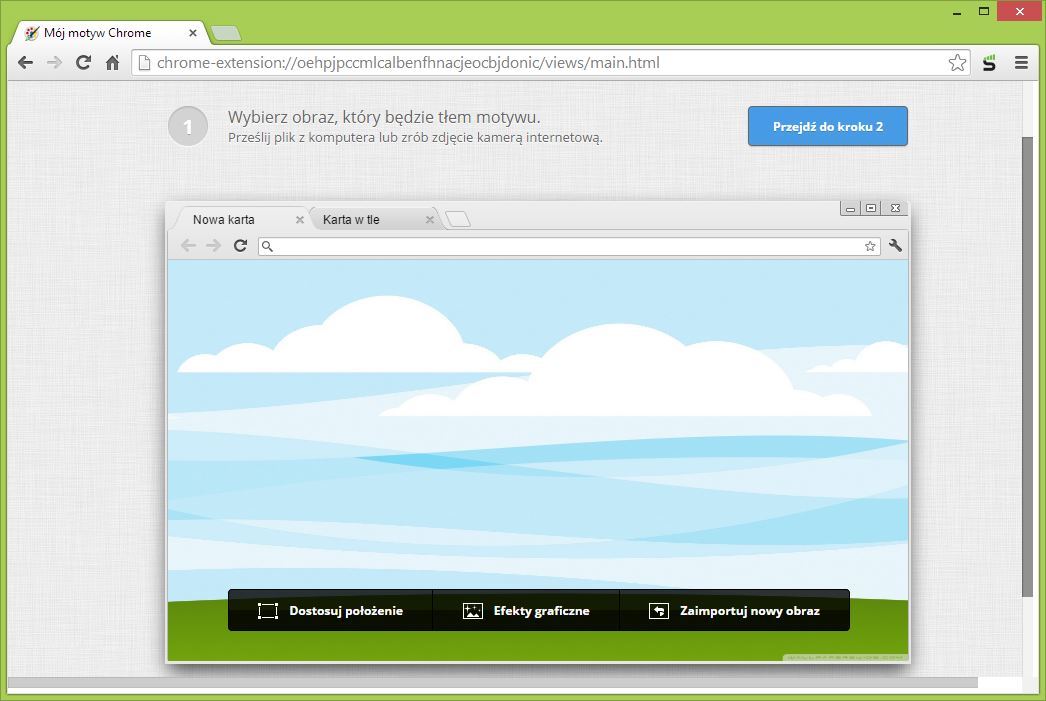
2. Wybór kolorów okna
W kolejnym kroku możemy wybrać kolorystykę całego okna oraz otwartych kart. Możemy zmienić trzy elementy – kolor aktywnej karty, kolor karty w tle oraz kolor obramowania okna.
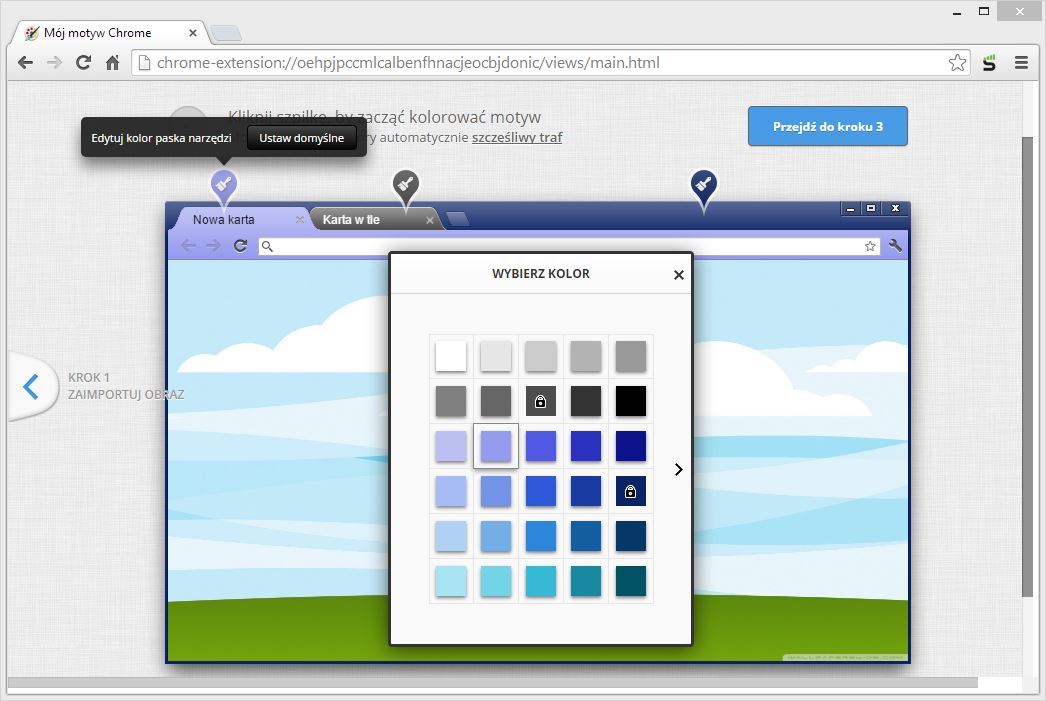
Klikamy w niebieskie ikony, a następnie wskazujemy odpowiedni kolor. Cały czas widzimy wszystkie zmiany na podglądzie. Jeżeli nie mamy pomysłu, to możemy kliknąć „Szczęśliwy traf”, aby aplikacja automatycznie dopasowała kolory.
3. Nazwij swój motyw
Ostatnim krokiem jest nadanie jakieś nazwy dla swojego motywu, pod którą będzie widoczny także dla innych użytkowników, jeśli zdecydujemy się go udostępnić.
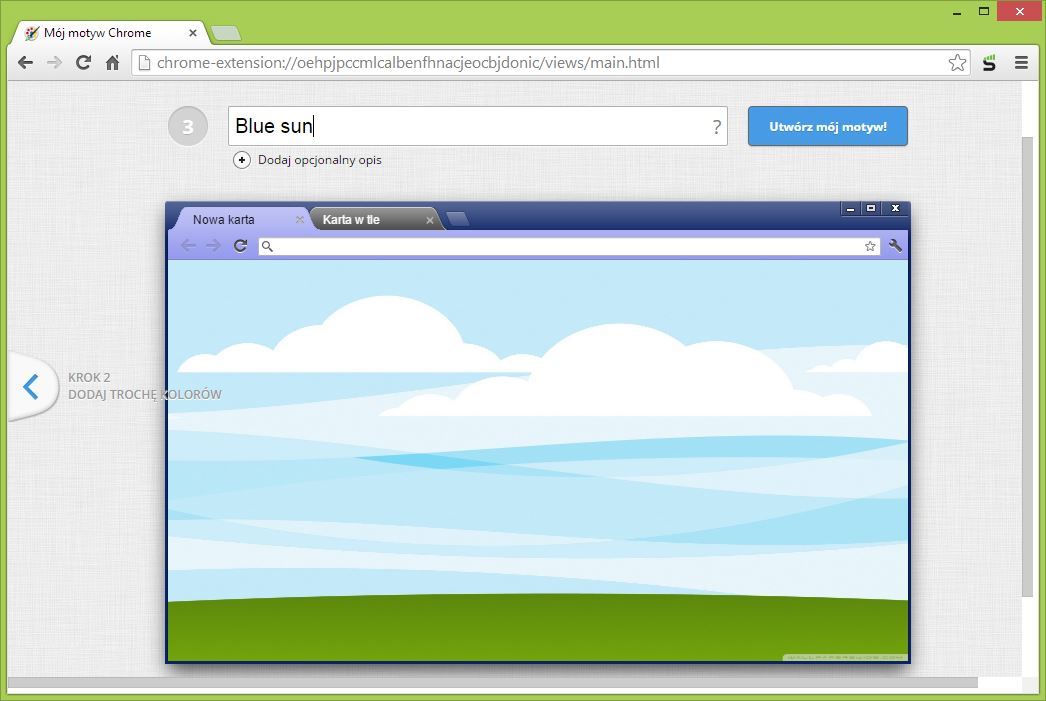
Po kliknięciu w przycisk „Utwórz mój motyw” skórka zostanie sfinalizowana i wyświetlą się dostępne opcje. Możemy od razu nałożyć skórkę na naszą przeglądarkę przyciskiem „Zainstaluj mój motyw” lub udostępnij go innym w oficjalnym katalogu Google za pomocą przycisku „Udostępnij motyw”.
Przywracanie oryginalnego motywu
Jeżeli motyw się nam nie spodoba w praktyce lub po prostu znudzi, to zawsze możemy przywrócić oryginalne ustawienia wyglądu.
W tym celu przechodzimy do ustawień Chrome (menu Chrome > Ustawienia), a następnie w sekcji „Wygląd” klikamy w przycisk „Przywróć motyw domyślny”.
