W Sklepie Play możemy znaleźć sporo alternatywnych launcherów, które zmieniają wygląd ekranu głównego i szuflady z aplikacjami. Jednak początkujący użytkownicy Androida mogą mieć problem z ich późniejszym odinstalowaniem i przywróceniem oryginalnego wyglądu. Zobacz, jak to zrobić.
Zazwyczaj po zainstalowaniu launchera jesteśmy krok po krok przeprowadzani przez proces ustawiania go jako domyślnego programu uruchamiającego. Pojawia się wtedy okno, w którym wybieramy, aby dany launcher był domyślny poprzez wybranie przycisku „Zawsze”.
O ile ustawienie nowego launchera jest łatwe, to późniejsze przywrócenie tego oryginalnego może sprawić niektórym trudność. Gdzie znaleźć stary launcher? Jak wybrać od nowa ten, który ma być domyślny? Są na to dwie metody.
Metoda #1 – Zmień domyślny launcher
Pierwsza metoda to po prostu wejście do odpowiednich ustawień i wybranie nowego launchera. Metoda ta różni się nieco w zależności od posiadanej przez nas wersji Androida.
Jeśli posiadamy Androida 4.4 lub nowszego, to przechodzimy do ustawień Androida (aplikacja „Ustawienia”).
W ustawieniach znajdziemy sekcję „Personalizacja”, a w niej zakładkę „Strona główna”. Wchodzimy do tej opcji.
Na ekranie wyświetli się teraz lista dostępnych w telefonie launcherów. Wybieramy na liście ten oryginalny i zaznaczamy go (oryginalny powinien mieć nieaktywną ikonę kosza).
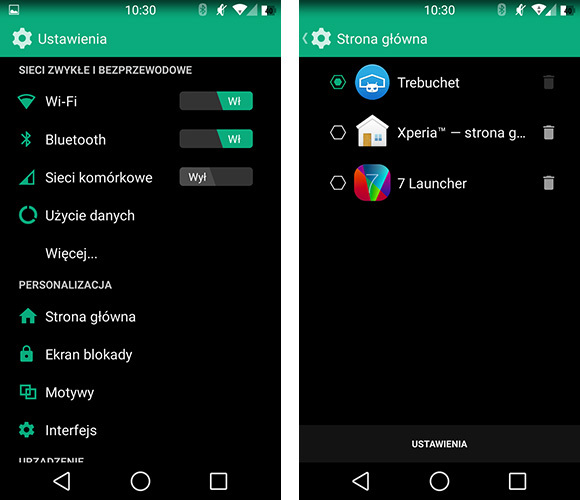
Po wciśnięciu przycisku powrotu do ekranu głównego zauważymy, że przenieśliśmy się do oryginalnego launchera. Stare launchery możemy również usunąć z poziomu tego samego menu, dotykając ikony kosza obok wybranej pozycji.
Jeśli posiadamy Androida starszego niż 4.4, to musimy zresetować ustawienia launchera, tak, aby ponownie wyświetliło się okienko wyboru programu uruchamiającego.
W tym celu udajemy się do „Ustawienia > Aplikacje”. Wyświetli się lista wszystkich aplikacji zainstalowanych w telefonie. W górnym prawym rogu znajdziemy wysuwane menu z ikoną trzech kropek – dotykamy go.
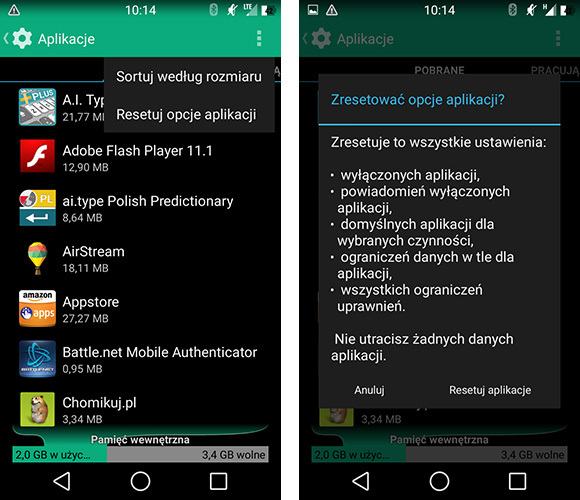
Z rozwijanej listy wybieramy „Resetuj opcje aplikacji”. Wyświetlony zostanie komunikat potwierdzający – dotykamy „Resetuj aplikacje”.
W Androidzie zostaną zresetowane wszystkie domyślne przypisania danych czynności do aplikacji (nie tracimy żadnych danych). Teraz wystarczy wcisnąć przycisk powrotu do ekranu głównego.
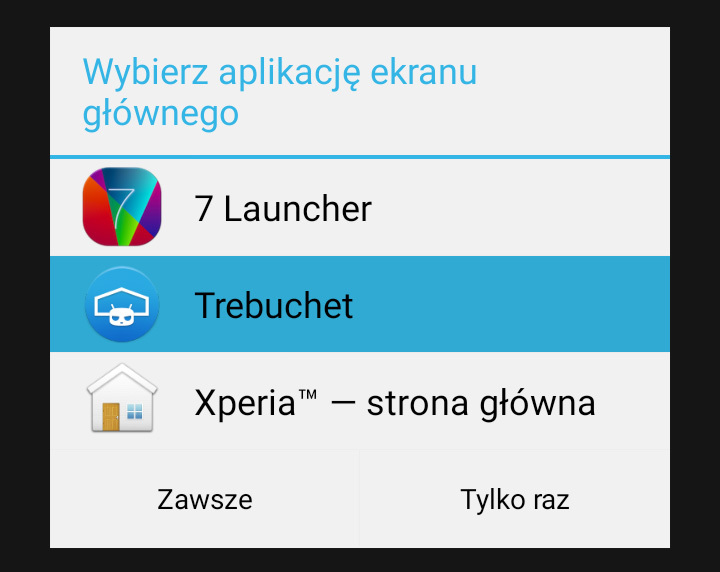
Na ekranie wyświetli się okno, w którym możemy wybrać, z jakiego launchera chcemy korzystać. Zaznaczamy nasz oryginalny launcher i potwierdzamy przyciskiem „Zawsze”.
Metoda #2 - Usuń zbędnego launchera
Jeżeli launchera zamierzamy i tak usunąć, to można to zrobić od razu – dzięki temu zresetujemy ustawienia programu uruchamiającego i będziemy mogli wybrać nowy.
W tym celu przechodzimy do ustawień, a następnie wybieramy zakładkę „Aplikacje”. Na liście wyszukujemy launchera, który mamy obecnie ustawiony jako domyślny i którego chcemy się pozbyć.
Wybieramy go z listy, a następnie usuwamy dotykając przycisku „Odinstaluj”. Launcher zostanie usunięty i teraz po wciśnięciu przycisku ekranu głównego wyświetli się okno wyboru launchera. Możemy tu wybrać oryginalny program uruchamiający i potwierdzić przyciskiem „Zawsze”.
