Spis treści
Chcesz szybko skopiować pliki np. z jednego komputer na drugi, ale kopiowanie przez okno Ten komputer (Eksplorator plików) jest wolne? Istnieje inny sposób. Zobacz, jak szybciej kopiować pliki przez sieć lub na inne dyski za pomocą funkcji RoboCopy.

Jedną z wad tradycyjnego kopiowania dużej ilości plików przy użyciu Eksploratora plików (czyli okna Ten komputer) jest niskie tempo wykonywania tej czynności. Eksplorator kopiuje każdy plik po kolei, co znacznie spowalnia proces kopiowania dużej ilości plików. Jest to problematyczne, gdy chcemy skopiować np. dane ze starego komputera na nowy, niezależnie od tego, czy używamy w tym celu kopiowania przez sieć, czy też kopiowania plików na dysk zewnętrzny.
Rozwiązaniem tego problemu jest użycie RoboCopy. Jest to wbudowane w systemy Windows narzędzie, które pozwala wykonywać zaawansowane operacje kopiowania plików. Odpowiednie wykorzystanie tego narzędzia pozwala znacznie przyspieszyć proces kopiowania plików - czy to w ramach tego samego dysku, czy też w ramach dwóch komputerów podłączonych do tej samej sieci przewodowej.
Jaka jest różnica w szybkości między kopiowaniem przez Eksplorator plików a RoboCopy?
Jednym z głównych plusów jest obsługa wielowątkowości (multithreading) w trakcie kopiowania, co pozwala przekopiowywać wiele plików w tym samym czasie. Nie wpływa to na szybkość kopiowania jednego dużego pliku (np. pliku z filmem), ale znacznie przyspiesza to proces kopiowania dużej ilości plików.
Dla porównania, przekopiowaliśmy z jednego folderu do drugiego (na tym samym dysku twardym) wypakowane archiwum WordPress (systemu CMS pod strony internetowe). Był to folder składający się z 2028 elementów (plików i folderów), ważący 43,8MB. Mieliśmy zatem do czynienia ze sporą ilością małych plików.
W przypadku zwykłego kopiowania całego folderu przez Eksplorator plików proces ten zajął 39 sekund, z kolei wykonanie tej samej czynności za pomocą RoboCopy w trybie wielowątkowym (16 wątków) zajęło tylko 6 sekund.
Jak kopiować pliki za pomocą RoboCopy w łatwy, graficzny sposób?
RoboCopy ma jeden minus, zwłaszcza dla mniej zaawansowanych użytkowników. Jest nim brak interfejsu graficznego, przez co trzeba go obsługiwać za pomocą Wiersza polecenia. Na szczęście powstało wiele dodatkowych programów, które wprowadzają interfejs graficzny dla RoboCopy. Jednym z takich narzędzi jest RoboMirror - program w całości oparty na funkcji RoboCopy, ale posiadający interfejs graficzny pozwalający na łatwe kopiowanie plików z jednego miejsca do drugiego.
RoboMirror działa nie tylko lokalnie, ale również w ramach sieci. Można więc go użyć do szybkiego skopiowania plików przez sieć z jednego komputera na drugi - wystarczy wskazać jako miejsce docelowe udostępniony folder z drugiego komputera.
Pobierz RoboMirror z oficjalnej strony
Uruchom program RoboMirror, a następnie wybierz opcję Add Task (Dodaj zadanie).
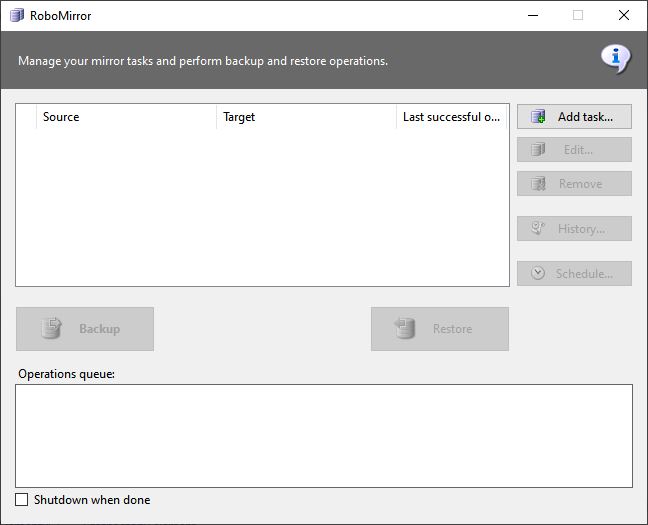
W tym miejscu wybieramy folder do przekopiowania wraz z miejscem docelowym. Zatem, w polu Source wskazujemy nasz katalog, który chcemy przekopiować, a w polu Target wskazujemy miejsce docelowe, do którego folder wraz z plikami ma trafić (może to być folder na tym komputerze lub katalog sieciowy na innym urządzeniu).
Wspomniałem, że RoboCopy obsługuje wielowątkowość, czyli Multithreading, w celu szybszego kopiowania wielu plików jednocześnie. Możemy to dostosować samemu, zaznaczając pole Custom RoboCopy Switches. Po zaznaczeniu tej opcji możesz dopisać obok następujace polecenie:
/MT:16
To polecenie sprawi, że kopiowanie będzie wykonywane w 16 wątkach. Oczywiście im więcej wątków, tym mocniejszy procesor jest potrzebny. Trzeba też brać pod uwagę prędkości odczytu i zapisu danych z dysku, a także - w przypadku kopiowania plików przez sieć - prędkości naszego połączenia sieciowego. Maksymalna wartość to 128. Zalecana to 8 lub 16.
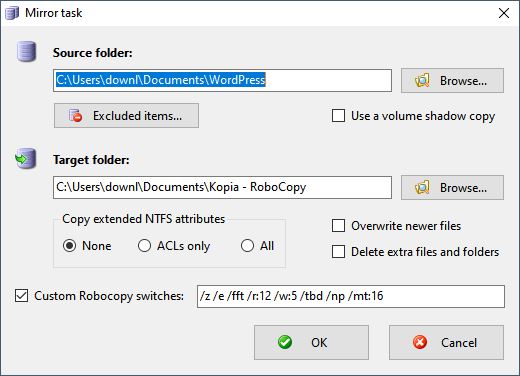
Zaakceptuj ustawienia przyciskiem OK. Twoje zadanie zostanie dodane do listy. Dla każdego folderu, który chcesz skopiować, możesz zrobić takie osobne zadanie.
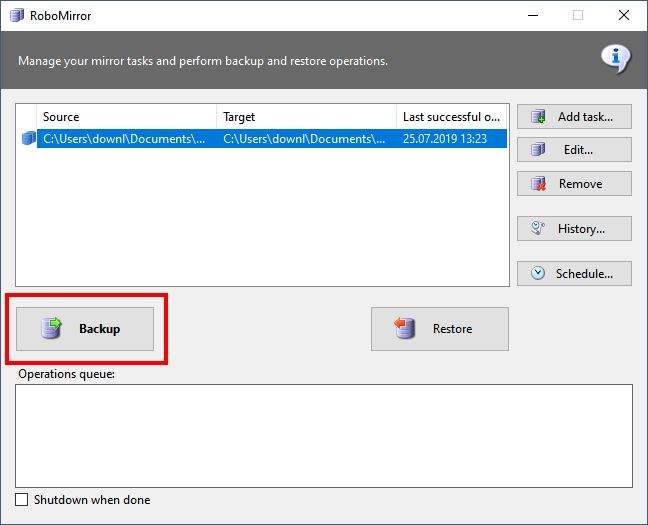
Następnie wystarczy już tylko potwierdzić proces kopiowania - w tym celu kliknij przycisk Backup. RoboMirror zacznie kopiować pliki do wskazanego folderu docelowego. Potwórz tę procedurę dla wszystkich plików, które chcesz szybko przekopiować - czy to z dysku na dysk, czy to z komputera na komputer.
