Chrome OS jest systemem operacyjnym firmy Google, który instalowany jest na urządzeniach zwanych Chromebookami. To autorskie laptopy od Google, a sam system opiera się w całości na usługach w Chmurze i przeglądarce Chrome. Jeżeli jesteście ciekawi, jak taki system się sprawuje, to możecie skorzystać z niego na swoim komputerze. Za darmo!

Chrome OS jest system w całości opartym na przeglądarce Chrome, usługach Google i na chmurze. Pliki domyślnie przechowujemy na Dysku Google, a wszystkie aplikacje, które możemy uruchamiać, pochodzą ze sklepu Chrome Web Store. Do działania systemu wymagane jest stałe połączenie z Internetem.
Co prawda sam Chrome OS nie jest udostępniany, ale za to dostępny jest bliźniaczy projekt Chromium OS, na którym oficjalny system Google bazuje. Chromium OS jest system o otwartym kodzie źródłowym i dzięki uprzejmości użytkownika Hexxeh możemy pobierać skompilowane wersje gotowe do instalacji. Różnice w porównaniu do oryginalnego Chrome OS są marginalne i wręcz niezauważalne, więc jeżeli jesteście ciekawi, jak przetestować system Google’a bez kupowania Chromebooka, to zainstalowanie Chromium OS będzie świetnym wyborem.
Przygotowanie do instalacji Chromium OS
Do tego celu potrzebny będzie nam pendrive o pojemności min. 4GB (zainstalujemy na nim i uruchomimy system) oraz aplikacja do zainstalowania obrazu systemu na pendrive, czyli Win32 Disk Imager. Musimy też oczywiście pobrać sam obraz systemu - Pobierz Chromium OS by Hexxeh.
Spakowane archiwum z Chromium OS ma ok. 250-300MB i jest w formacie ZIP. Po rozpakowaniu uzyskamy plik .IMG (obraz systemu) o wielkości ok. 2.3GB. Gdy już mamy wyodrębniony plik IMG, to teraz należy go odpowiednio zainstalować na naszym pendrive. W tym celu uruchamiamy program Win32 Disk Imager.
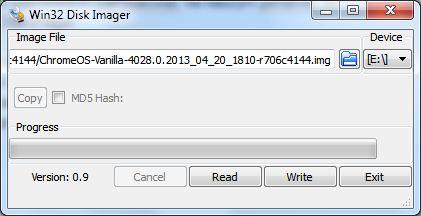
W nowym oknie programu wskazujemy w polu “Image file” wypakowany wcześniej obraz w formacie IMG. Tuż obok ikony z folderem wyświetlone jest rozwijane menu, w którym musimy wybrać literę dysku. W tym miejscu wskazujemy literę naszego pendrive’a, którego już teraz powinniśmy mieć podłączonego do komputera. Gdy już wybraliśmy plik IMG i wskazaliśmy literę pendrive’a, to naciskamy przycisk “Write” i czekamy na nagranie zawartości obrazu.
Uruchomienie Chromium OS
Zaletą Chromium OS jest fakt, że nie musimy go instalować na naszym dysku - całość możemy uruchomić z poziomu pendrive’a. Oszczędzi nam to przygotowywania oddzielnych partycji i formatowania dysku.
Aby uruchomić Chromium OS wystarczy, że uruchomimy komputer bootując z pendrive. Jeśli nie wiecie jak to zrobić, to wystarczy, że zwrócicie uwagę na ekran BIOSu podczas włączania komputera. Powinna się wyświetlić w którymś miejscu informacja o klawiszu, który wywołuje tzw. boot menu. Często jest to przycisk F12. Po jego wciśnięciu wyskoczy okno, w którym musimy wskazać urządzenie, z którego system ma się uruchomić - w tym miejscu wskazujemy naszego pendrive (pozycja o nazwie pokroju USB HDD Drive).
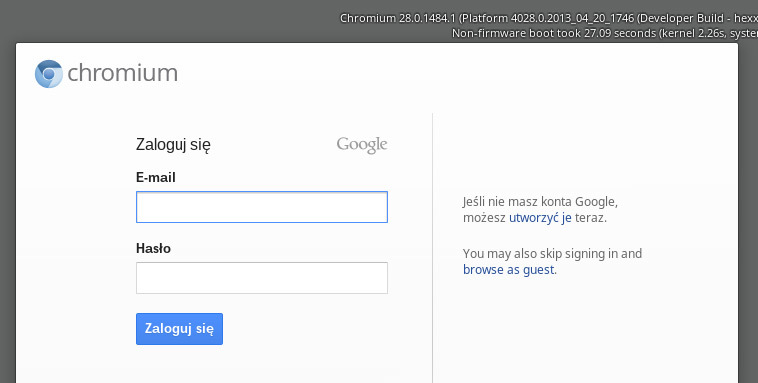
Chromium OS zacznie się uruchamiać i po chwili wyskoczy nam ekran powitalny. Aby w pełni wykorzystać system, użytkownik musi mieć stały dostęp do Internetu. System poprosi nas o wybór języka oraz połączenia z Internetem (mogą być czaćsem problemy z łączem WiFi więc w przypadku braku wykrycia bezprzewodowej karty sieciowej zaleca się podłączenie kablem Ethernet). Następnie należy zalogowć się na nasze konto Google - jest to to samo konto, za pomocą którego logujemy się do GMaila czy YouTube.
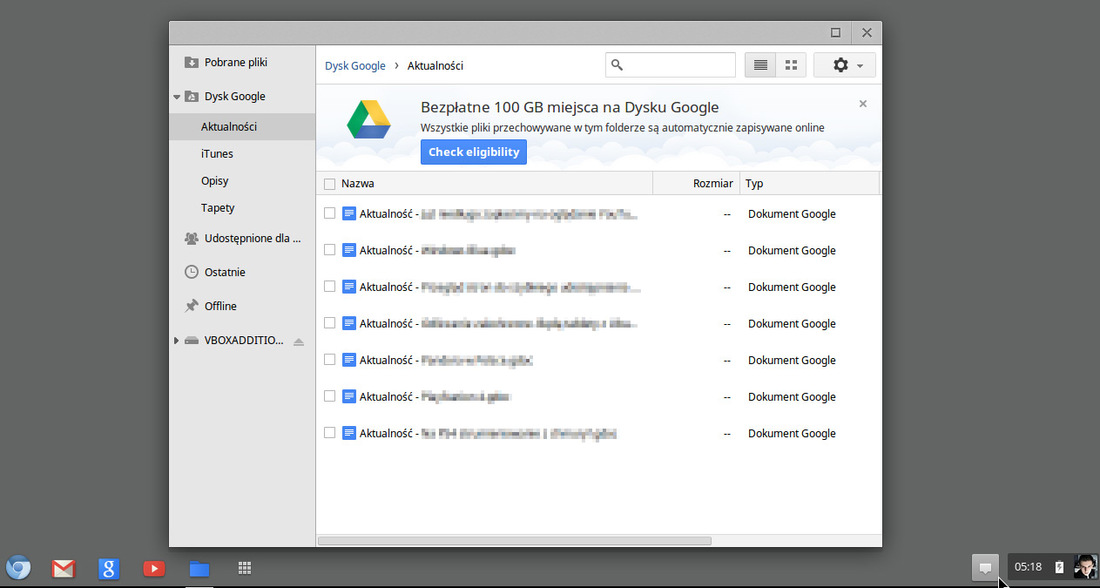
Po zalogowaniu uruchomi się Chromium OS i możemy rozpocząć jego eksplorację. Na dolnym pasku znajdziemy przycisk do przeglądarki Chrome, a także siatkę ikon z aplikacjami online.
