Chcesz przenieść Wordpressa na nowy serwer, który wykupiłeś/-aś? A może twoja strona jest obecnie na serwerze lokalnym i teraz chcesz ją przenieść do sieci? Zobacz, jak zrobić kopię całej strony internetowej i przenieść ją na inny hosting bez utraty jakichkolwiek danych.
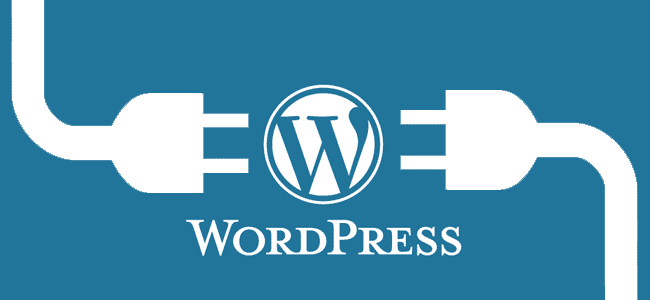
Przeniesienie Wordpressa może być dla wielu osób dość trudne, ale w rzeczywistości można to zrobić w prosty sposób bez konieczności używania skomplikowanych narzędzi. Całe przeniesienie bloga, strony firmowej czy sklepu na Wordpressie sprowadza się do wykonania zrzutu (kopii) całej bazy danych MySQL, wszystkich plików naszej strony z serwera FTP i przeniesienia ich do nowej bazy oraz nowego serwera. No i musimy także podpiąć naszą obecną domenę do nowego serwera.
Krok 1: Wykonaj kopię zapasową bazy danych MySQL
Zacznijmy od wykonania zrzutu bazy danych MySQL. Sprawdź dokumentację swojego serwera i aktualnej bazy danych, aby zdobyć adres do panelu administracyjnego phpMyAdmin. Taki odnośnik powinien się także znajdować w twoim panelu klienta w obecnym hostingu – sprawdź zakładkę z bazami danych MySQL. Znajdziesz tam też nazwę bazy danych.
Po przejściu do phpMyAdmin musisz się zalogować, podając nazwę bazy danych, która używana jest przez Wordpressa, a także hasło dostępowe.
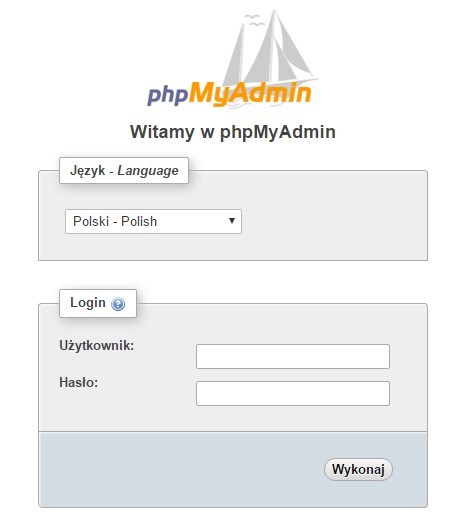
Gdybyś miał problemy ze znalezieniem tych danych, to są one wpisane w pliku wp-config.php, który znajduje się na serwerze FTP w katalogu z Wordpressem. Możesz go skopiować, otworzyć za pomocą notatnika i sprawdzić aktualne dane do bazy danych.
Po zalogowaniu się wybierz swoją bazę danych z listy po lewej stronie. Rozwiną się wszystkie tabele, które przynależą do danej bazy danych – tabele Wordpressa domyślnie rozpoczynają się prefiksem „wp_”. Na górnym pasku wybierz zakładkę „Eksport”.
Pojawią się opcje eksportowanie tabeli z naszej bazy danych. Dokonaj następujących ustawień:
- Metoda eksportu: dostosuj – wyświetli wszystkie możliwe opcje
- Tabele – upewnij się, że wszystkie są zaznaczone (przycisk „Zaznacz wszystkie”)
- Wyjście – zaznacz pole „Zapisz wynik do pliku”
- Kodowanie znaków pliku - pozostaw domyślne ustawienie
- Kompresja – wybierz „.zip” lub „.gzip”
- Format - SQL
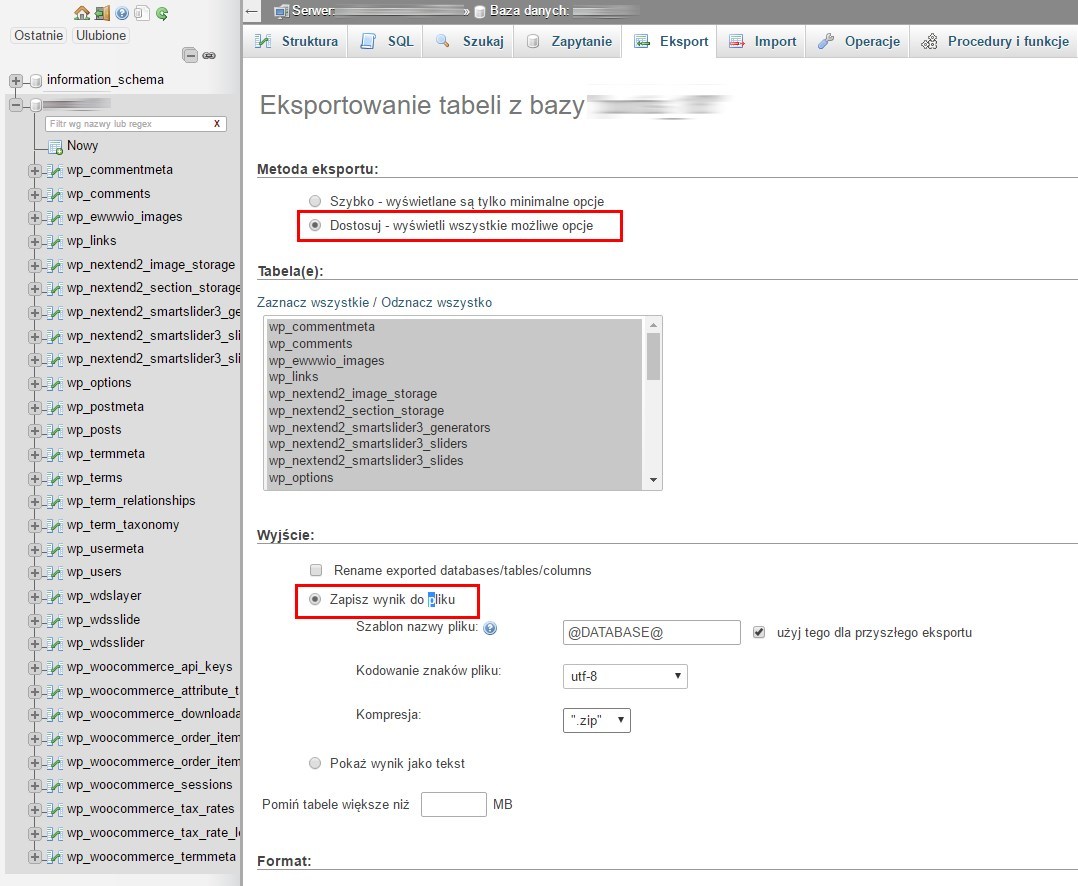
Resztę ustawień pozostaw w takim stanie, w jakim są domyślnie. Następnie potwierdź wykonanie eksportu bazy danych za pomocą przycisku „Wykonaj”. Po chwili pojawi się okienko zapisu pliku – zapisujemy plik z bazą danych na naszym komputerze. Kolejnym krokiem będzie zaimportowanie tego pliku do nowej bazy danych.
Krok 2: Zaimportuj kopię bazy danych do nowej bazy MySQL
Gdy mamy już kopię starej bazy danych, to teraz musimy ją zaimportować do nowej bazy MySQL z nowego hostingu. Z poziomu panelu klienta tworzymy nową bazę danych (jeśli jeszcze tego nie zrobiliśmy), a następnie za pomocą panelu phpMyAdmin na nowym serwerze logujemy się do utworzonej bazy danych.
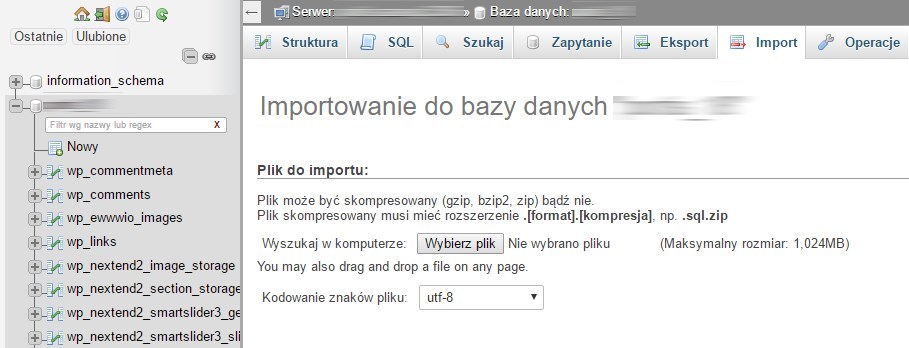
W phpMyAdmin wybieramy naszą bazę danych na liście po lewej stronie, a następnie wybieramy zakładkę „Import” na górnym pasku narzędzi. W polu „Plik do importu” klikamy w przycisk „Wybierz plik”, a następnie wskazujemy nasz wyeksportowany wcześniej backup bazy danych w formie pliku „.zip” lub „.gzip”. Potwierdzamy zaimportowanie bazy danych MySQL przyciskiem „Wykonaj”. Po wykonaniu operacji wszystkie tabele z poprzedniej bazy danych zostaną zaimportowane do tej nowej. Baza danych jest gotowa – teraz pora na pliki.
Krok 3: Skopiuj wszystkie pliki Wordpressa z jednego serwera na drugi
Za pomocą dowolnego klienta FTP (np. FileZilla, WinSCP czy Total Commander) logujemy się na nasz serwer FTP. Jeśli na naszym serwerze FTP pliki Wordpressa są umieszczone w osobnym podkatalogu (np. „/wordpress/”) to zaznaczamy po prostu cały katalog i kopiujemy go na dysk.
Jeśli jednak Wordpress nie jest umieszczony w osobnym podkatalogu i zamiast tego wszystkie pliki oraz podkatalogi są umieszczone „luzem” i znajdują się w głównym katalogu serwera (np. foldery wp-content, wp-admin, plik wp-config.php itp.), to po prostu zaznaczamy wszystko, co jest na serwerze FTP i kopiujemy to do osobnego katalogu na naszym dysku twardym.
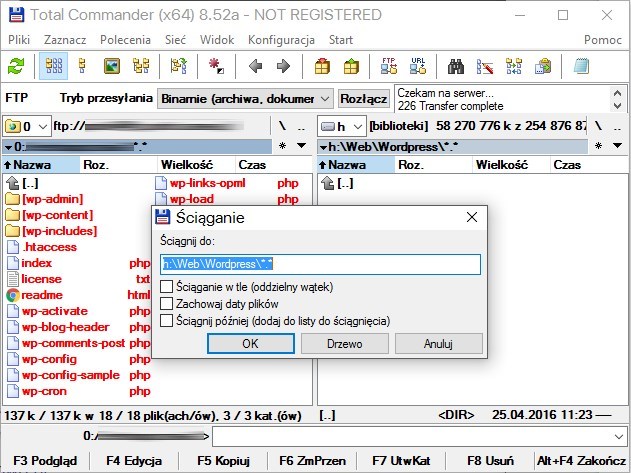
Po ukończeniu operacji będziemy mieć na dysku twardym kopię wszystkich plików naszej strony. Musimy teraz edytować plik wp-config.php, w którym zawarte są dane do łączenia się z bazą danych. Wskazują one na starą bazę danych – musimy je zaktualizować, tak, aby strona na nowym serwerze łączyła się z nową bazą MySQL, do której przed chwilą zaimportowaliśmy tabele.
Przechodzimy do plików Wordpressa, które skopiowaliśmy ze starego serwera, a następnie otwieramy za pomocą Notatnika lub NotePad++ plik wp-config.php. Znajdziemy tu sekcje z danymi do MySQL:
- DB_NAME – nazwa bazy danych (tak, jak w panelu klienta hostingu)
- DB_USER – nazwa użytkownika do bazy danych
- DB_PASSWORD – hasło do bazy danych
- DB_HOST – adres do bazy danych
Wszystkie te dane powinniśmy znaleźć w Panelu klienta hostingu, z którego korzystamy. Hasło sami ustalaliśmy przy tworzeniu bazy danych.
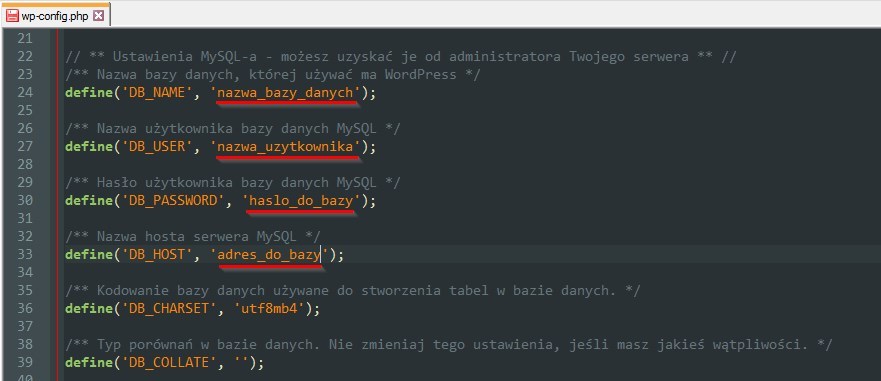
Usuwamy z pliku wp_config.php stare dane i wprowadzamy nowy adres bazy, jej nazwę oraz dane do logowania. Zapisujemy plik, następnie łączymy się z naszym nowym serwerem FTP (z nowego hostingu). Przesyłamy wszystkie pliki Wordpressa, które przed chwilą skopiowaliśmy ze starego serwera, na nasz nowy serwer FTP.
Krok 4: Przekieruj domenę na nowy serwer
Ostatnim krokiem jest przekierowanie domeny na nowy serwer. Jeśli domena i serwer są wykupione u tego samego usługodawcy, to zazwyczaj jest to proste – wystarczy w panelu klienta przejść do ustawień domeny, a następnie dostosować opcje przekierowania, wskazując nasz serwer lub katalog z Wordpressem na serwerze.
Nieco inaczej sprawa wygląda, gdy domena jest wykupiona w innej firmie niż hosting. W takim wypadku musimy podpiąć domenę ze starego panelu klienta do nowego jako tzw. „domenę zewnętrzną”, czyli spoza naszego aktualnego hostingu. Taką opcję znajdziemy w każdym panelu klienta. Nie jesteśmy jednak w stanie napisać szczegółowej instrukcji, gdyż wielu hostingodawców oferuje swoje własne panele klienta. Postaramy się jednak opisać ogólnie, jak tego dokonać.
Logujemy się do panelu klienta w naszym nowym hostingu, a następnie szukamy opcji dodawania domeny zewnętrznej. Wprowadzamy jej nazwę, a następnie dodajemy ją do naszego panelu klienta. Gdy się pojawi, to wchodzimy w jej opcje i przekierowujemy ją na odpowiedni katalog z Wordpressem na serwerze.
Domena jednak nie będzie działać, bo cały czas podlega konfiguracji w starym panelu klienta. Gdyby to było tak łatwe, to moglibyśmy „podkraść” domenę praktycznie każdemu. Musimy ją zaktualizować o nowe adresy DNS, które wskażą na nasz nowy hosting. W dokumentacji naszego nowego hostingu znajdziemy adresy DNS do przekierowywania domen. Gdy je znajdziemy, to w starym panelu klienta wchodzimy w ustawienia zaawansowane domeny i wprowadzamy adresy DNS nowego usługodawcy, a stare adresy DNS usuwamy. Po maksymalnie 24 godzinach zmiany wejdą w życie i nasze ustawienia domeny z nowego panelu klienta przejmą kontrolę nad domeną.
