Jeśli Google Chrome jest Twoją podstawową przeglądarką internetową, być może zauważyłeś, że zapisuje ona obrazy (z niektórych źródeł) w formacie webp. Dzieje się tak, ponieważ webp to nowy format obrazu, którego wiele stron internetowych używa obecnie w celu skrócenia czasu ładowania. Jednak nie jest to format, którego każdy może lub chce używać, więc postępuj zgodnie z tym artykułem, który pokaże Ci, jak sprawić, by Chrome zapisywał pliki w innych formatach niż webp.
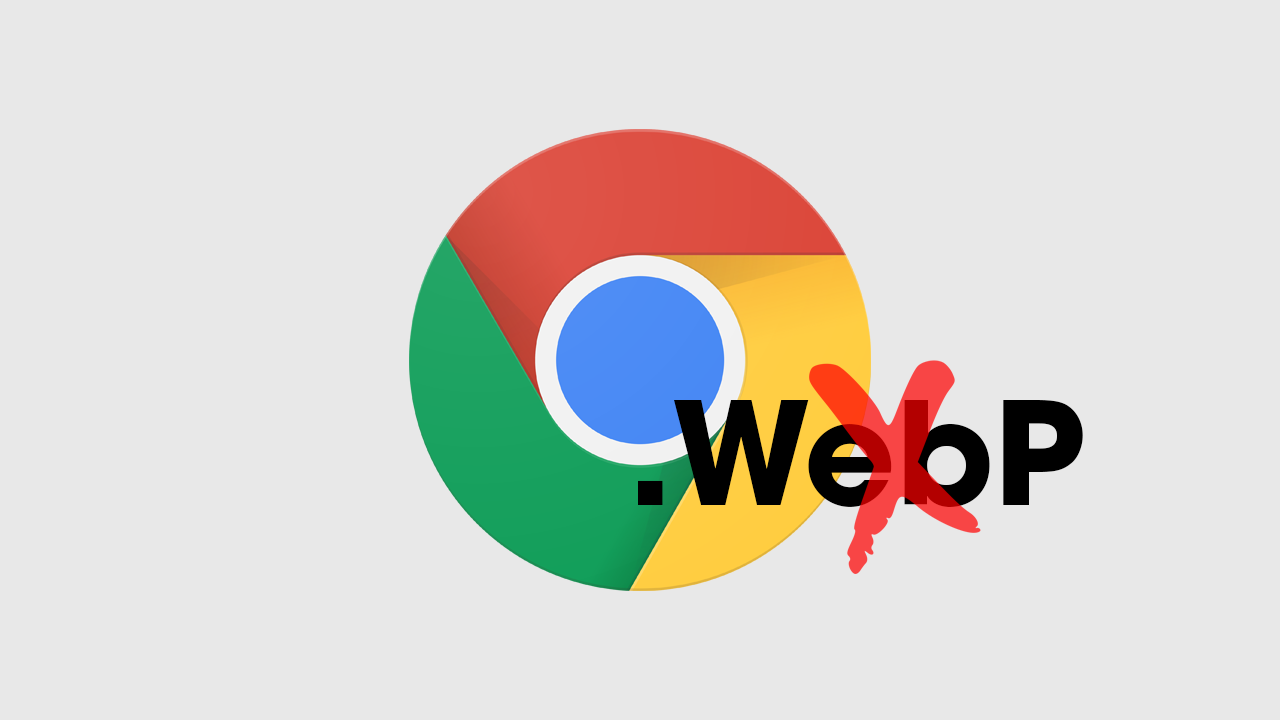
Spis treści
Webp to stosunkowo nowy format obrazu, który radykalnie zmniejsza rozmiar pliku obrazu przy zachowaniu bardzo podobnego poziomu jakości. Prawdopodobnie zacząłeś widzieć obrazy webp pojawiające się coraz częściej podczas zapisywania treści ze stron internetowych. Jest to dość irytujące, jeśli planujesz używać tych obrazów w innym oprogramowaniu lub przeglądarkach. Podczas gdy webp jest bardzo skompresowany i świetnie nadaje się do ładowania strony, nie jest do końca przyjazny dla użytkownika i zwykle wymaga zmiany na inny format.
Wcześniej pokazaliśmy Ci, jak dodać obsługę formatu WebP do Adobe Photoshop, jednak tym razem pójdziemy o krok dalej i pokażemy Ci, jak zmusić Google Chrome do zapisywania obrazów w formacie jpg lub png zamiast webp. Zaoszczędzi to mnóstwo czasu na konwertowaniu plików po zapisaniu ich na urządzeniu. Warto wiedzieć, że wszystko, co zaprezentujemy poniżej, będzie działać również w innych przeglądarkach opartych na Chromium, takich jak Brave, Edge, Opera i wszystkie inne.
Jak sprawić, by Chrome przestał zapisywać obrazy w formacie webp? Użyj rozszerzenia Zapisz obraz jako typ.
Ponieważ format, w jakim obrazy są pobierane, zależy od witryny, z której je pobrałeś, będziesz musiał użyć rozszerzenia, które konwertuje je podczas pobierania. W tym miejscu pojawia się Zapisz obraz jako typ, ponieważ pozwala wybrać kilka popularnych typów formatów plików, JPG, PNG i WebP. Nie ma znaczenia, jaki jest oryginalny format pliku - możesz zapisać go dokładnie tak, jak chcesz, bez utraty jakości.
- Najpierw przejdź do Chrome Webstore i dodaj opcję Zapisz obraz jako typ do swojej przeglądarki Chrome, Edge, Brave, Opery itp. Jest ona dostępna dla wszystkich z wyżej wymienionych opcji.
- Gdy to zrobisz, po prostu znajdź obrazy online, a następnie kliknij je prawym przyciskiem myszy i wybierz Zapisz obraz jako typ.
- Teraz wystarczy wybrać format obrazu, którego chcesz użyć, a plik zostanie zapisany w wybrany przez Ciebie sposób.
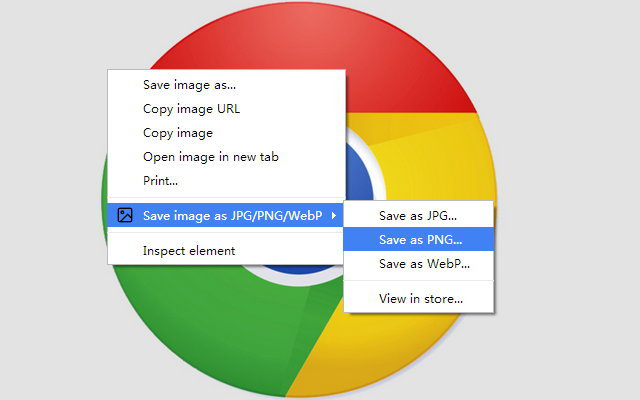
Jeśli chcesz zapisywać wszystko jako plik PNG, być może następna opcja będzie dla Ciebie lepsza.
Użyj rozszerzenia Zapisz obraz jako PNG do automatycznego zapisywania obrazów jako plików PNG
Jeśli korzystasz wyłącznie z plików PNG, rozszerzenie Zapisz obraz jako PNG będzie dla Ciebie najlepszym rozwiązaniem. Zapisz obraz jako PNG, jak sama nazwa rozszerzenia wskazuje, automatycznie zapisze wszystko jako plik PNG.
- Przejdź do Chrome Webstore i dodaj opcję Zapisz obraz jako PNG do swojej przeglądarki Chrome, Edge, Brave, Opery itp. Jest ona dostępna dla wszystkich z wymienionych opcji.
- Gdy to zrobisz, po prostu znajdź obrazy online, a następnie kliknij je prawym przyciskiem myszy i wybierz Zapisz obraz jako PNG. Rozszerzenie to jest dodawane jako nowa opcja, więc nadal możesz korzystać z tradycyjnej opcji zapisywania, jeśli potrzebujesz.
Zapisz obrazy jako JPEG, JFIF lub JPG. Użyj rozszerzenia Zmień JPEG/JFIF na JPG.
Inną świetną opcją, której możesz użyć do zapisywania obrazów z Internetu w określonych formatach, jest Zmień JPEG/JFIF na JPG. To rozszerzenie różni się nieco od innych, ponieważ automatycznie zapisuje pliki JPEG/JFIF jako pliki JPG. Pliki JFIF nie są popularnym formatem, ale warto wiedzieć, że taka opcja jest dostępna, jeśli akurat będzie potrzebna.
To na tyle w dzisiejszym artykule. Jeśli masz jakieś inne sugestie, pamiętaj, aby zostawić komentarz, a my dodamy je do listy. Do zobaczenia w kolejnym wpisie!
