Jeśli masz ważne foldery na dysku, to warto je zaznaczyć odpowiednimi kolorami – wtedy są lepiej widoczne na liście katalogów i łatwiej można je posegregować tematycznie. Zmiana koloru folderów jest łatwa dzięki programowi Folder Colorizer 2.
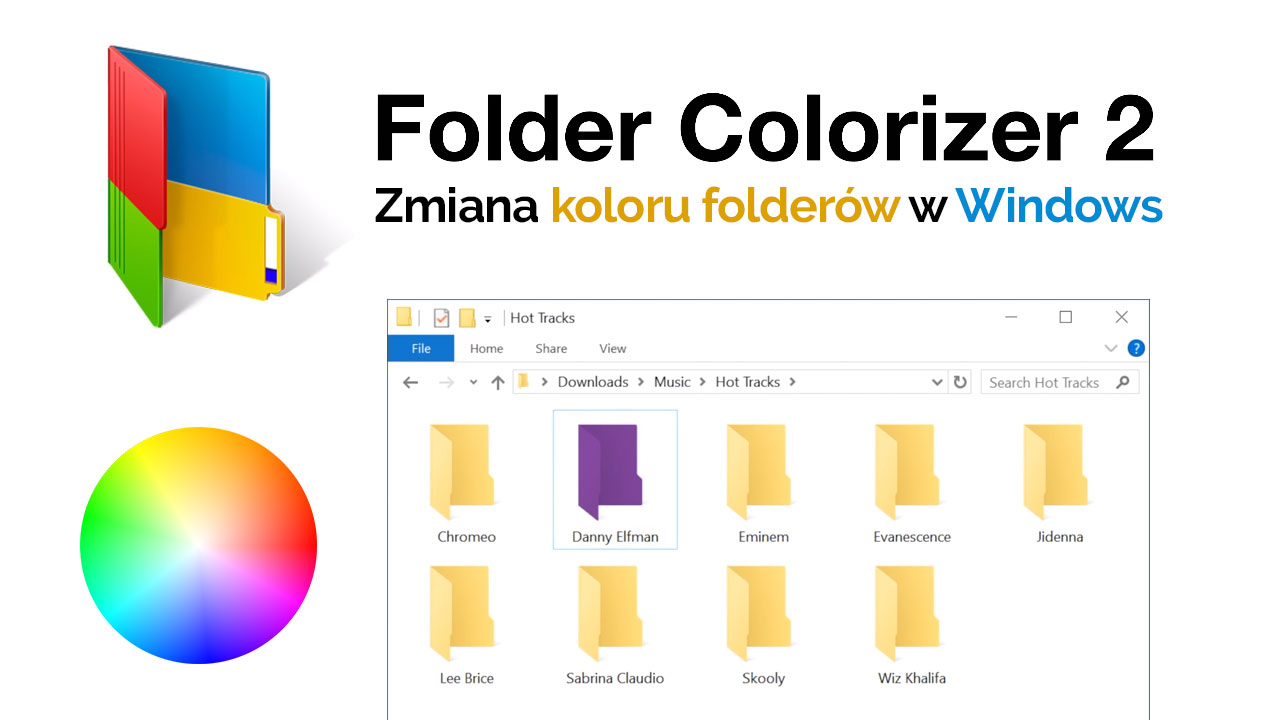
Oznaczanie folderów kolorami to przydatna rzecz, zwłaszcza, gdy chcemy łatwo „wyłowić” folder na liście katalogów. Kiedy wszystkie foldery są w jednym kolorze, to może być ciężko znaleźć ten jeden konkretny, którego poszukujemy. Oznaczenie często używanych katalogów wyróżniającymi się kolorami pozwoli szybciej nawigować wewnątrz okna Eksploratora plików.
Niestety system Windows nie daje takiej funkcji – wszystkie foldery są w tym samym kolorze i nie ma możliwości oznaczenia wybranych katalogów inną barwą. Wystarczy jednak wyposażyć się w niewielki program o nazwie Folder Colorizer 2, który jest w pełni kompatybilny z Windowsem 10 i pozwala zmienić kolor wybranych katalogów. Zobaczmy, jak z niego skorzystać.
Zmiana koloru folderów w Windows 10, 8.1, 8 i 7
Zaletą programu jest to, że respektuje on styl ikon konkretnej wersji systemu Windows. Inne programy, takie jak Rainbow Colorizer, działają podobnie, ale zamiast tylko kolorować ikonę, podstawiają one swoją własną, która oprócz barwy różni się często również stylem i jakością wykonania. Folder Colorizer 2 jest pod tym względem lepszy i respektuje styl i jakość ikon folderów w Windows 10, zmieniając im jedynie barwę.
Po zainstalowaniu programu pojawi się nowa zakładka w menu kontekstowym Eksploratora plików. Wystarczy, że klikniesz prawym przyciskiem myszy na folderze, który chcesz pokolorować, a następnie rozwiniesz zakładkę „Colorize”.
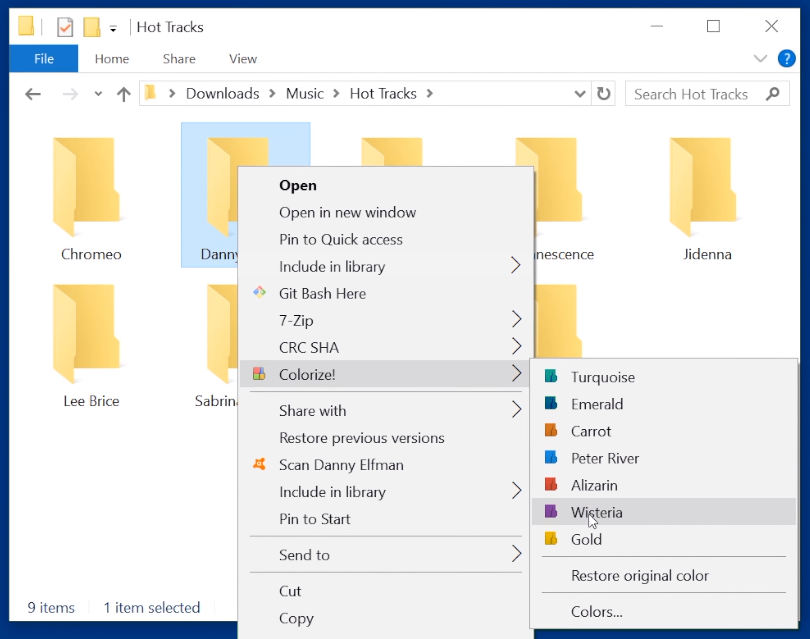
W tym miejscu znajdziesz listę podstawowych kolorów, które możesz nałożyć na folder. Wybierz jeden z nich, a zauważysz, że folder od razu zmieni swój kolor i będzie znacznie lepiej widoczny na liście katalogów.
Oczywiście nie musisz korzystać tylko z tych kolorów, które są udostępnione domyślnie. Możesz za pomocą próbnika wskazać dokładną barwę, która Ci się podoba i nadać jej nazwę. Utworzony niestandardowy kolor pojawi się na liście do wyboru.
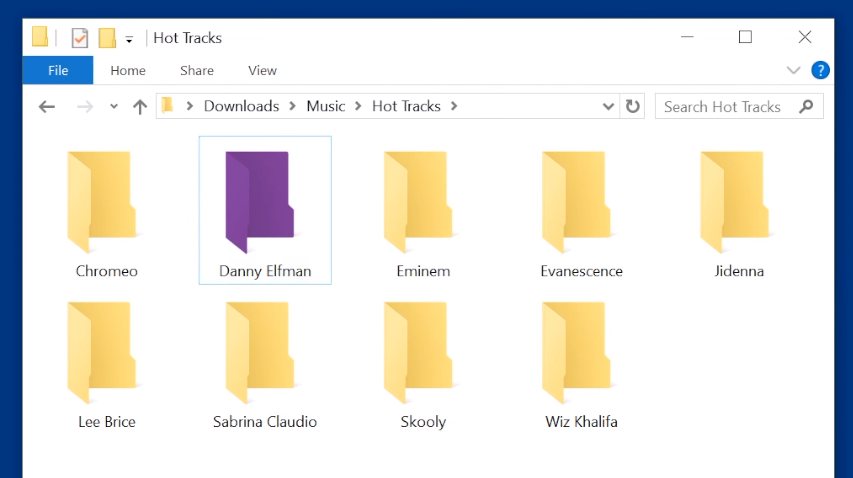
Aby to zrobić, wystarczy kliknąć prawym przyciskiem myszy na folderze i przejść do sekcji „Colorize > Colors…”. Po wybraniu opcji „Colors…” pojawi się nowe okienko z listą dostępnych kolorów. Znajdziesz tu standardowe kolory, które są dostępne domyślnie – każdy z nich możesz usunąć lub edytować.
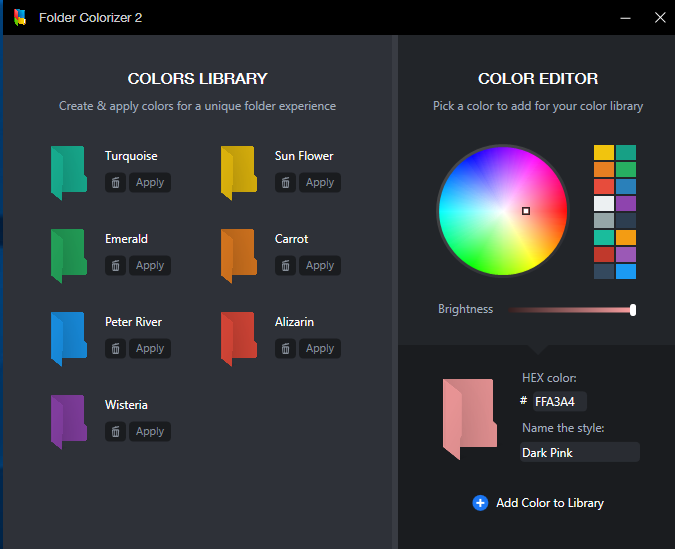
Po prawej stronie z kolei znajdziesz próbnik, który pozwala wskazać samemu konkretną barwę. Wybierz barwę, a następnie w polu „Name the style” nadaj jej dowolną nazwę. Gdy to zrobisz i zapiszesz kolor, to pojawi się on na liście dostępnych barw. Wystarczy teraz ponownie zaznaczyć folder i wejść do menu kontekstowego „Colorize” – na liście dostępnych kolorów będzie do wyboru ustawiona przez ciebie barwa.
