Spis treści
Menedżer zadań pokazuje wysokie użycie procesora przez Eksplorator w Windows 10? Zobacz, jak naprawić ten problem i zmniejszyć użycie CPU przez Explorer.exe.
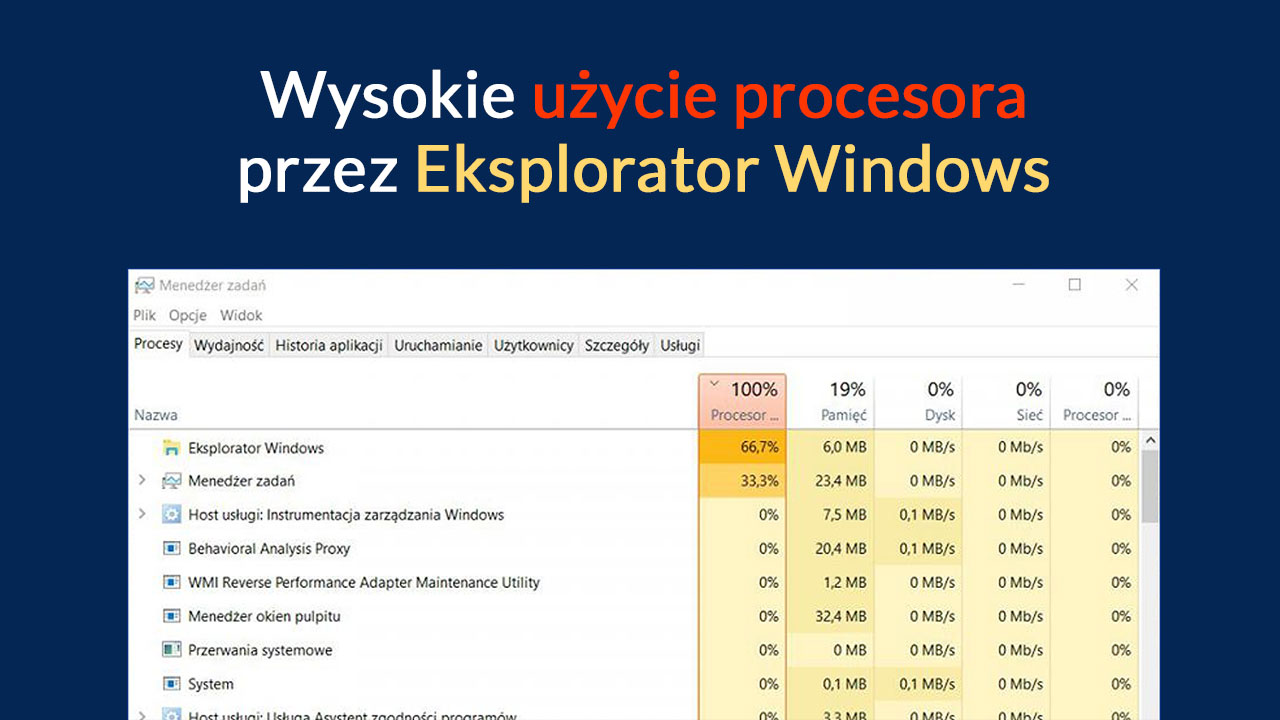
Twój komputer chodzi wolniej i głośniej, a po otwarciu Menedżera zadań pojawia się informacja o wysokim użyciu procesora przez Eksplorator Windows? Taka informacja może być całkiem trudna do zdiagnozowania, gdyż Eksplorator jest obowiązkowym procesem, który odpowiada za powłokę systemu Windows. Nie jest to proces, który możemy po prostu zamknąć lub odinstalować.
Wysokie użycie CPU przez Eksplorator Windows może oznaczać problemy z uszkodzonym profilem użytkownika. Taka sytuacja może też wynikać z tego, że w tle działają inne procesy lub usługi, przez które Eksplorator Windows zużywa więcej mocy obliczeniowej. Zobaczmy, jak zdiagnozować i rozwiązać ten problem.
Wykonaj czysty rozruch systemu Windows 10
Na początek należy sprawdzić, czy wysokie użycie procesora przez Eksplorator Windows nie jest powodowane przez aplikacje lub usługi działające w tle bądź uruchamiające się z systemem. Aby to zrobić, należy wykonać tzw. czysty rozruch
W celu wykonania czystego rozruchu należy wyłączyć wszystkie niepotrzebne procesy i usługi, pozostawiając jedynie oryginalne pozycje od Microsoftu, niezbędne do działania systemu Windows 10. Wciśnij kombinację klawiszy Windows + R, a następnie w oknie uruchamiania wpisz poniższe polecenie:
msconfig
W nowym okienku przejdź do zakładki „Usługi”. Zaznacz w tym miejscu pole „Ukryj wszystkie usługi firmy Microsoft”. W ten sposób na liście wyświetlone zostaną tylko te usługi, które zostały dodane przez zewnętrzne programy. Aby je wyłączyć, kliknij w przycisk „Wyłącz wszystkie” i zapisz zmiany przyciskiem „Zastosuj”.
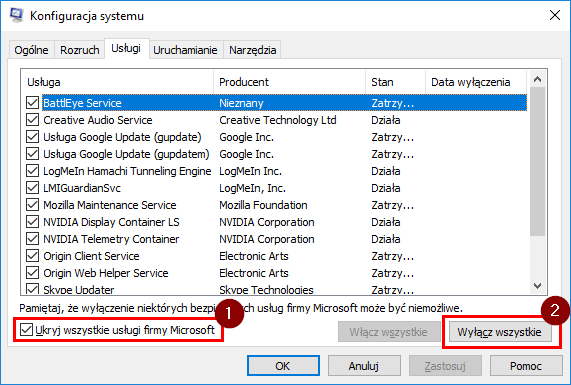
Niepotrzebne usługi nie będą startowały wraz z systemem. To samo trzeba zrobić z procesami. W tym samym oknie przejdź teraz do zakładki „Uruchamianie” i kliknij w odnośnik „Otwórz Menedżer zadań”.
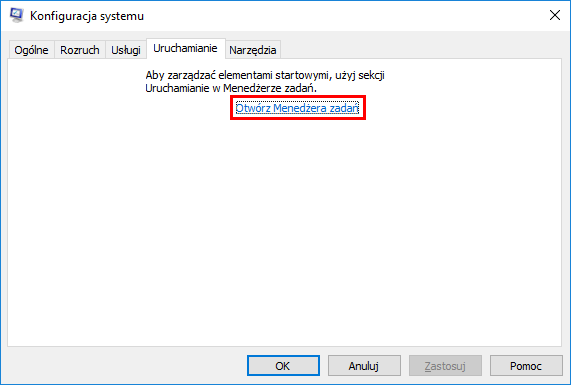
Pojawi się okno Menedżera zadań, wyświetlające listę programów i procesów, które uruchamiają się wraz z systemem. Musisz wyłączyć wszystkie elementy na liście.
Aby to zrobić, kliknij w każdą pozycję prawym przyciskiem myszy i wybierz opcję „Wyłącz”. Gdy już wyłączysz wszystkie elementy na liście, to zamknij okno Menedżera zadań. Okno konfiguracji msconfig również zamknij, klikając przycisk OK.
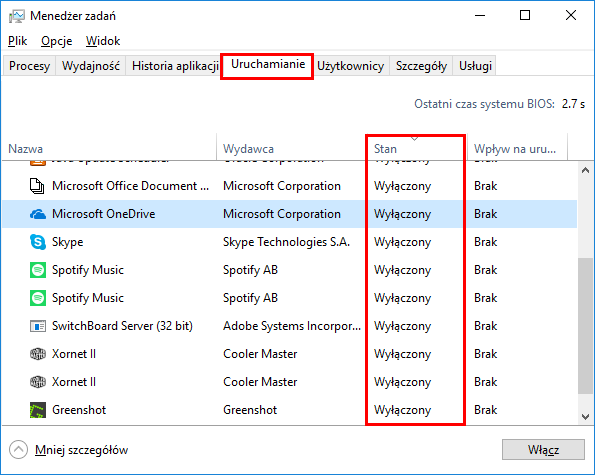
Zostaniesz poproszony o ponowne uruchomienie komputera. Wyraź na to zgodę i uruchom komputer ponownie. System uruchomi się w trybie czystego rozruchu bez dodatkowych programów.
Sprawdź teraz, czy Eksplorator Windows nadal powoduje wysokie użycie procesora. Jeżeli problem ustąpił, to znaczy, że wyłączone usługi lub procesy są źródłem wysokiego użycia CPU. Możesz w takim wypadku pojedynczo przywracać wyłączone usługi i procesy, aż natrafisz na tę pozycję, która powoduje problemy. Gdy znajdziesz już konkretne źródło wysokiego użycia CPU, to wtedy możesz włączyć wszystko inne, a szkodliwy proces lub usługę zostawić wyłączoną. Jeżeli jednak czysty rozruch nie rozwiązał problemu, to przejdź do kolejnego kroku.
Sprawdź, czy na Pulpicie masz uszkodzone skróty
Problem z wysokim użyciem procesora przez Eksplorator Windows jest często spowodowany tym, że na Pulpicie znajduje się uszkodzony skrót. Taki skrót najczęściej nie ma ikony lub jest to np. zdjęcie, dla którego system nie może wygenerować miniatury. System w kółko próbuje naprawić ten błąd, co powoduje wysokie użycie procesora.
Przejrzyj wszystkie swoje ikony na Pulpicie i zobacz, czy jest tam pozycja, która np. nie ma ikony lub wyświetla się dla niej błędna miniatura. Jeżeli masz taki skrót lub plik na Pulpicie to usuń go lub przenieś z Pulpitu w inne miejsce. Następnie uruchom komputer ponownie.
Utwórz nowe konto użytkownika w systemie
Bardzo częstym źródłem wysokiego użycia procesora przez Eksplorator Windows są problemy z całym profilem użytkownika w systemie. Niektóre pliki i ustawienia mogą być uszkodzone, co powoduje ciągłe obciążenie procesora przez usługi próbujące to naprawić.
Rozwiązaniem jest utworzenie nowego konta użytkownika w systemie Windows 10. Najlepiej w tym celu użyć konta lokalnego. W tym celu wejdź do menu Start i kliknij w ikonę koła zębatego, by wejść do aplikacji „Ustawienia”. Następnie udaj się do zakładki „Konta” i wybierz „Rodzina i inne osoby”. Skorzystaj w tym miejscu z odnośnika „Dodaj kogoś innego do tego komputera”.
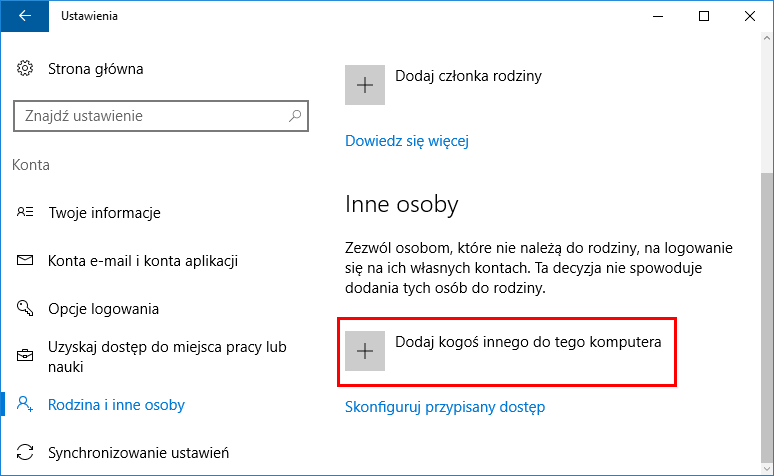
Wyświetli się okno dodawania nowego użytkownika. Kliknij w niebieski odnośnik „Nie mam informacji logowania tej osoby”, a następnie wybierz „Dodaj użytkownika bez konta Microsoft”. Teraz pojawi się ekran tworzenia najzwyklejszego, dodatkowego konta użytkownika w Windows 10. Wymyśl sobie jakąś nazwę dla konta i potwierdź jego utworzenie.
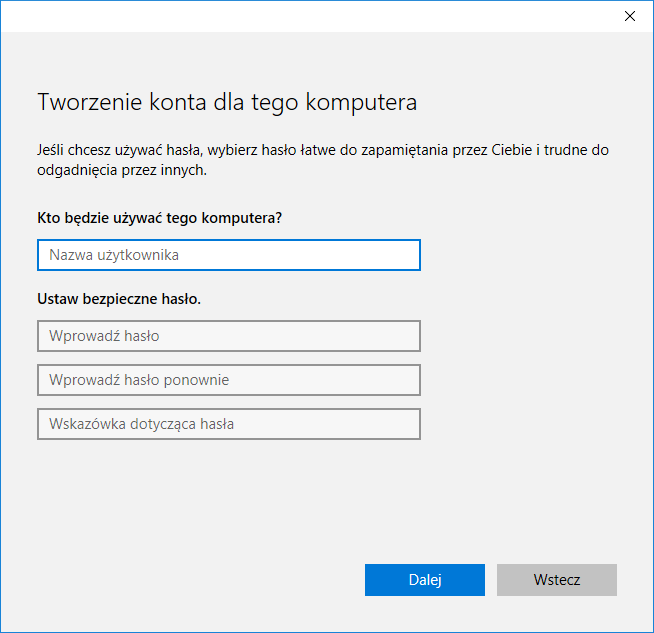
Po utworzeniu konta uruchom komputer ponownie, a po restarcie zaloguj się na nowe konto. Po zalogowaniu się sprawdź, czy w Menedżerze zadań nadal dochodzi do nadmiernego użycia procesora przez Eksplorator Windows. Jeśli wszystko jest dobrze, to znaczy, że twój profil ze starym kontem jest uszkodzony. W takiej sytuacji najlepiej przenieść się na korzystanie z nowego konta.
Możesz przekopiować swoje Dokumenty, Muzykę, Obrazy, Pobrane pliki, Wideo czy Zapisane stany gier. Aby to zrobić, przejdź do folderu „C:/Users/” i znajdź w tym miejscu katalog ze swoim starym profilem. Wejdź do niego i skopiuj swoje najważniejsze foldery.
Nie kopiuj wszystkiego! Skopiuj tylko to, co jest dla Ciebie najistotniejsze. Unikaj kopiowania folderu „Pulpit”, ponieważ błędy w tym folderze są częstym źródłem omawianego w artykule problemu i nie chcemy ich przenosić do nowego profilu użytkownika. Po skopiowaniu najważniejszych rzeczy wróć do folderu „C:/Users/”, wejdź do katalogu aktualnego użytkownika, a następnie wklej tu swoje skopiowane foldery.
