Próbujesz sprawdzić, jakie aplikacje i programy mają uprawnienia do włączenia się podczas uruchamiania systemu Windows 11, ale zauważyłeś, że strona aplikacji startowych jest całkowicie pusta? Ten artykuł poprowadzi Cię przez kilka różnych rzeczy, które możesz zrobić, aby rozwiązać ten problem i przywrócić sekcję Aplikacje startowe w systemie Windows 11.
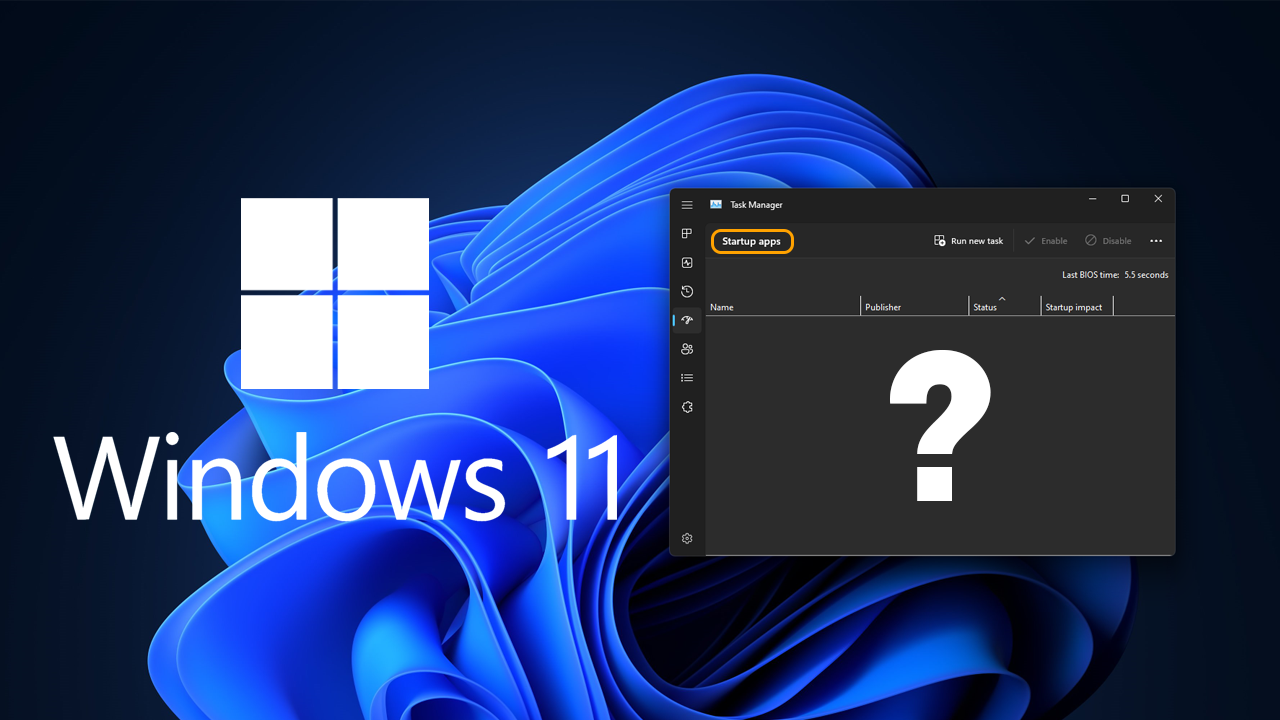
Spis treści
Podobnie jak poprzednik, Windows 11 ma mnóstwo losowych komunikatów o błędach i problemach, które uniemożliwiają wykonanie podstawowych zadań i funkcji. Jednym z najbardziej irytujących problemów nękających obecnie system operacyjny jest brak treści pojawiających się w sekcji Aplikacje startowe w Menedżerze zadań. Ta sekcja Menedżera zadań umożliwia zarządzanie programami uruchamianymi podczas włączania systemu Windows 11.
Chociaż wiele osób nie zwraca uwagi na ten konkretny aspekt systemu Windows 11, jest to jedna z najważniejszych części systemu operacyjnego i taka, która pozwala określić, ile niepotrzebnych elementów działa na komputerze zaraz po uruchomieniu. W optymalnej sytuacji powinno działać ich oczywiście jak najmniej. I właśnie dlatego istotną rolę odgrywa sekcja Aplikacje startowe, ponieważ pozwala ona wyłączyć oprogramowanie do automatycznego uruchamiania.
Jak naprawić zakładkę Aplikacje startowe w Menedżerze zadań, która nie wyświetla żadnych aplikacji ani programów?
Zanim ogarnie Cię ogromna frustracja, pierwszą i najważniejszą rzeczą, jaką możesz zrobić, jest ponowne uruchomienie komputera. Jeśli problem zniknie, możesz zakończyć czytanie tego poradnika tutaj. Jeśli nie, będziesz musiał się nieco bardziej zagłębić w dalsze kroki, aby rozwiązać ten problem.
Utwórz ręcznie folder startowy w systemie Windows 11.
Innym rozwiązaniem jest ręczne utworzenie folderu Autostart na komputerze. Umożliwi to samodzielne dodanie dowolnych elementów, które chcesz uruchomić podczas włączania systemu Windows. Niestety nie pozwoli Ci to zarządzać wszystkim, co normalnie znajduje się w folderze Autostart. Istnieją dwa różne sposoby tworzenia folderu Autostart w systemie Windows. Jeden dla bieżącego użytkownika i jeden dla wszystkich użytkowników. Jeśli nie używasz współdzielonego komputera, pozostań przy pierwszej opcji.
Wszyscy obecni użytkownicy Lokalizacja folderu startowego systemu Windows 11:
C:\Użytkownicy\<nazwa użytkownika>\AppData\Roaming\Microsoft\Windows\Menu Start\Programy\Startup
Uwaga: Jeśli nie widzisz folderu AppData, musisz włączyć wyświetlanie ukrytych plików i folderów, aby uzyskać dostęp do tej lokalizacji.
Po prostu podążaj ścieżką pokazaną powyżej, a następnie kliknij prawym przyciskiem myszy i wybierz Nowy > Folder i nazwij go jako Uruchamianie. Gdy to zrobisz, przeciągnij i upuść skróty programów/aplikacji do folderu, aby były one uruchamiane/otwierane podczas włączania systemu Windows.
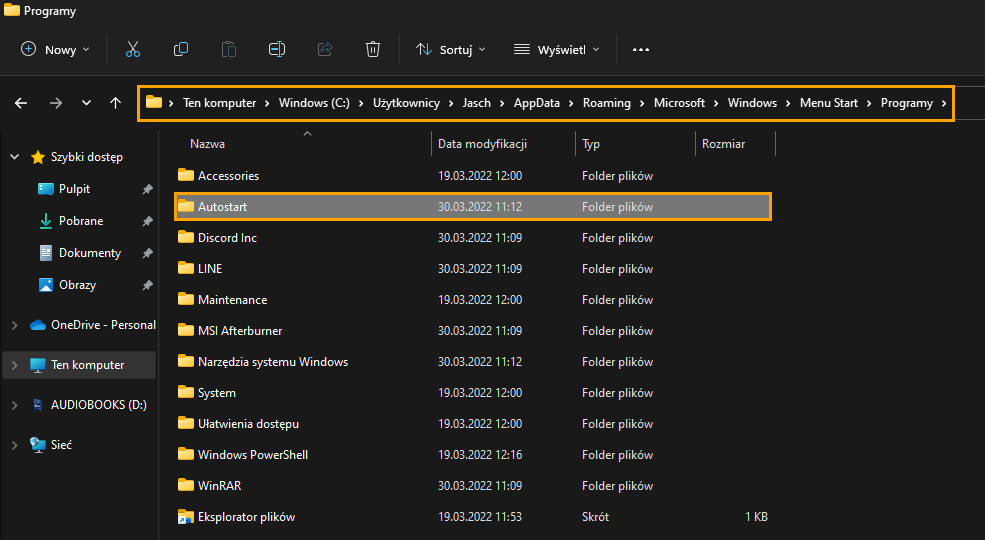
Lokalizacja folderu startowego systemu Windows 11 dla wszystkich użytkowników:
C:\ProgramData\Microsoft\Windows\Menu Start\Programy\StartUp
Te programy będą uruchamiały się dla wszystkich użytkowników.
Uwaga: Jeśli nie widzisz folderu ProgramData, musisz włączyć wyświetlanie ukrytych plików i folderów, aby uzyskać dostęp do tej lokalizacji.
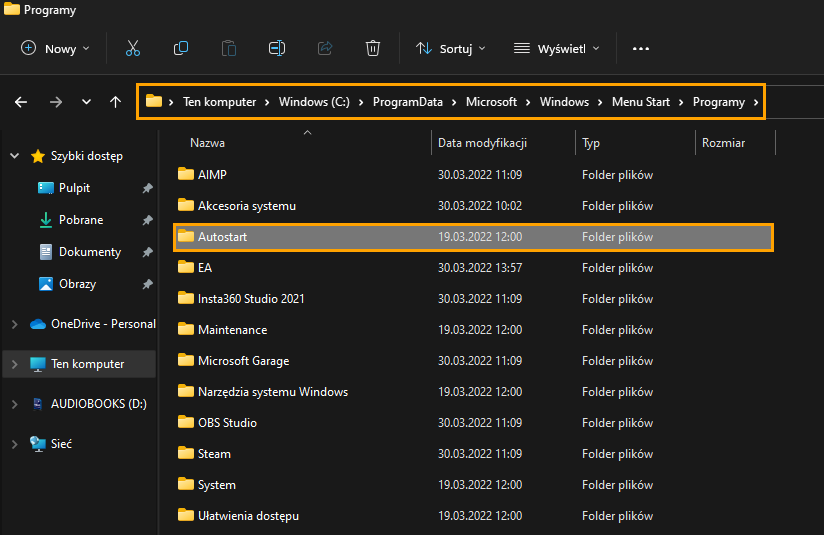
Sprawdź, czy nie ma uszkodzonych plików systemowych za pomocą SFC.
Uruchomienie polecenia SFC pozwoli znaleźć i naprawić wszelkie uszkodzenia systemu, co powinno przywrócić wszystkie brakujące dane do sekcji Uruchamianie w Menedżerze zadań. Aby uruchomić narzędzie SFC, wykonaj następujące czynności.
- Najpierw wpisz CMD w menu Start, a następnie kliknij prawym przyciskiem myszy Wiersz polecenia i wybierz Uruchom jako administrator.
- Gdy masz otwarty wiersz polecenia, wpisz w nim następujące polecenie i naciśnij Enter.
sfc /scannow
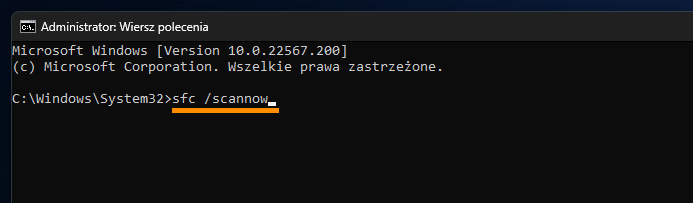
Jeśli narzędzie napotka jakiekolwiek błędy lub ulegnie awarii, uruchom ponownie komputer w trybie awaryjnym, a następnie ponownie rozpocznij proces.
