Próbujesz grać w Lies of P za pomocą kontrolera na komputerze PC z usługi Steam lub Game Pass za pośrednictwem aplikacji Xbox, ale nie możesz, ponieważ kontroler po prostu nie działa? W tym artykule znajdziesz kilka różnych sposobów, które pomogą Ci rozwiązać problem z kontrolerem Lies of P na Steamie, a zwłaszcza w Game Pass i aplikacji Xbox.

Spis treści
Lies of P to jedna z najlepszych gier wydanych w tym roku, co jest zaskakujące, ponieważ wcale nie była najbardziej oczekiwaną. Chociaż gra jest świetna na wszystkich platformach, to istnieje poważny błąd, który nie został naprawiony od czasu jej premiery, a mianowicie problem niedziałających kontrolerów na PC, zarówno Steam, jak i Game Pass, choć Game Pass ma znacznie więcej problemów. Ta awaria dotyczy kontrolerów Xbox, kontrolerów PS4 i kontrolerów PS5, a także wszystkich ogólnych kontrolerów dostępnych na rynku. Dobra wiadomość jest taka, że istnieje kilka różnych obejść tego problemu, jednak mogą one nie działać dla wszystkich i na każdej platformie przez cały czas. Tak czy inaczej, są to najlepsze opcje, jakie obecnie mamy, więc przeanalizujmy je.
Jak naprawić kontrolery, które nie działają w Lies of P? Kontroler PlayStation i Xbox nie działa w Lies of P w ramach Game Pass, aplikacji Xbox i Steam.
Na początek musisz wypróbować podstawowe opcje. Jeśli to nie zadziała, będziesz musiał przejść do bardziej szczegółowych kroków.
- Wyłącz i włącz urządzenie. Podłącz ponownie kontroler, aby zobaczyć, co się stanie.
- Wypróbuj inny port USB, jeśli używasz kabla.
- Problem może wynikać z konfliktu innego urządzenia z kontrolerem. Usuń je wszystkie i sprawdź, czy kontroler zadziała. Jeśli tak, podłączaj urządzenia pojedynczo do komputera, aby dowiedzieć się, które z nich powoduje konflikt.
Zaktualizuj oprogramowanie sprzętowe kontrolera Xbox, aby ponownie działał w Lies of P.
Aby zaktualizować oprogramowanie sprzętowe kontrolera bezprzewodowego Xbox, wykonaj następujące czynności.
- Najpierw zainstaluj aplikację Akcesoria Xbox ze sklepu Microsoft. (dostępna tylko w systemie Windows)
- Po zainstalowaniu uruchom aplikację i podłącz kontroler za pomocą kabla USB.
- Następnie zobaczysz powiadomienie z informacją, że dostępna jest aktualizacja (jeśli tego nie widzisz, oznacza to, że urządzenie jest już aktualne). Kliknij, aby zaktualizować kontroler, a następnie poczekaj na zakończenie procesu. Może to zająć około 5 minut - nie jest to najszybsza dostępna aktualizacja.
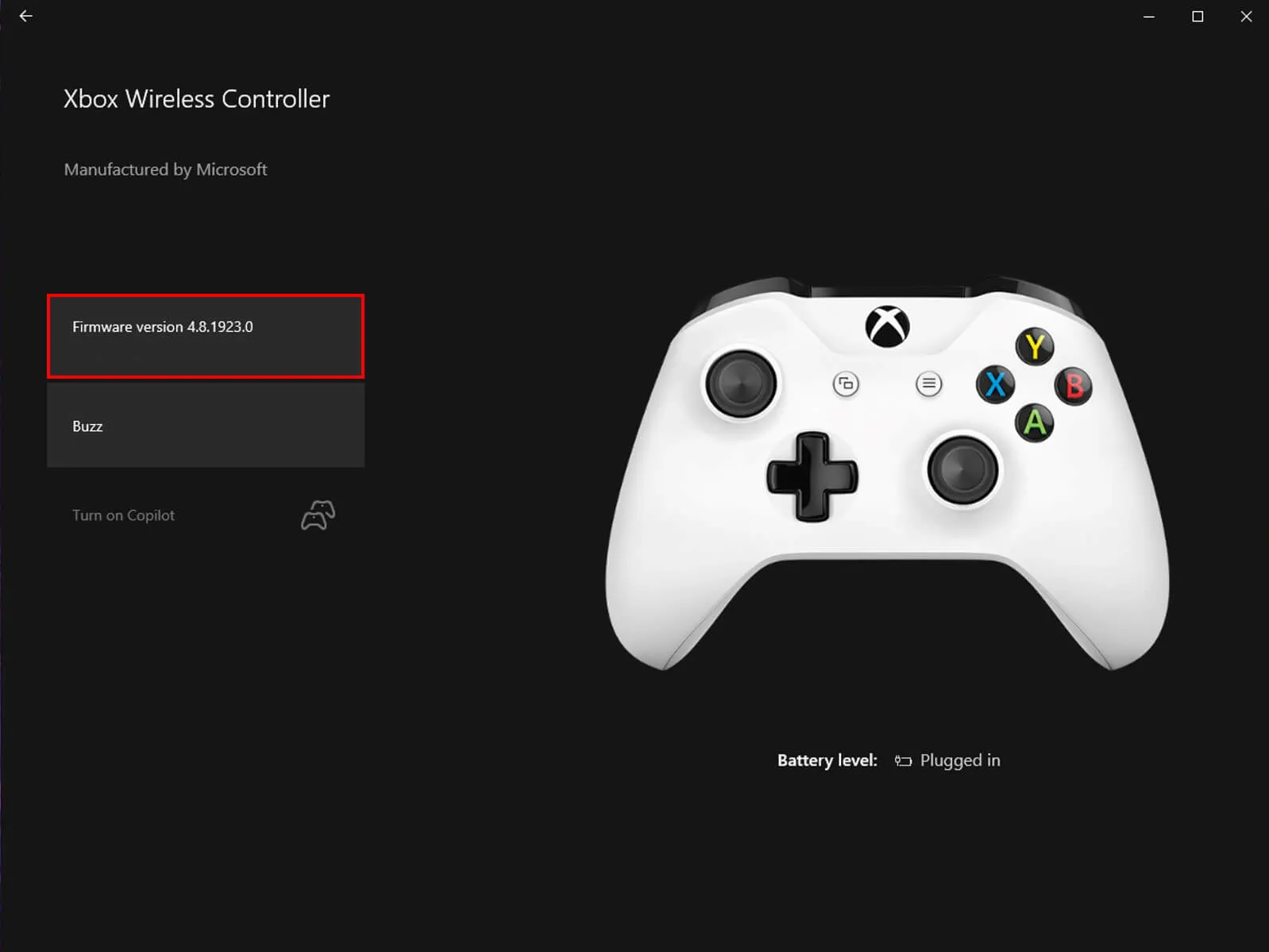
- Po zakończeniu aktualizacji zamknij aplikację, następnie otwórz Ustawienia > Urządzenia i usuń kontroler Xbox z listy urządzeń. Teraz uruchom ponownie komputer i ponownie podłącz kontroler.
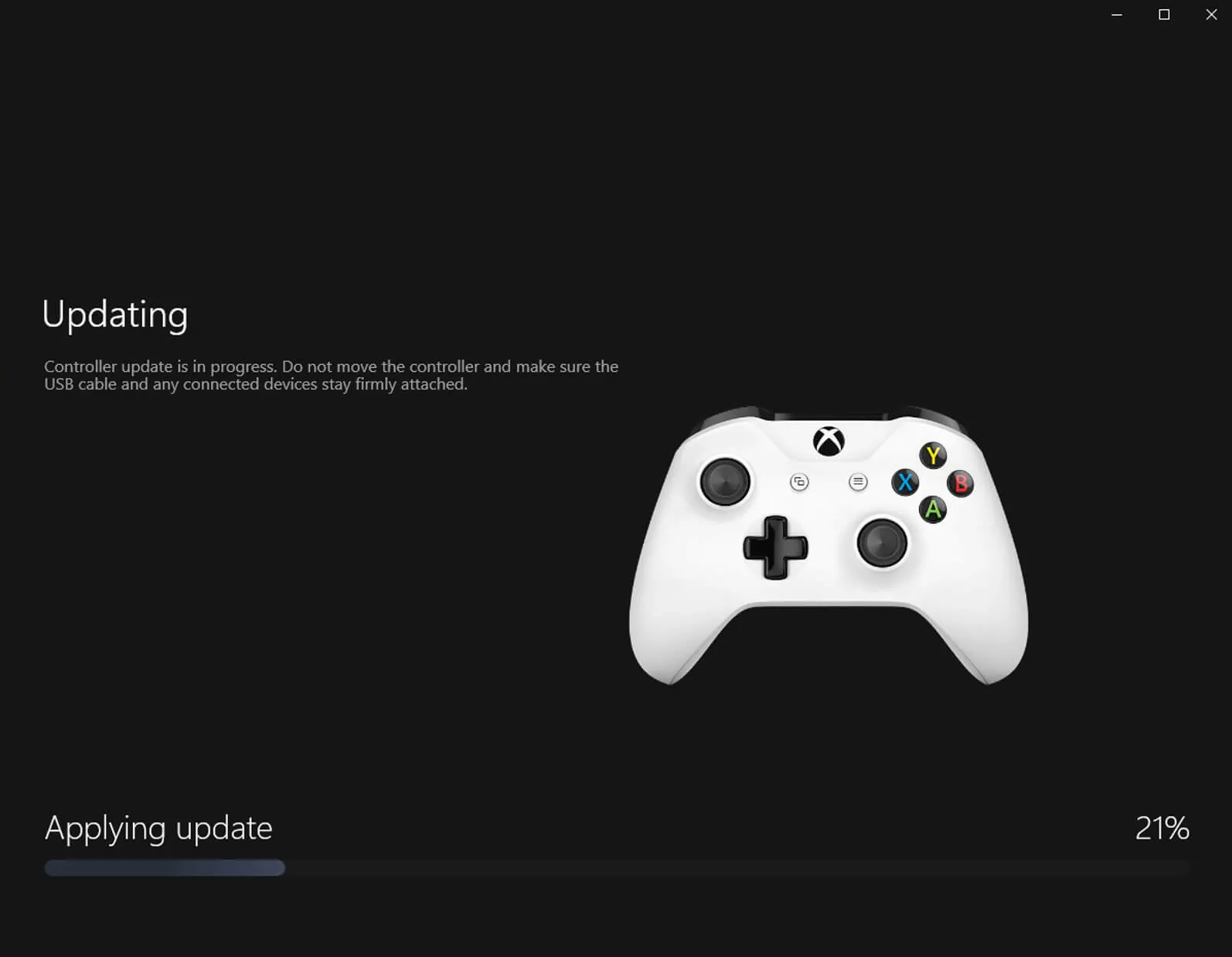
Zaktualizuj oprogramowanie sprzętowe kontrolera bezprzewodowego PS5, aby zaczął ponownie działać w Lies of P.
- Aby zaktualizować oprogramowanie sprzętowe kontrolera PS5, musisz zainstalować aplikację na komputerze z systemem Windows. Aplikację możesz pobrać tutaj.
- Po zainstalowaniu narzędzia do aktualizacji oprogramowania sprzętowego kontrolerów bezprzewodowych DualSense otwórz je i podłącz kontroler za pomocą kabla USB.
- Teraz wystarczy postępować zgodnie z pokazanymi krokami i potwierdzić żądanie pobrania dodatkowego oprogramowania (aktualizacji oprogramowania sprzętowego). Upewnij się, że w trakcie tego procesu nie odłączysz kontrolera ani nie wyłączysz komputera.
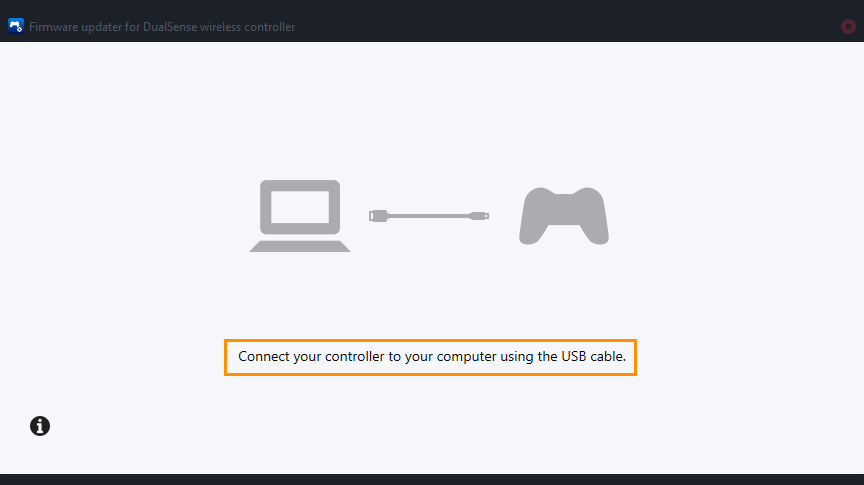
Uruchom Lies of P w trybie okienkowym Steam i Game Pass.
- Przejdź do menedżera plików i otwórz folder z grą.
- Tutaj znajdziesz plik Config.ini.
- Kliknij go prawym przyciskiem myszy i wybierz opcję Otwórz za pomocą, a następnie wybierz Notatnik, aby wyświetlić i edytować plik.
- Między innymi musisz znaleźć [window]. Aby zrobić to szybciej, możesz użyć polecenia Ctrl+F.
- Gdy to zrobisz, zmień wartość obok [window] na „tak” zamiast „nie”.
- Zapisz zmiany w pliku w zwykły sposób lub za pomocą skrótu Ctrl+S.
- Zamknij plik i sprawdź, czy kontroler działa.
Włącz lub wyłącz nakładkę Steam. Wypróbuj obie opcje!
- Idź do biblioteki.
- Znajdź Lies of P i kliknij je prawym przyciskiem myszy.
- Z menu rozwijanego wybierz opcję Właściwości.
- Przejdź do zakładki Ogólne i zaznacz pole wyboru Włącz nakładkę Steam podczas gry.
Włącz lub wyłącz wejście Steam.
Powtórz te same kroki, co w poprzedniej opcji, aby otworzyć Właściwości, a następnie wykonaj poniższe czynności:
- Kliknij opcję Kontroler, a następnie skorzystaj z menu rozwijanego Użyj ustawień domyślnych.
- Wybierz jedną z opcji i uruchom grę.
- Jeśli to nie zadziała, wybierz inną opcję i spróbuj ponownie.
Dostosuj konfigurację swojego kontrolera w Steam.
Steam może nie obsługiwać konfiguracji twojego kontrolera, więc sprawdź to dwukrotnie.
- Uruchom Steama.
- Przejdź do Ustawień w lewym górnym rogu.
- Przejdź do zakładki Kontroler, a następnie do Ogólnych ustawień kontrolera.
- Tutaj możesz zobaczyć wszystkie konfiguracje w zależności od rodzaju posiadanego urządzenia i tego, czy Steam je obsługuje.
- Gdy skończysz, zapisz zmiany i uruchom ponownie grę.
W większości przypadków wszystkie problemy zostaną rozwiązane po zmianie tych ustawień. Jeśli tak nie jest w Twoim przypadku, problem może dotyczyć samego kontrolera. Najlepszą metodą byłoby użycie kontrolerów przewodowych, jeśli używasz zdalnych; w ten sposób unikniesz problemów związanych z łącznością bezprzewodową.
Jeśli grasz w Lies of P w aplikacji Xbox z subskrypcją Game Pass.
Jeśli grasz w Lies of P w aplikacji Xbox z subskrypcją Game Pass, upewnij się, że Steam nie działa w tle. Wydaje się, że powoduje to pewne konflikty, więc zamknij go całkowicie. To powinno rozwiązać problemy z kontrolerem Lies of P.
Uruchom Lies of P jako administrator. (GAME PASS)
Kolejnym szybkim rozwiązaniem jest uruchomienie gry jako administrator. Aby to zrobić, przeszukaj grę w menu Start i wybierz Uruchom jako administrator. Gdy gra uruchamia się z uprawnieniami administratora, powinna działać normalnie przy obsłudze kontrolera. Działa to w przypadku kontrolerów Xbox i Playstation.
W przypadku kontrolerów Playstation wypróbuj DS4Windows.
Jeśli masz problemy z kontrolerem Playstation, spróbuj zainstalować i używać DS4Windows. Wydaje się, że to narzędzie innej firmy rozwiązuje problem wielu osób zarówno w serwisie Steam, jak i Game Pass.
Dodaj „gamelaunchhelper” z gamepass/liesofp/content do Steam.
Aby to zrobić, kliknij „Dodaj grę” w lewym dolnym rogu biblioteki na Steamie, a następnie kliknij „Dodaj grę spoza Steam”. Teraz dodaj „gamelaunchhelper” z gamepass/liesofp/content do Steam.
Zasadniczo przenosi to wszystko do systemu zarządzania kontrolerami Steam, który działa częściej niż system Game Pass.
Nic do tej pory nie pomogło?
Wygląda na to, że czekasz na aktualizację gry.
W takiej sytuacji nie mamy już żadnych dostępnych opcji!
