Próbujesz dokonać aktualizacji systemu z Windows 10 do Windows 11, ale pojawia się komunikat o tym, że twój komputer nie spełnia minimalnych wymagań? Wielu użytkowników spotyka się z tym błędem, ale w większości wypadków można go stosunkowo łatwo naprawić.

Windows 11 można już testować od jakiegoś czasu. Co więcej, wypróbowanie Windows 11 jest niezwykle proste - nie trzeba w tym celu formatować dysku i przeinstalowywać systemu od zera. Wystarczy dołączyć do niejawnego programu testów (Insider Preview), a Windows 11 zostanie nam zaoferowany w formie zwykłej aktualizacji systemowej. Nawet jeśli nowy system nam się nie spodoba lub spowoduje nieprzewidziane problemy, to możemy go odinstalować jak każdą dużą aktualizację i powrócić do Windows 10. Niestety, część użytkowników przy próbie aktualizacji do Windows 11 trafia na komunikat o tym, że "twój komputer nie spełnia minimalnych wymagań".
Warto od razu zaznaczyć, że problem ten zazwyczaj nie wskazuje na to, że nasz komputer jest zbyt słaby. Pojawia się on bowiem zarówno na tańszych laptopach, jak i na potężnych maszynach do grania z nowoczesnymi komponentami. W większości przypadków informacja o niespełnionych wymaganiach wynika z tego, że w naszym komputerze nie jest włączona albo funkcja Secure Boot, albo TPM. Te są natomiast konieczne do przeprowadzenia aktualizacji. Dobra wiadomość jest taka, że na praktycznie każdym współczesnym komputerze można te funkcje włączyć w ustawieniach UEFI.
Uwaga! Włączenie Secure Boot lub TPM nie jest trudne, jednak pamiętaj o tym, aby zachować ostrożność podczas dokonywania zmian w UEFI.
Jak wejść do UEFI / BIOS-u?
Aby włączyć Secure Boot lub TPM, musisz wiedzieć, jak wejść do UEFI. Najpopularniejsze są dwa sposoby:
- W trakcie uruchamiania komputera wciśnij odpowiedni klawisz, który spowoduje wyświetlenie ustawień UEFI/BIOSu. Zazwyczaj taka informacja wyświetla się na ekranie, np. "Press DEL to enter Setup".
- Pierwszy sposób może nie zadziałać, gdy włączona jest opcja szybkiego uruchamiania (Fast Boot). W takiej sytuacji ekran jest pomijany zbyt szybko, aby przejść do UEFI. W takiej sytuacji możesz uruchomić komputer ponownie w taki sposób, aby automatycznie wyświetlił ustawienia UEFI/BIOSu. Zobacz, jak to zrobić.
Gdy wiesz już, w jaki sposób dostać się do UEFI, zobaczmy teraz, jak sprawdzić, które z funkcji będziesz musiał przełączyć i w jakim miejscu je znaleźć.
Jak sprawdzić i włączyć TPM?
TPM (Trusted Platform Module) to układ scalony, który odpowiada za zestaw funkcji zapewniających odpowiednie zabezpieczenia. Zazwyczaj jednak jest on domyślnie wyłączona z poziomu ustawień UEFI, co z kolei powoduje wyświetlenie wspomnianego błędu o braku spełnionych wymagań do instalacji Windows 11.
Aby sprawdzić, czy TPM jest włączone, wpisz komendę Get-Tpm w aplikacji PowerShell. W tym celu wywołaj menu Start i wyszukaj aplikacji PowerShell, a następnie uruchom ją jako administrator.
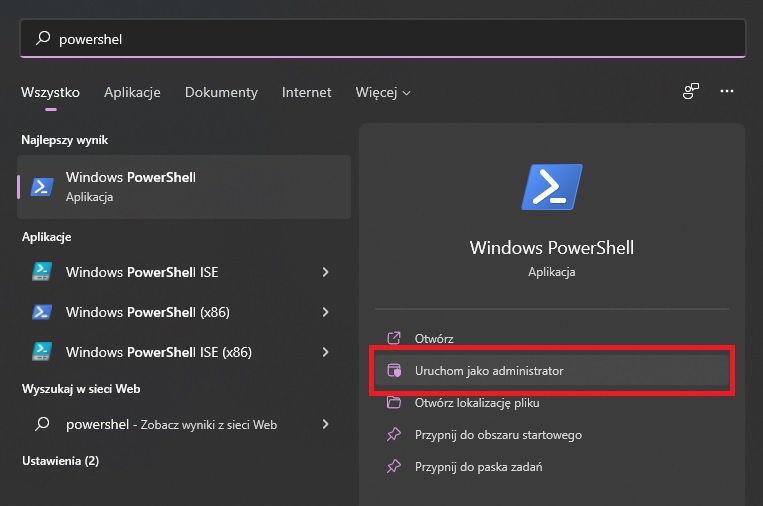
W nowym oknie PowerShell wpisz poniższą komendę:
Get-Tpm
Wciśnij klawisz Enter.
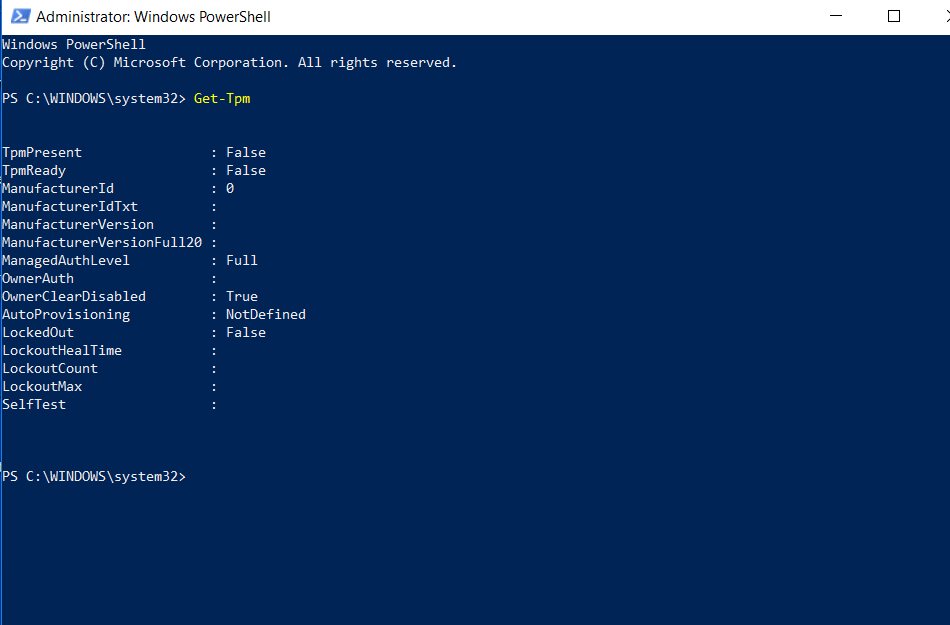
W oknie PowerShell wyświetlą się teraz informacje o stanie TPM. Jeśli widzisz tu komunikaty "False", to znaczy, że TPM jest wyłączone i należy tę funkcję włączyć w UEFI.
Włączanie TPM w UEFI
Oczywiście za to, czy TPM będzie dostępne w Twoim komputerze odpowiada płyta główna. Jeśli jednak masz w miarę współczesny sprzęt, to nie powinieneś mieć problemu ze znalezieniem tej opcji w UEFI. Skoro mowa o znalezieniu tej funkcji, to warto zwrócić uwagę, że w zależności od producenta płyty głównej opcja ta może znajdować się w innym miejscu, a nawet nieco inaczej nazywać.
Wejdź do UEFI w swoim komputerze, a następnie przejdź do ustawień zaawansowanych (Advanced) lub do ustawień zabezpieczeń (Security). Wyszukaj w tym miejscu opcji, która w nazwie posiada TPM, np. "TPM State", "TPM Support", "AMD CPU fTPM" lub innej podobnej.
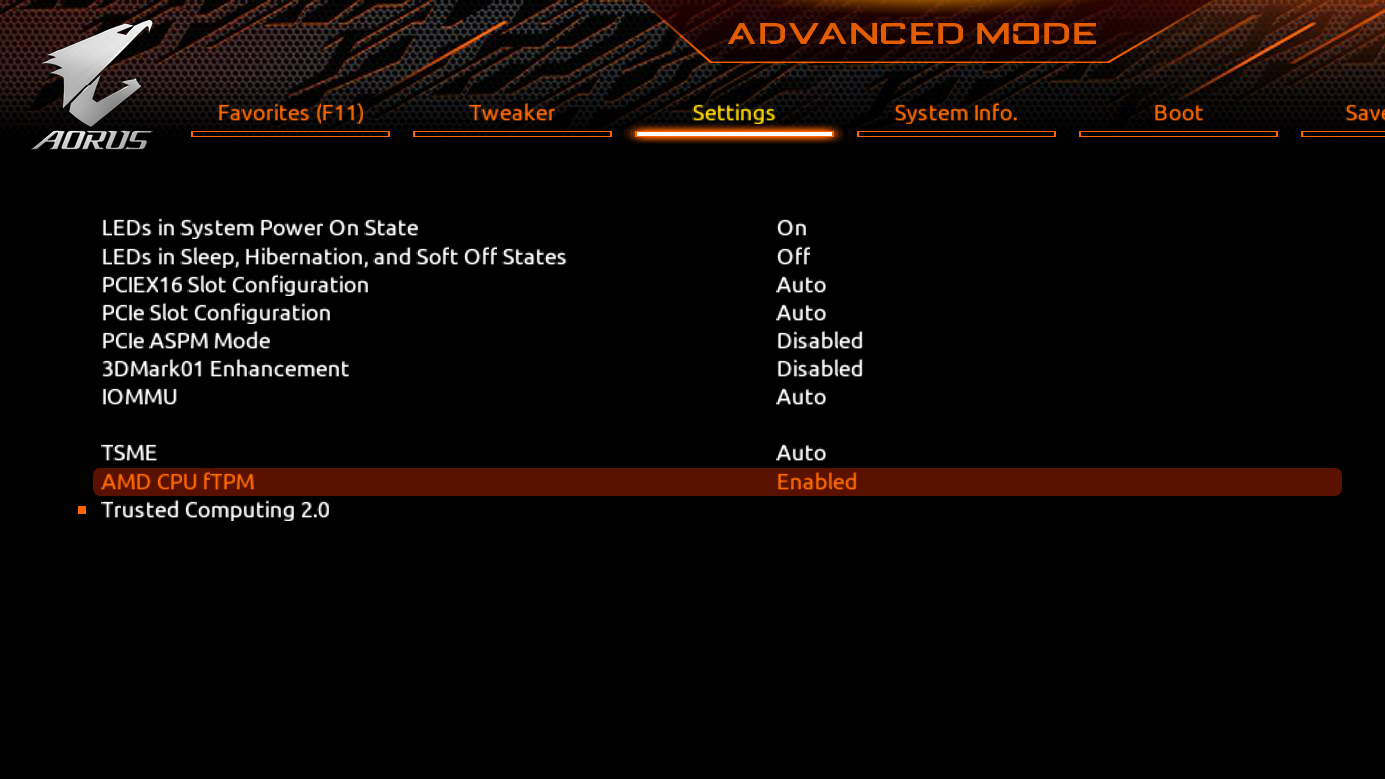
Przestaw znalezioną opcję do pozycji Enabled (Włączona). Następnie wyjdź z UEFI - gdy program zapyta Cię, czy zachować zmiany, wybierz opcję zapisu zmian i ponownego uruchomienia komputera.
Po włączeniu tej opcji i uruchomieniu komputera możesz ponownie wywołać okno PowerShell jako administrator i wpisać Get-Tpm. Tym razem komunikat zwrotny powinien wskazywać, że TPM jest włączone ("True").
Jak sprawdzić i włączyć Secure Boot?
Secure Boot to kolejna funkcja bezpieczeństwa, która pomaga w ochronie urządzenia w trakcie rozruchu. To także kolejna opcja tego typu, która domyślnie w UEFI jest wyłączona. Jeśli nadal masz problemy z wyświetlaniem błędu o niespełnionych wymaganiach do instalacji Windows 11, to brak Secure Boot może być tego powodem.
Aby sprawdzić, czy Secure Boot jest aktualnie włączony, przejrzyj informacje o systemie. W tym celu wywołaj menu Start, a następnie wyszukaj aplikacji "Informacje o systemie" i uruchom ją.
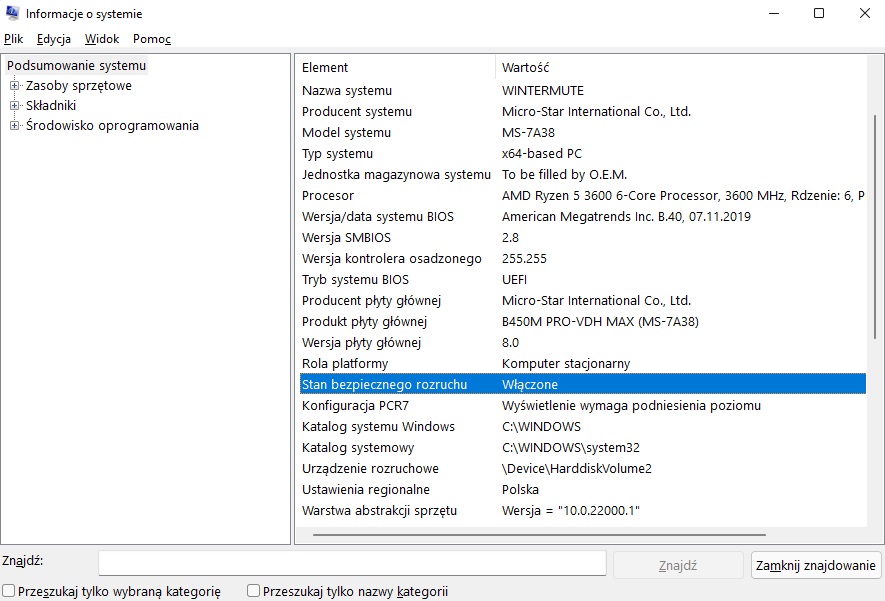
W głównej zakładce Podsumowanie systemu wyszukaj na liście pozycji Stan bezpiecznego rozruchu. Jeśli obok wpisana jest wartość Wyłączone, to znaczy, że Secure Boot nie jest aktywowany i należy go włączyć.
Włączanie Secure Boot w UEFI
Przejdź do UEFI, a następnie wyszukaj opcji Secure Boot. Może się ona znajdować w zakładce z zaawansowanymi opcjami uruchamiania ("Boot") lub w sekcji typu "Windows 8 Features".
Po znalezieniu opcji Secure Boot przestaw ją do pozycji włączonej (Enabled).
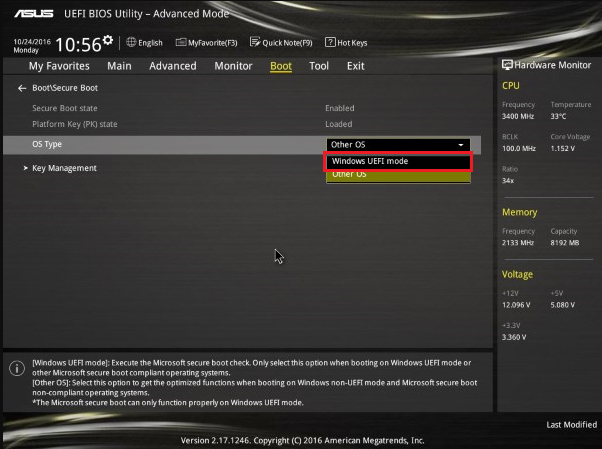
Czasami sposób włączenia jest nieco inny - zamiast przełącznika typu On/Off mamy do dyspozycji wybór trybu działania Secure Boot. W takiej sytuacji do wyboru jest zazwyczaj "Windows UEFI mode" lub "Other OS". Ten pierwszy aktywuje Secure Boot, z kolei ten drugi go wyłącza. Jeśli tak jest również u Ciebie, wybierz w ustawieniach Secure Boot tryb "Windows UEFI mode".
Następnie zapisz zmiany i uruchom komputer ponownie. Po wprowadzeniu tych zmian aktualizacja do Windows 11 powinna się uruchomić prawidłowo.
