Spis treści
Próbujesz wejść na jakąś stronę, ale w przeglądarce pojawia się jedynie błąd DNS_PROBE_FINISHED_NXDOMAIN? Powodem są problemy z DNS. Zobacz, co jest przyczyną tych problemów i jak je naprawić.
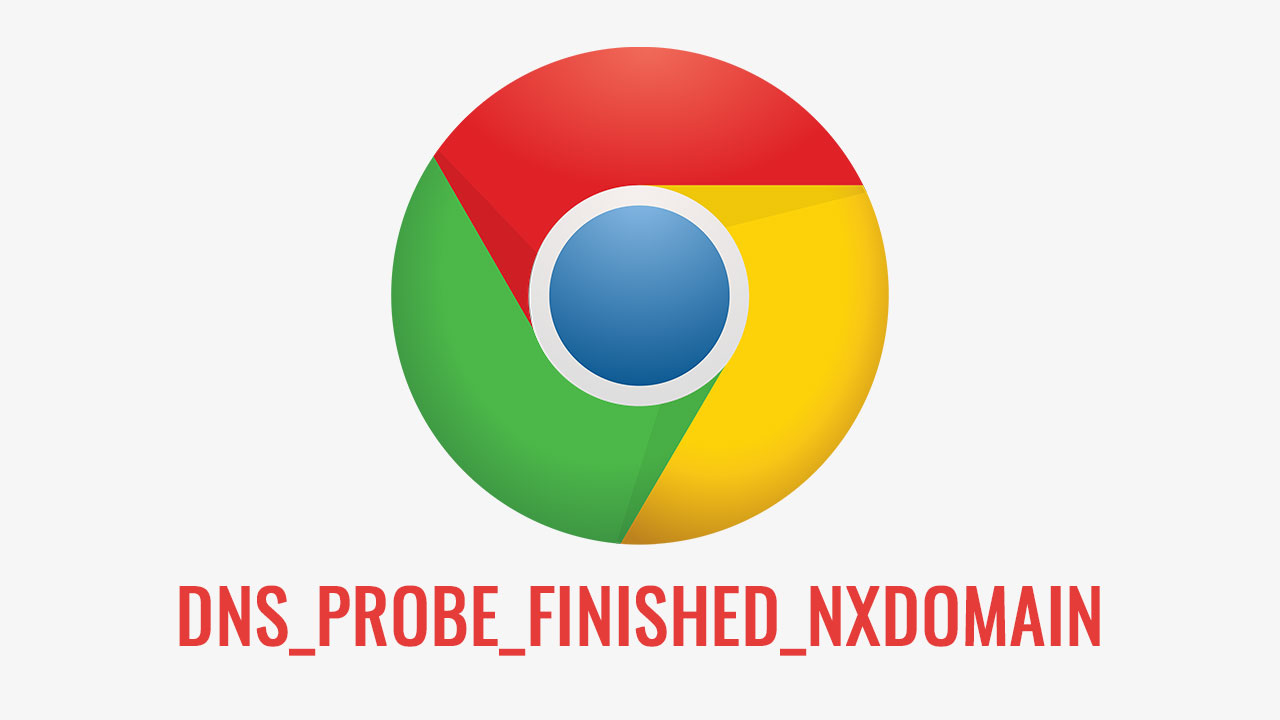
Masz połączenie z Internetem, działają Ci komunikatory typu Skype, ale jak próbujesz włączyć jakąkolwiek stronę internetową, to przeglądarka wyświetla błąd o treści „DNS_PROBE_FINISHED_NXDOMAIN”? Ta treść komunikatu pochodzi akurat z przeglądarki Google Chrome, ale inne programy mogą wyświetlać podobny błąd przy próbie otwarcia strony. Komunikat ten oznacza, że mamy problemy z serwerami DNS.
Za co odpowiadają serwery DNS?
Każda strona, na którą próbujesz wejść, ma przypisany swój unikatowy adres IP, który prowadzi odwiedzającego w odpowiednie miejsce Oczywiście trudno by było zapamiętać adres IP każdej ze stron, którą chcemy odwiedzić, dlatego posługujemy się domenami (np. download.net.pl zamiast skomplikowanego ciągu cyfr).
Każda domena po wpisaniu jej w pole z adresem URL w przeglądarce powoduje w rzeczywistości przekierowanie na odpowiedni adres IP, prowadzący do strony internetowej, którą chcemy otworzyć. Za „tłumaczenie” domen na adresy IP odpowiadają serwery DNS, którymi się posługujemy, a które są skonfigurowane w routerze lub modemie. Błąd NXDOMAIN oznacza, że serwer DNS nie odpowiada lub nie można ustanowić połączenia.
W takiej sytuacji nie będziemy mogli wejść na jakąkolwiek stronę internetową, gdyż w przypadku problemów z serwerami DNS nie działa mechanizm odpowiadający za „tłumaczenie” domen na adresy IP. Komunikatory i niektóre programy do wymiany danych mogą nadal działać bez problemu, gdyż posługują się one od razu adresami IP, ale cała reszta będzie wyświetlać błąd. Jak to zatem naprawić? Jest na to kilka sposobów.
Skorzystaj z serwerów DNS od Google (Windows)
Jednym z rozwiązań jest zmiana serwerów DNS – Google udostępnia swoje adresy, które możemy wpisać w ustawieniach swojej karty sieciowej. Jeżeli nasze dotychczasowe serwery DNS mają problemy, to zmiana ich na serwery od Google rozwiąże problem i strony znów zaczną działać.
Aby to zrobić w systemie Windows, kliknij prawym przyciskiem myszy w ikonę sieci obok zegara w dolnym prawym rogu ekranu. Z rozwijanego menu wybierz opcję „Otwórz Centrum sieci i udostępniania”. Pojawi się nowe okno z ustawieniami sieci.
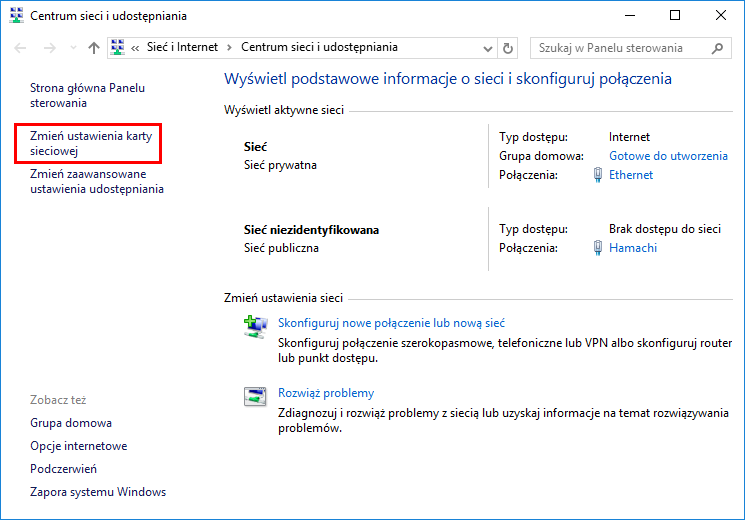
Z menu bocznego wybierz zakładkę „Zmień ustawienia karty sieciowej”. Pojawi się teraz lista wszystkich urządzeń sieciowych. Znajdź tu na liście swoją kartę sieciową – w przypadku, gdy łączysz się przez Wi-Fi, karta będzie oznaczona zieloną ikoną połączenia. Jeżeli łączysz się przez kabel sieciowy, to poszukaj urządzenia o nazwie „Ethernet”.
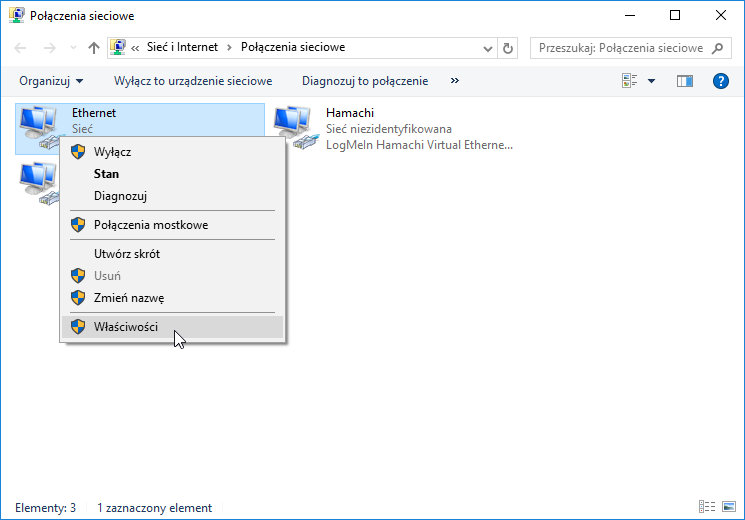
Kliknij prawym przyciskiem myszy na swoją kartę sieciową, a następnie wejdź do „Właściwości”. We właściwościach wyszukaj opcji o nazwie „Protokół internetowy w wersji 4 (TCP/IPv4)”. Kliknij go dwukrotnie, aby wyświetlić szczegóły.
W szczegółach zaznacz opcję „Użyj następujących adresów serwerów DNS”. Następnie wpisz następujące serwery DNS:
- Preferowany serwer DNS: 8.8.8.8
- Alternatywny serwer DNS: 8.8.4.4
Zapisz zmiany przyciskiem OK w obu oknach i odczekaj chwilę, a następnie spróbuj otworzyć jakąś stronę. Jeżeli źródłem problemów były serwery DNS, to problem powinien ustąpić.
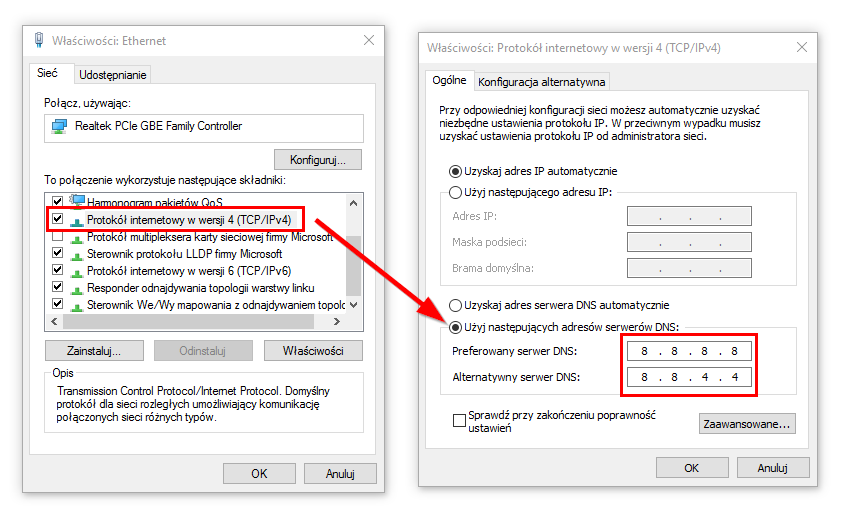
Adresy serwerów DNS możesz też w większości przypadków zmienić w ustawieniach routera – gdy to zrobisz, to będą one automatycznie obowiązywać wszystkie urządzenia podłączone do sieci Wi-Fi i nie będzie konieczności ustawiania tego na każdym urządzeniu z osobna.
Problem występuje w Androidzie? Tu też możesz zmienić DNS
Jeżeli powyższy błąd występuje w przeglądarce Chrome w Androidzie podczas korzystania z Wi-Fi, to problem również może być spowodowany serwerami DNS. W Androidzie również można zmienić serwery DNS, tak jak w systemie Windows na komputerze.
Przejdź w Androidzie do aplikacji „Ustawienia”, a następnie wybierz zakładkę „Sieć”. Wyświetlą się listy sieci Wi-Fi. Przytrzymaj palec na sieci, do której jesteś aktualnie podłączony/-a i z menu kontekstowego wybierz opcję „Modyfikuj sieć”.
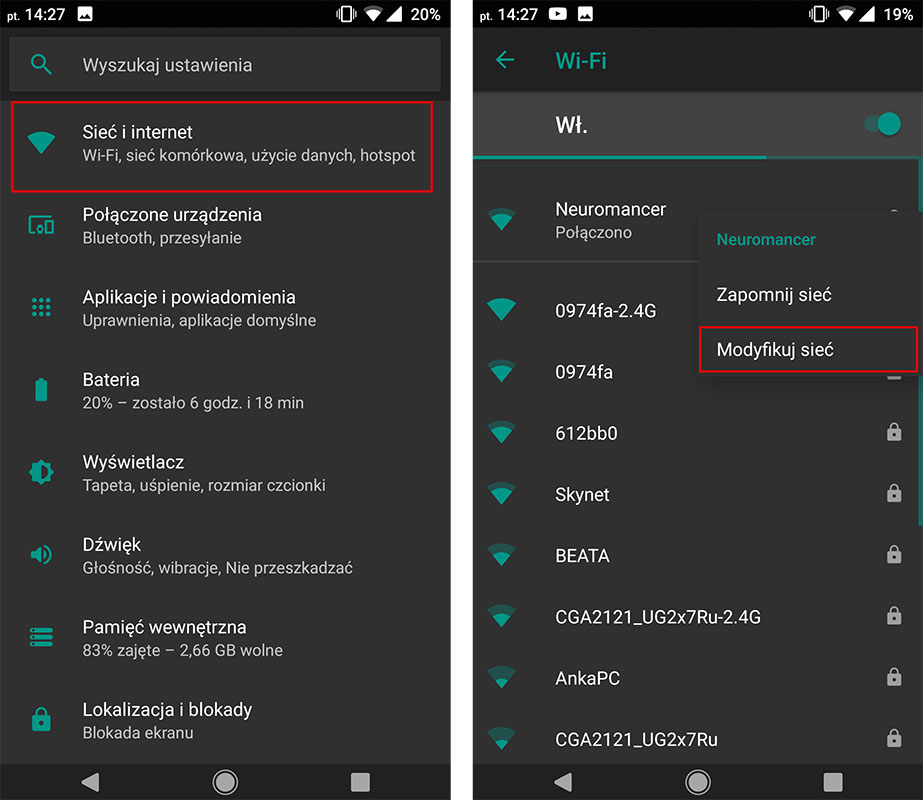
Na ekranie modyfikacji sieci wybierz „Pokaż opcje zaawansowane”. Przy ustawieniach adresu IP wybierz opcję „Statyczne”, a następnie w polach DNS1 i DNS2 wpisz poniższe ustawienia:
- DNS1: 8.8.8.8
- DNS2: 8.8.4.4
Zapisz zmiany i wyjdź z ustawień.
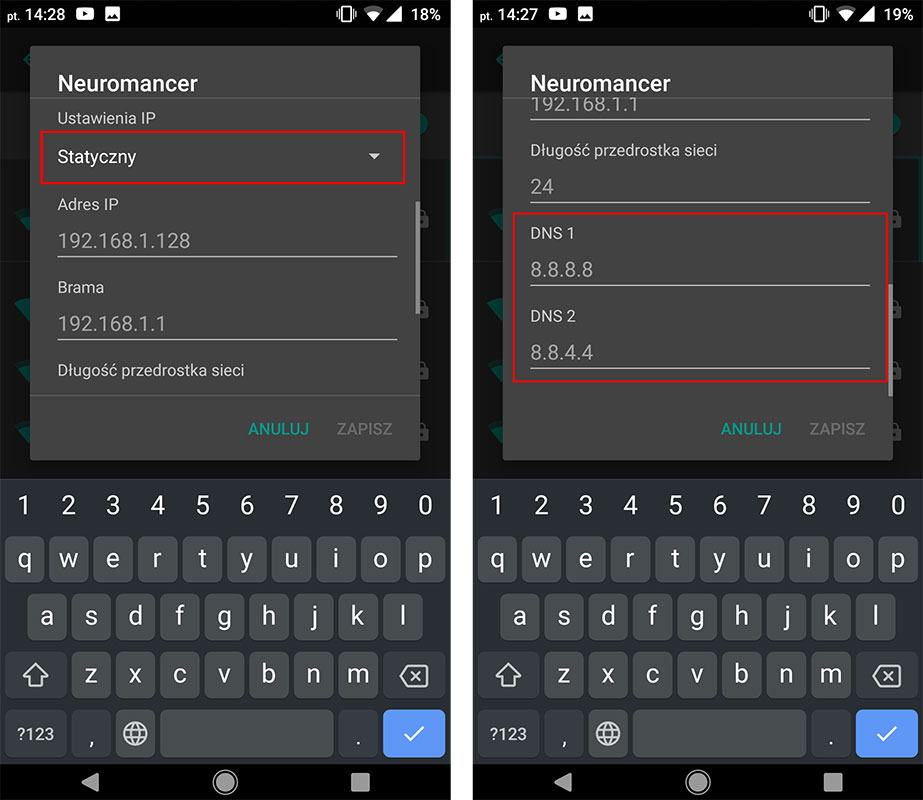
Teraz ponownie przejdź do przeglądarki Chrome lub innej, z której korzystasz, a następnie spróbuj otworzyć jakąś stronę. Problem powinien ustąpić.
Wyczyść pamięć podręczną DNS (Windows)
Jeżeli zmiana serwerów DNS nie pomogła, to innym źródłem problemów może być pamięć podręczna DNS, którą w systemie Windows na szczęście możemy łatwo oczyścić. Aby to zrobić, wciśnij kombinację klawiszy Windows + R w celu wywołania okna uruchamiania. W oknie uruchamiania wpisz poniższe polecenie:
cmd
Potwierdź komendę przyciskiem Enter. Pojawi się nowe okno Wiersza polecenia, w którym możesz wpisywać komendy systemowe. Wpisz poniższą komendę, aby wyczyścić pamięć podręczną DNS:
ipconfig /flushdns
Potwierdź komendę przyciskiem Enter. Pamięć podręczna zostanie zresetowana. Jeżeli w tle miałeś/-aś otwartą przeglądarkę internetową, to zamknij ją, a następnie otwórz ponownie i spróbuj wejść na jakąś stronę. Pierwsza próba może chwilę potrwać, ale w końcu strona powinna zadziałać.
