Spis treści
Chcesz zmienić DNS w swoim smartfonie z Androidem? Android od wersji 9 pozwala ustawić prywatne adresy DNS. Zobaczmy, jak znaleźć tę opcję w urządzeniach Xiaomi i zmienić DNS na inny.

DNS, czyli Domain Name System to swego rodzaju system drogowskazów w Internecie. Sprawia on, że wpisanie w przeglądarce adresu strony internetowej (np. download.net.pl) przekieruje Cię we właściwe miejsce, czyli na adres IP serwera, na którym pożądana strona się znajduje. DNS-y odpowiadają bowiem za "przetłumaczenie" domeny na konkretny adres IP. Sprawiają one, że możliwe jest operowanie łatwymi do zapamiętania domenami - bez DNS konieczne byłoby zapamiętywanie adresów IP każdej strony internetowej.
Ustawienia DNS są automatycznie pobierane na podstawie połączenia internetowego - jeśli niczego nie zmienialiśmy, to najprawdopodobniej korzystamy z serwerów DNS swojego operatora internetowego. Warto jednak wiedzieć, że możemy korzystać z publicznych adresów DNS (np. od Google lub Cloudflare), które mogą działać szybciej lub stabilniej. Są też DNS-y, które nie tylko działają szybciej, ale wprowadzają dodatkowe funkcje, takie jak blokowanie reklam. Zatem, jak zmienić DNS w urządzeniach Xiaomi?
Zmiana DNS za pomocą opcji "Prywatny DNS"
Kiedyś do zmiany DNS w Androidzie konieczne było edytowanie ustawień poszczególnej sieci Wi-Fi. Miało to jednak swój minus - gdy nie korzystaliśmy z Wi-Fi (lub podłączyliśmy się do nowej sieci), to nasze wcześniejsze ustawienia nie były respektowane. W Androidzie 9 Google wprowadził jednak funkcję globalnych ustawień DNS. Funkcja ta jest dostępna pod nazwą "Prywatne DNS" i po skonfigurowaniu pokrywa swoimi ustawieniami wszystkie połączenia internetowe (zarówno dane komórkowe, jak i wszystkie sieci Wi-Fi). Opcja ta również znajduje się w urządzeniach Xiaomi z Androidem 9 lub nowszym.
Aby skorzystać z tej opcji, wywołaj aplikację "Ustawienia" w swoim smartfonie, a następnie udaj się do zakładki "Połączenie i udostępnianie". W tym miejscu wyszukaj opcji o nazwie "Prywatny DNS" i stuknij w nią palcem.
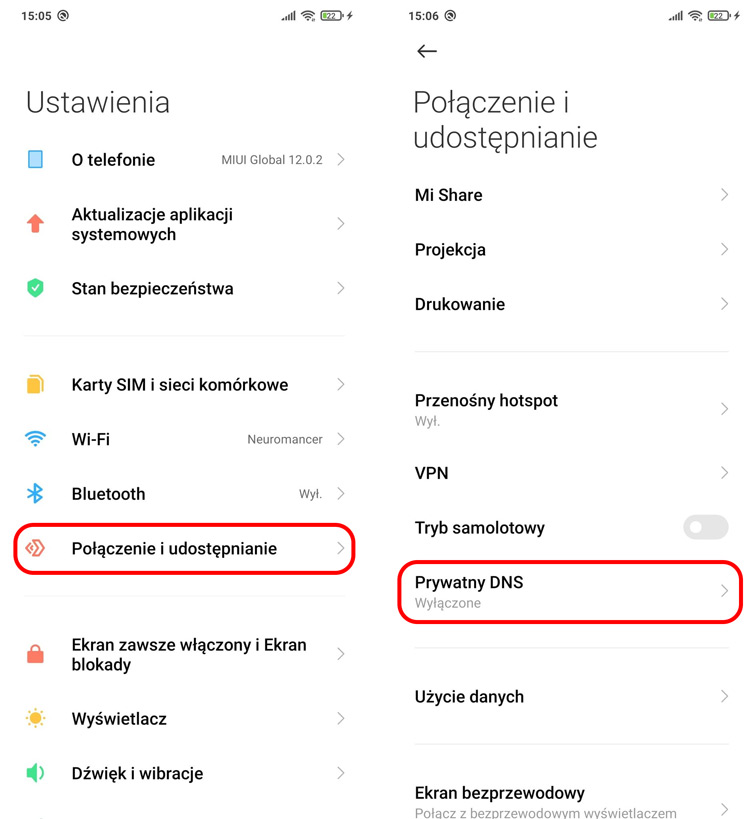
Wyświetli się dodatkowe menu, które pozwoli Ci wybrać tryb DNS. Standardowo zaznaczona jest opcja "Wyłączone", co sprawia, że każde połączenie internetowe wykorzystuje ustawienia DNS zgodne np. z tymi, które są w ustawieniach routera. Aby wymusić własne DNS, wybierz opcję "Nazwa hosta dostawcy prywatnego DNS".
Po zaznaczeniu tej opcji pojawi się pole, w którym możesz wpisać adres serwerów DNS, z których chcesz korzystać. Warto tu jednak zaznaczyć jedną rzecz - w odróżnieniu od klasycznych ustawień DNS na komputerach czy routera nie wpisujemy tu adresów IP serwerów DNS. Zamiast tego wpisujemy nazwę hosta (jedną nazwę).
Poniżej wklejamy te dane dla dwóch najpopularniejszych serwerów DNS - Google oraz Cloudflare.
Dla Google: dns.google
Dla Cloudflare: 1dot1dot1dot1.cloudflare-dns.com
Inni dostawcy usług DNS również posiadają odpowiednią nazwę hosta zamiast adresu IP. Nazwa hosta zazwyczaj jest podawana przez dostawcę serwerów DNS na stronie z instrukcją konfiguracji danej usługi.
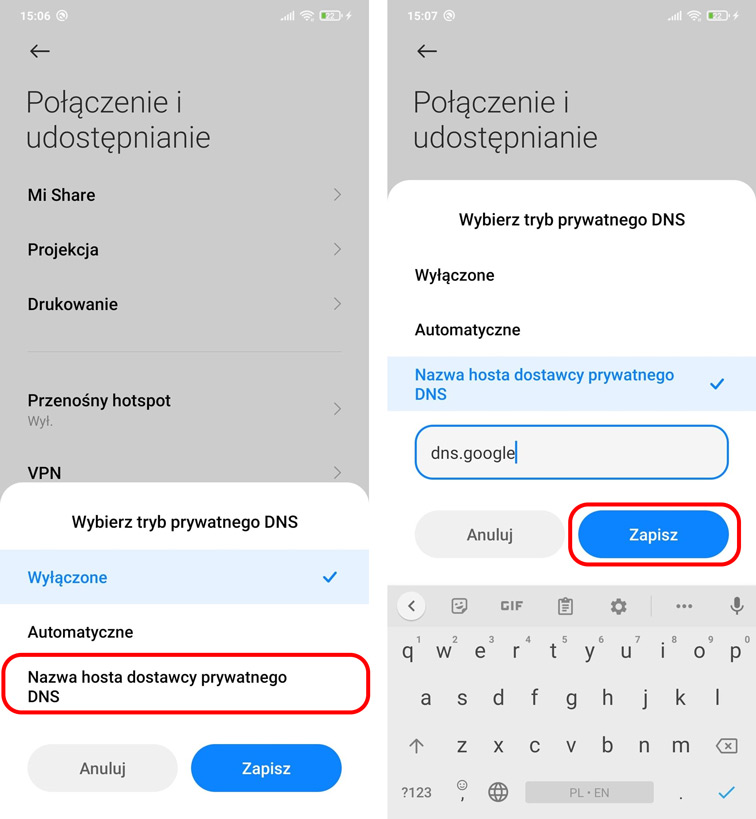
Po wpisaniu nazwy hosta wciśnij przycisk "Zapisz" i gotowe. Wskazany przez Ciebie DNS będzie teraz obowiązywać na poziomie globalnym w systemie - oznacza to, że niezależnie od tego, czy korzystasz z Wi-Fi, czy też z danych komórkowych, ustawienia DNS będą zawsze pobierane z sekcji "Prywatny DNS". Jedynym ustawieniem, które może tę konfigurację nadpisać, jest połączenie VPN - tam ruch internetowy jest tunelowany, więc obowiązują inne ustawienia DNS.
