Masz problemy z uruchamianiem się gry Baldur's Gate 3 na komputerze z systemem Windows? W tym artykule znajdziesz kilka różnych sposobów rozwiązywania problemów, które sprawią, że Baldur's Gate 3 uruchomi się poprawnie na Twoim urządzeniu. Pamiętaj, że Twoje urządzenie będzie musiało spełniać przynajmniej minimalne wymagania sprzętowe. Żadne metoda rozwiązywania problemów nie pomoże w kwestii ograniczeń sprzętowych.

Baldur's Gate 3 to bez wątpienia jedna z najbardziej oczekiwanych premier gier, jednak usterki techniczne utrudniają niektórym użytkownikom korzystanie z niej. Chociaż problemy wynikają zwykle z tego, że sprzęt nie spełnia minimalnych wymagań, istnieją również inne problemy, które mogą wymagać rozwiązania. Zatem przejrzyj każdą z sześciu sekcji, aby rozwiązać problem i uruchomić Baldur's Gate 3 bez żadnych problemów na komputerze z systemem Windows 11.
1. Użyj Display Driver Uninstaller (DDU)
W przypadku problemów graficznych nie należy uciekać się do standardowego procesu odinstalowywania i ponownej instalacji sterowników. Zamiast tego warto użyć Display Driver Uninstaller (DDU), czyli niezawodnego narzędzia do rozwiązywania problemów graficznych zarówno z produktami NVIDIA, jak i AMD.
- Pobierz DDU: pobierz oprogramowanie Display Driver Uninstaller z renomowanego źródła.
- Przygotuj sterowniki: Przed użyciem DDU upewnij się, że pobrałeś najnowsze sterowniki graficzne ze strony internetowej producenta komputera lub karty graficznej. Użytkownicy NVIDIA mogą znaleźć sterowniki w swoim katalogu tutaj. Dla użytkowników AMD katalog jest dostępny tutaj.
- Odłącz Internet: Wyłącz połączenie internetowe.
- Uruchom DDU: Włącz DDU i pamiętaj, aby wybrać opcję usunięcia GeForce Experience (GFE), jeśli pojawi się monit. Ten krok jest kluczowy, więc pamiętaj, aby to zrobić.
.png)
- Uruchom ponownie: Po zakończeniu procesu uruchom ponownie system.
- Zainstaluj sterowniki: Zainstaluj oprogramowanie sterownika i ponownie nawiąż połączenie internetowe. Uniemożliwia to automatyczne instalowanie ogólnych sterowników przez system Windows.
- Zainstaluj ponownie GeForce Experience: Zainstaluj ponownie GeForce Experience i w razie potrzeby kontynuuj aktualizację sterowników graficznych. Powtórz proces, jeśli problem z awarią nadal występuje.
2. Wyłącz lub dostosuj ustawienia podkręcania
Jeśli Twój system jest podkręcony, może to być przyczyną problemu. Wykonaj poniższe kroki, aby rozwiązać potencjalne awarie związane z podkręcaniem:
- Wyłącz podkręcanie: Wyłącz podkręcanie procesora graficznego, procesora lub pamięci RAM.
- Testowe uruchomienie gry: Uruchom Baldur's Gate 3 i sprawdź, czy problem nadal występuje.
- Ponownie oceń przetaktowywanie: Jeśli wyłączenie przetaktowywania rozwiąże problem, przemyśl ponownie ustawienia podkręcania. Stopniowo wprowadzaj podkręcanie, zaczynając od procesora graficznego GPU, następnie procesora CPU, a na końcu pamięci RAM. Monitoruj stabilność i awarie na każdym etapie.
3. Dostosuj ustawienia grafiki w grze
Czasami ustawienia graficzne mogą mieć wpływ na stabilność gry. Wykonaj poniższe kroki, aby zoptymalizować ustawienia graficzne w grze:
- Niższe ustawienia grafiki: Uruchom grę z najniższymi możliwymi ustawieniami grafiki, zachowując żądaną rozdzielczość.
- Stopniowo dostosowuj ustawienia: Stopniowo zwiększaj ustawienia graficzne podczas każdego uruchomienia gry. Znajdź optymalną równowagę pomiędzy jakością grafiki i stabilnością.
4. Niekompatybilne mody
Mody mogą usprawnić rozgrywkę, ale mogą też być źródłem konfliktów prowadzących do awarii. Wykonaj poniższe kroki, aby rozwiązać problemy z uruchamianiem związane z modami:
- Wyłącz mody: Jeśli używasz modów, wyłącz je tymczasowo.
- Uruchom grę: Spróbuj uruchomić Baldur's Gate 3 bez żadnych włączonych modów.
- Włącz mody jeden po drugim: Jeśli gra uruchomi się pomyślnie bez modów, włączaj modyfikacje jeden po drugim. Uruchom grę po włączeniu każdego moda w celu zidentyfikowania tego, który powoduje konflikty.
- Sprawdź aktualizacje modów: Upewnij się, że mody są aktualne i kompatybilne z aktualną wersją gry.
5. Zweryfikuj pliki gry Baldur's Gate 3
Upewnij się, że pliki gry są nienaruszone, korzystając z narzędzia Steam Sprawdź pliki gier. Ten proces skanuje w poszukiwaniu brakujących, dodatkowych lub uszkodzonych treści powodujących problemy z uruchamianiem.
- Otwórz Steam: Uruchom klienta Steam.
- Przejdź do biblioteki: Przejdź do karty Biblioteka.
- Kliknij grę prawym przyciskiem myszy: Znajdź grę Baldur's Gate 3, kliknij ją prawym przyciskiem myszy i wybierz Właściwości.
- Wybierz Pliki lokalne: Przejdź do zakładki Pliki lokalne i kliknij „Sprawdź spójność plików gry”.
- Poczekaj na zakończenie: poczekaj na zakończenie procesu weryfikacji, szczególnie w przypadku większych gier.
- Zaktualizowano i zoptymalizowano: Po weryfikacji powinieneś móc zaktualizować grę i grać w nią bez żadnych problemów.
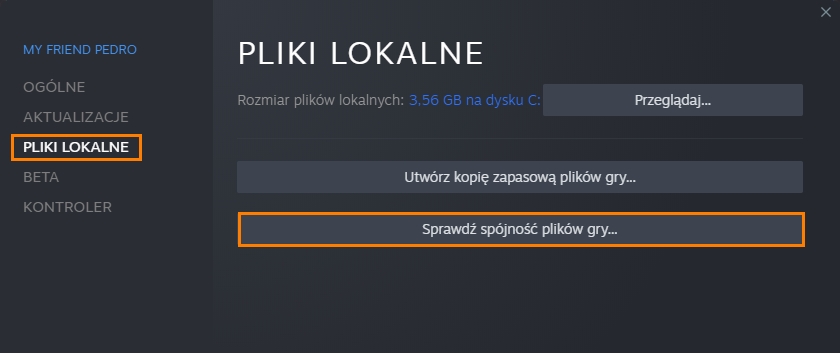
6. Poczekaj na aktualizacje i optymalizacje
Nierzadko zdarza się, że gry uruchamiają się z problemami technicznymi. Jeśli wszystko inne zawiedzie, rozważ poczekanie na oficjalne aktualizacje i poprawki, które rozwiążą problemy:
- Zachowaj cierpliwość: warto zdawać sobie sprawę, że wiele gier na początku zostaje wydanych z błędami i problemami.
- Poczekaj na łatki: Monitoruj aktualizacje gier i łatki (patche) rozwiązujące problem zawieszania się.
- Rozważ odczekanie: Jeśli problemy nie ustąpią, jedynym rozwiązaniem może być odczekanie kilku miesięcy, aż gra się ustabilizuje. Może to uchronić Cię przed potencjalnymi frustracjami i zapewnić lepsze wrażenia z gry.
