Spis treści
Karty AMD Radeon posiadają specjalny silnik kodowania filmów AMD VCE, który sprawia, że nagrywanie filmów z gier ma bardzo niski wpływ na liczbę klatek na sekundę czy obciążenie GPU oraz CPU. Zobaczmy, jak go wykorzystać do nagrywania filmów w programie OBS.
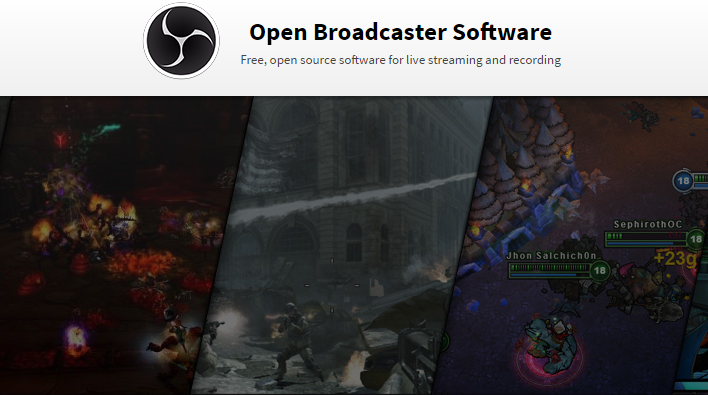
Użytkownicy kart NVIDIA mogą nagrywać filmy z gier za pomocą funkcji Shadowplay, która jest częścią programu GeForce Experience. W przypadku AMD sprawa wygląda co prawda podobnie, gdyż do dyspozycji mamy oprogramowanie AMD Gaming Evolved, które możemy zainstalować wraz ze sterownikami. AMD Gaming Evolved posiada funkcję przechwytywania filmu wideo – wystarczy ją dostosować w opcjach za pomocą zakładki „Plays.tv”.
Nie każdy jednak chce instalować całe oprogramowanie AMD Gaming Evolved. Wielu graczy nie lubi tego typu programów (podobnie jak GeForce Experience w kartach NVIDIA). Alternatywą do nagrywania filmów jest świetny i darmowy program o nazwie OBS (Open Broadcast Software). Teoretycznie program umożliwia głównie strumieniowanie gier np. na Twitcha, jednak w praktyce możemy go bez problemu wykorzystać do nagrywania filmów z gier. Co najważniejsze, OBS posiada obsługę AMD VCE, więc możemy za jego pomocą nagrywać filmy z wykorzystaniem wbudowanego w kartę graficzną silnika kodowania materiałów wideo. Dzięki temu nagrywanie gier będzie miało minimalny wpływ na ilość klatek na sekundę w grze czy tez na obciążenie procesora oraz karty graficznej.
1. Konfiguracja programu OBS pod karty AMD Radeon i silnik AMD VCE
Zacznijmy od jednorazowej konfiguracji OBS, którą musimy wykonać przed nagrywaniem. Aby w pełni i dobrze wykorzystać silnik kodowania AMD VCE, należy najpierw odpowiednio ustawić opcję przechwytywania wideo. Przede wszystkim należy pobrać i zainstalować OBS w wersji OBS Studio
OBS Studio to nowa wersja programu OBS, nadal jeszcze w fazie rozwojowej, ale już wystarczająco zaawansowana do codziennego użytku. Po zainstalowaniu uruchom program, a następnie przejdź do ustawień za pomocą przycisku „Ustawienia” w dolnym prawym rogu. Zakładki „Główne” i „Stream” pozostaw bez zmian. Zacznij wprowadzać zmiany od zakładki „Wyjście”.
- Zakładka „Wyjście”
Ustaw w polu „Tryb wyjścia” wartość „Zaawansowane”. Pojawią się nowe opcje – przejdź do zakładki „Nagrywanie”.
W polu „Ścieżka pliku” wybierz folder na dysku, na którym chcesz przetrzymywać nagrywane filmy. Dobrze jest wybrać dysk, który zapisuje dane przynajmniej z prędkością 10Mbps (jeśli nagrywany w rozdzielczości 720p i 30 fps) lub nawet 50Mbps (jeśli nagrywamy w rozdzielczości 1080p i 60 fps). Polecamy również, jeśli to możliwe, wybranie innego dysku niż ten, na którym znajduje się system oraz gra, którą zamierzamy nagrać (dobrze, gdy dysk do nagrywania jest po prostu osobny i nic innego w systemie z niego nie korzysta podczas rejestrowania obrazu).
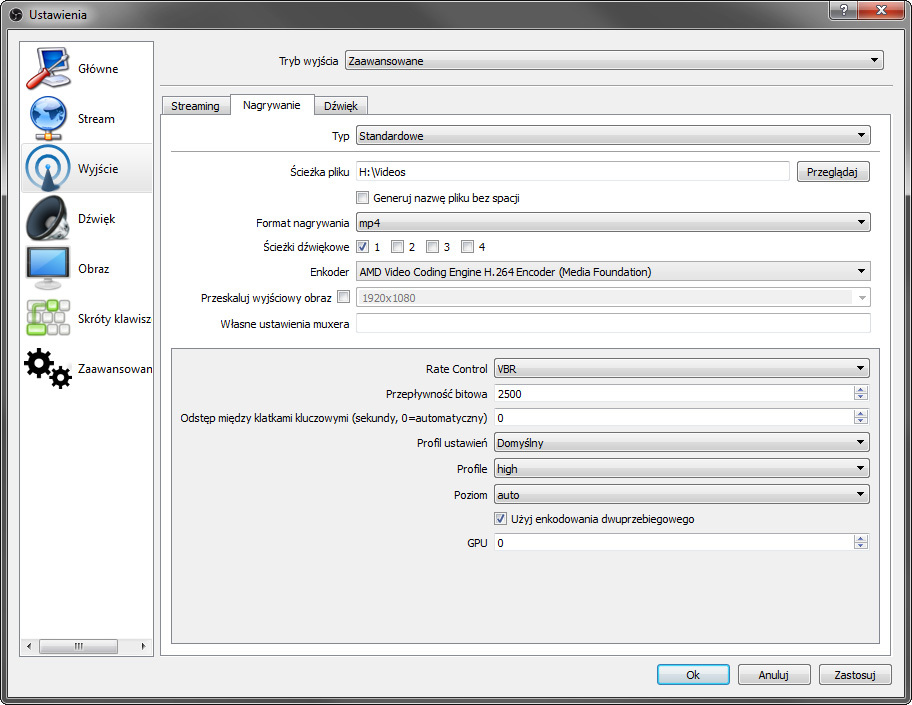
„Format nagrywania” to rozszerzenie pliku wideo z naszym nagraniem. Zmień je z domyślnego „flv” (format Flash) na popularny „mp4”.
Kolejne ustawienie to „Ścieżki dźwiękowe”. Jeśli wybierzesz „1”, to dźwięk z gry i komentarz z mikrofonu (jeśli go dodajesz) będzie nagrany jako jedna, nierozłączna ścieżka. Jeśli edytujesz swoje filmy w innym programie i chcesz zachować osobno dźwięk z gry i dźwięk z mikrofonu (np. usuwając szumy z mikrofonu), to wybierz „2” – wtedy będą dwie osobne ścieżki dźwiękowe i będziesz mógł zmodyfikować nagranie z mikrofonu bez ingerencji w dźwięk z gry.
Następnie możesz wybrać „Enkoder” – to najważniejsza opcja, gdyż właśnie tutaj określimy, że program OBS Studio ma wykorzystywać do kodowania naszą kartę graficzną. Rozwiń to pole i wybierz “AMD Video Coding Engine H.264 Encoder (Media Foundation)”.
Poniżej w szarym polu powinna pojawić się rozdzielczość, w której nagrywany będzie materiały z gry. Jeśli rozdzielczość się zgadza, to nic nie rób, ale jeśli pojawiła się za niska, to możesz ją zmienić – zaznacz „Przeskaluj wyjściowy obraz” i wybierz odpowiednią rozdzielczość.
Po wybraniu enkodera AMD pojawiło się dodatkowe pole u dołu ekranu, gdzie możemy dostosować zaawansowane ustawienia nagrywania. Ustaw je następująco:
Rate Control – zmień „CBR” na „VBR”
Bitrate – zależny od rozdzielczości i ilości klatek, w której nagrywamy. 1000 dla 720p/30fps, 2000 dla 720p/60fps lub 1080p/30fps, 5000 dla 1080p/60fps. Jeśli nie jesteś pewien, to zostaw domyślną wartość i dostosuj ją później.
Odstęp między klatkami kluczowymi – zmień z „0” na „2”.
Profile – ustaw na „high”.
Kliknij w „Zastosuj”, aby zapisać zmiany. Ustawienia wideo mamy już za sobą, pora dostosować opcje dźwiękowe. Udaj się do zakładki „Dźwięk”.
- Zakładka „Dźwięk”
Pozostaw częstotliwość próbkowania na wartości 44.1khz oraz kanały na „Stereo”. W polu „Urządzenie audio” wybierz swoją kartę dźwiękową, natomiast w polu „Mikrofon/dodatkowe urządzenie audio” wskaż swój mikrofon. Dzięki temu upewnimy się, że dźwięk zarówno z gry jak i z mikrofonu będzie poprawnie nagrywany.
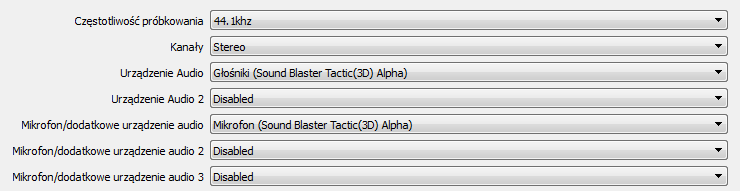
- Zakładka „Zaaawansowane”
W tym miejscu dostosujemy zaawansowane ustawienia obrazu. Najprościej ustawić je tak, jak na poniższym zrzucie ekranu.
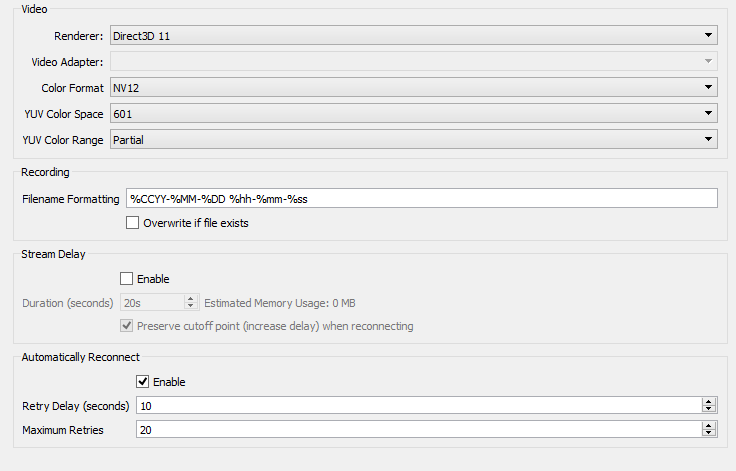
Gdy to zrobisz, kliknij „Zastosuj” i przejdź do ostatniego kroku.
- Zakładka „Skróty klawiszowe”
Ostatnim krokiem jest ustawienie skrótów klawiszowych, którymi będziemy rozpoczynać i kończyć nagrywanie w trakcie rozgrywki.
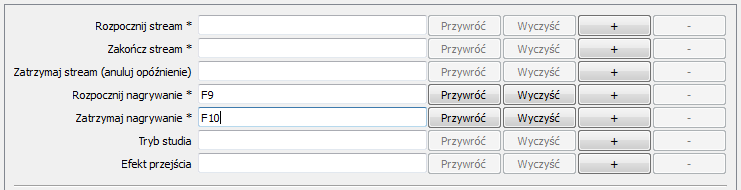
Kliknij w pole „Rozpocznij nagrywanie” i wciśnij klawisz, którym chcesz rozpoczynać nagrywanie w trakcie gry. Następnie zrób to samo dla pola „Zatrzymaj nagrywanie”. W ten sposób uzyskasz przyciski „Record” oraz „Stop” na swojej klawiaturze.
Potwierdź ustawienia przyciskiem „Zastosuj” i zamknij okno opcji przyciskiem OK. Możesz już nagrywać gry za pomocą OBS.
2. Nagrywanie gier za pomocą OBS Studio
Na ekranie głównym programu OBS Studio widzimy, co aktualnie jest przechwytywane. Z pewnością domyślnie jest to po prostu czarny ekran. Wynika to z tego, że nie mamy przygotowanej „Sceny”, czyli tego, co ma być nagrywane / strumieniowane. Nie będziemy tu za dużo kombinować – scena umożliwia przygotowanie takiego ekranu, jaki zobaczy odbiorca. Jest to przydatne np. dla streamerów na Twitchu, którzy oprócz obrazu z gry dodają czat, reklamy sponsorów, informacje o subskrypcji czy obraz z kamery – OBS pozwala dodać te elementy i odpowiednio je przesuwać. My do sceny dodamy tylko jeden element – przechwytywanie wszystkiego tego, co wyświetla się aktualnie na naszym ekranie.
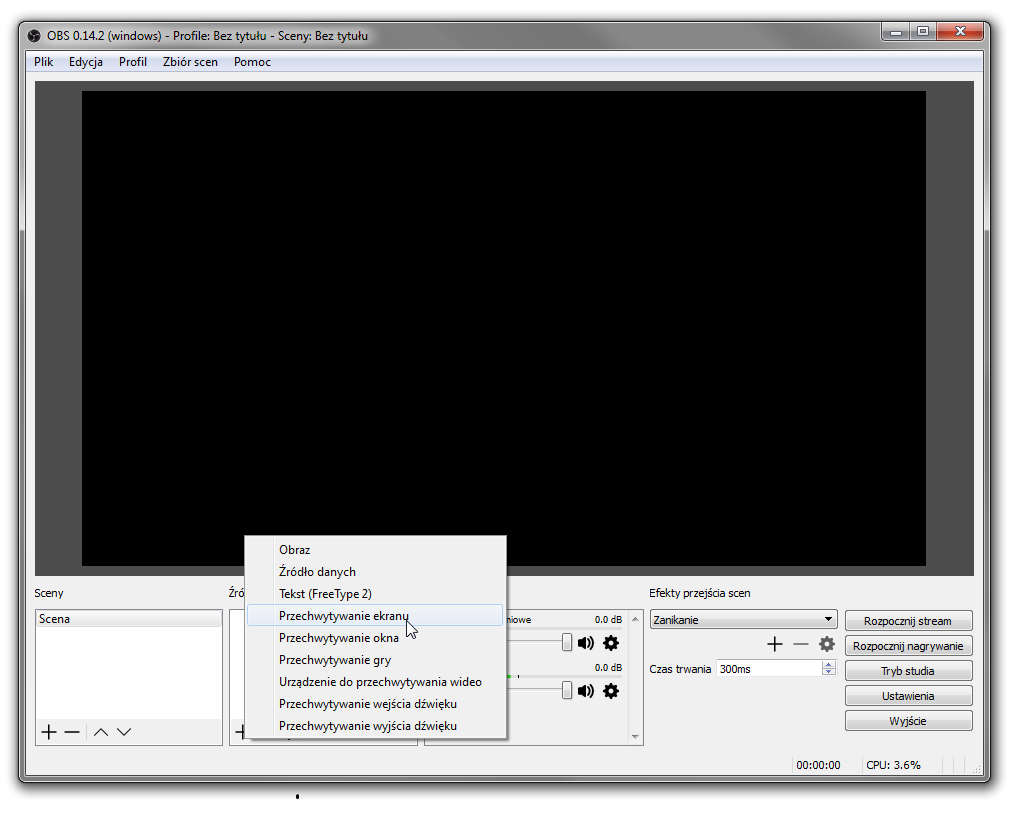
W polu „Źródła obrazu” kliknij w przycisk „+”, a następnie z rozwijanego menu wybierz „Przechwytywanie ekranu”. Potwierdź dodanie tego źródła obrazu. Teraz zamiast czarnego ekranu zobaczysz swój Pulpit. Jeśli włączysz grę, to program OBS będzie przechwytywać grę.
Jak zatem teraz nagrać film z gry? To proste. Program OBS możesz zminimalizować. Następnie włącz grę i rozpocznij rozgrywkę. Gdy zechcesz coś nagrać, wystarczy, że wciśniesz skrót klawiszowy do rozpoczęcia nagrywania, który ustawiłeś w opcjach. Aby zatrzymać nagrywanie, wystarczy wcisnąć przycisk zatrzymania, który również został wcześniej skonfigurowany. Nagrany materiał wideo zostanie zapisany w folderze, który ustawiliśmy w opcjach.
