Masz w komputerze Windows 10 i chcesz szybko zaimportować zdjęcia ze smartfona z Androidem lub z iPhone? Aplikacja Zdjęcia w Windows 10 pozwala na błyskawiczny import zdjęć przez sieć bezprzewodową. Jak z tego skorzystać?

Zazwyczaj do przesyłania zdjęć z telefonu do komputera używamy dodatkowych programów (np. AirDroid) lub korzystamy z Bluetooth bądź chmury typu Dropbox bądź OneDrive. Posiadacze komputerów z Windowsem 10 mają jednak do dyspozycji znacznie łatwiejszą opcję. Aplikacja Zdjęcia posiada wbudowaną opcję importu zdjęć z urządzeń mobilnych przez Wi-Fi.
Opcja ta jest nieco ukryta w aplikacji Zdjęcia, gdyż póki co jest ona eksperymentalna. Trzeba ją najpierw ręcznie uaktywnić, aby przycisk importu z telefonu się pojawił. Gdy to jednak zrobimy, to wystarczy w telefonie zainstalować drobną aplikację od Microsoftu do przesyłania fotografii i gotowe – jednym dotknięciem możemy szybko przesyłać zdjęcia. Jedyny warunek to taki, że laptop lub PC z Windowsem 10 musi znajdować się w tej samej sieci Wi-Fi, co smartfon z Androidem lub iPhone.
Importowanie zdjęć z Androida lub iPhone do Windows 10
Opcja ta jest dostępna dla użytkowników normalnej, stabilnej wersji systemu Windows 10, więc nie musimy w komputerze instalować niczego specjalnego. Wystarczy, że masz zaktualizowany system Windows 10 do najnowszej wersji.
Najpierw musisz uaktywnić w aplikacji Zdjęcia opcję odpowiedzialną za importowanie zdjęć z urządzeń mobilnych przez Wi-Fi. Aby to zrobić, wysuń menu Start w Windows 10 i wyszukaj aplikacji Zdjęcia.
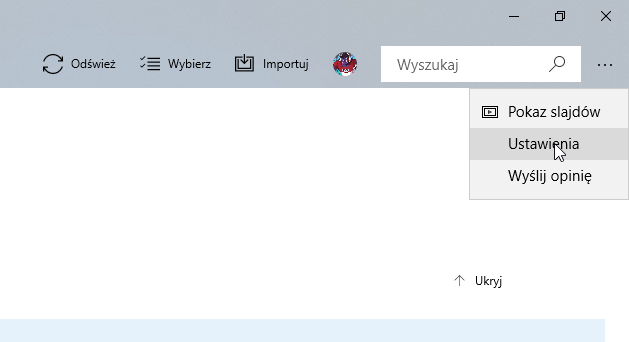
Po włączeniu aplikacji skorzystaj z rozwijanego menu w górnym prawym rogu i wybierz zakładkę „Ustawienia”. Pojawi się lista dostępnych opcji aplikacji. Na samym dole znajdziesz sekcję „Dodatki”. Zaznacz w tym miejscu pole „Pokaż dodatkowe funkcje w wersji Preview” lub "Pomóż firmie Microsoft w testach funkcji mobilnego importu za pośrednictwem Wi-Fi".
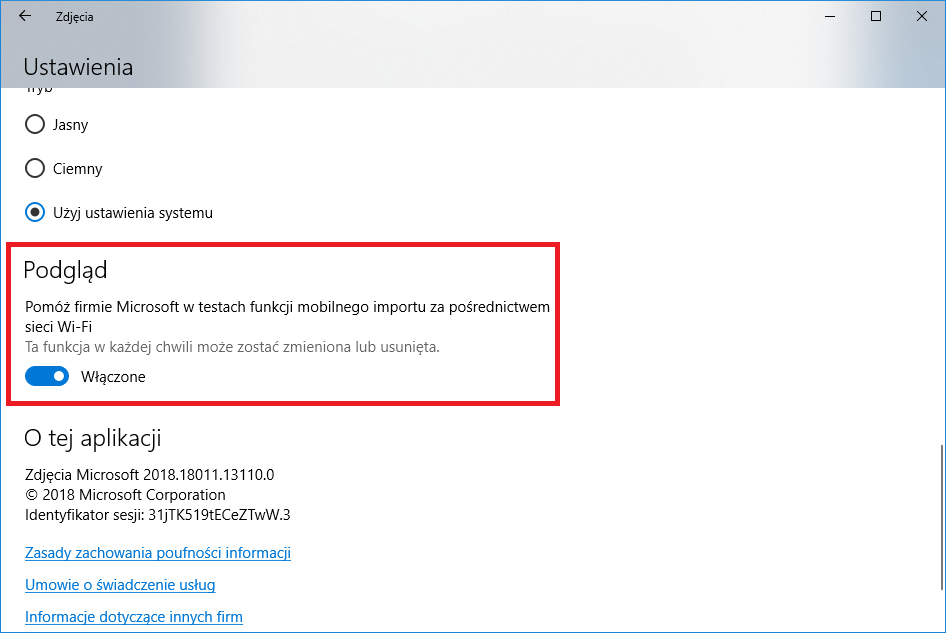
Po zaznaczeniu tej opcji musisz wyłączyć aplikację Zdjęcia, a następnie ją uruchomić ponownie. Opcja importowania zostanie uaktywniona. Po ponownym uruchomieniu aplikacji kliknij w przycisk „Importuj”, a następnie wybierz opcję „Z urządzenia mobilnego przez sieć Wi-Fi”.
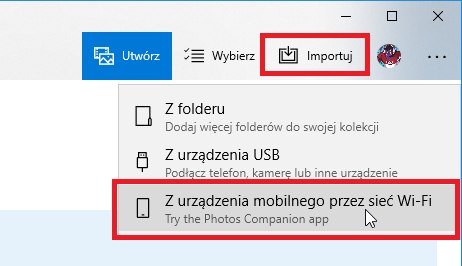
Na ekranie pojawi się okno z kodem QR, który musisz zeskanować za pomocą telefonu, z którego chcesz zaimportować zdjęcia.
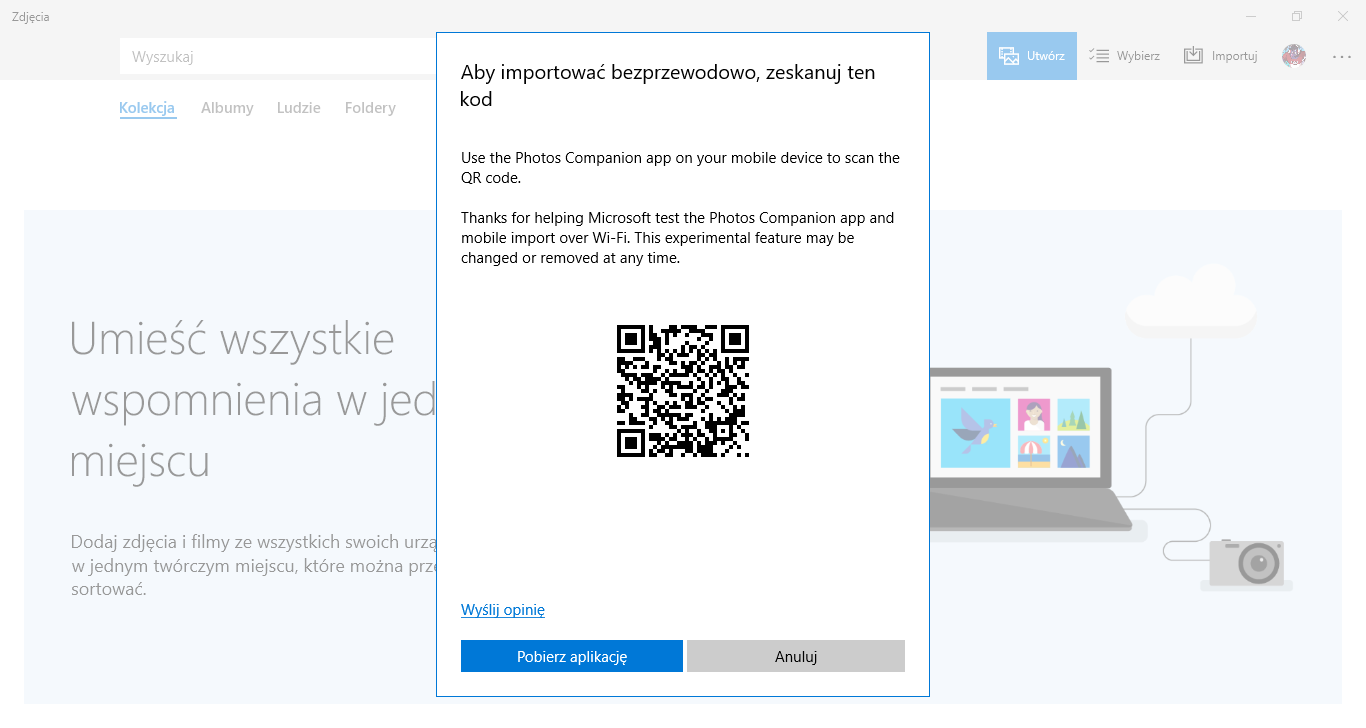
Aby to zrobić i przesłać zdjęcia, konieczne jest zainstalowanie aplikacji Photos Companion od Microsoftu dla Androida lub iPhone:
Pobierz Photos Companion dla Androida
Pobierz Photos Companion dla iPhone
Zainstaluj aplikację w swoim smartfonie, a następnie ją uruchom. Wybierz w aplikacji opcję „Send photos”. Pojawi się teraz skaner kodów QR – korzystając z obiektywu kamery w smartfonie zeskanuj kod QR wyświetlony w aplikacji Zdjęcia w Windows 10.
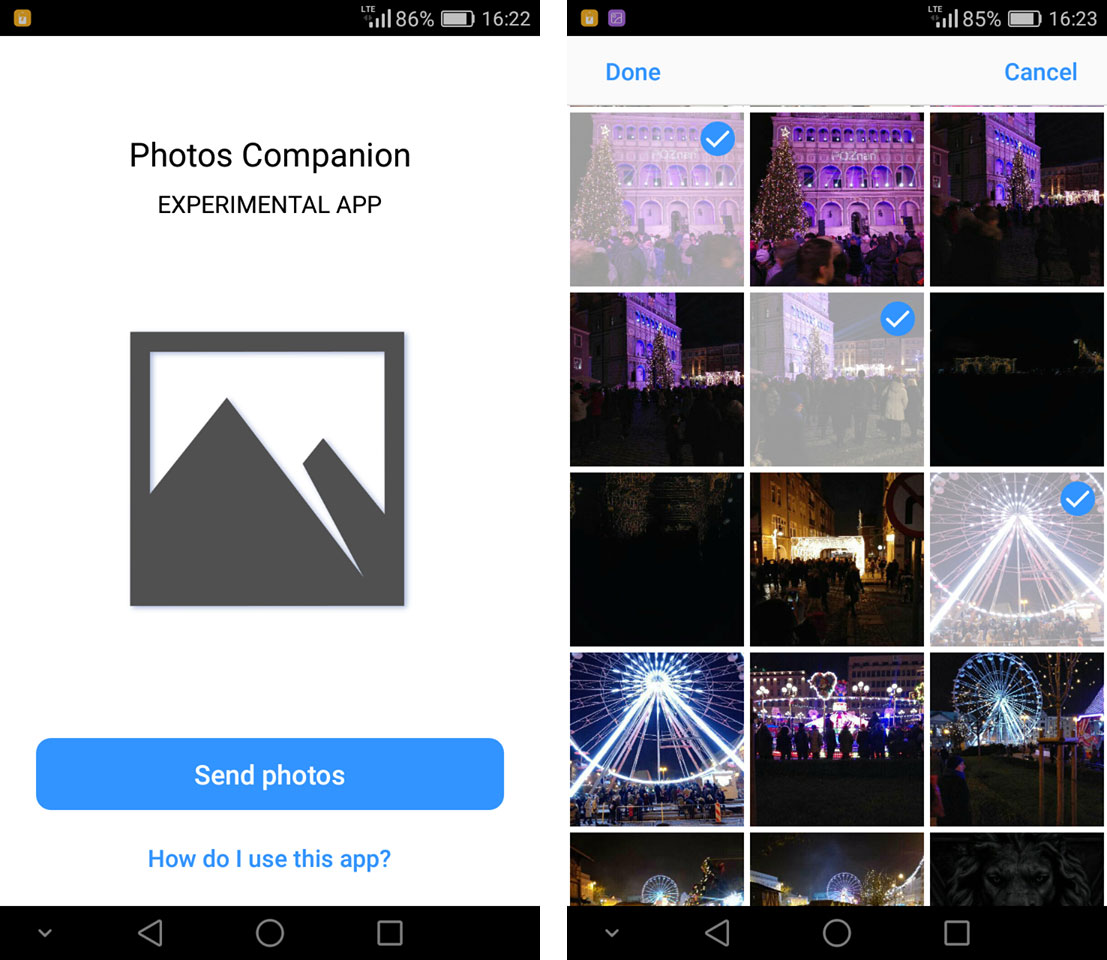
Urządzenia zostaną ze sobą sparowane, a w smartfonie pojawi się lista zdjęć. Zaznacz te zdjęcia, które chcesz przesłać, a następnie dotknij przycisku „Done”. Zdjęcia zostaną od razu przesłane przez Wi-Fi do komputera z Windows 10. Pojawią się w albumie ze zdjęciami przesłanymi z urządzenia mobilnego.
Jeśli w przyszłości zechcesz wysłać kolejne fotografie, to wystarczy, że włączysz aplikację Zdjęcia i klikniesz w przycisk „Importuj > Z urządzenia mobilnego przez sieć Wi-Fi”. Następnie wystarczy uruchomić aplikację Photos Companion na telefonie i wybrać zdjęcia do przesłania.
