Blokowanie reklam w Microsoft Edge nie było na początku możliwe, jednak sytuacja uległa zmianie. Są już dostępne rozszerzenia AdBlock i uBlock Origin do blokowania reklam w przeglądarce Edge. Jak z nich skorzystać?

Dla wielu użytkowników możliwość blokowania reklam stanowi o wyborze przeglądarki. Gdy Microsoft Edge pojawił się w Windowsie 10, nie było mowy o jakichkolwiek dodatkach. Te pojawiły się dopiero później, a wraz z ich rozwojem powstały popularne AdBlock i AdBlock Plus. Teraz do tego grona dołącza jeden z najsilniejszych mechanizmów blokowania reklam - uBlock Origin. Jak skorzystać z tych rozszerzeń?
Blokowanie reklam w Microsoft Edge
Wszystkie dodatki dla Microsoft Edge są dostępne w Sklepie Windows 10. Aby móc pobierać cokolwiek ze Sklepu Windows, należy zalogować się na swoje konto Microsoft.
Jeśli w systemie jesteś już zalogowany na swoje konto Microsoft, to nic więcej nie musisz robić - zostaniesz automatycznie zalogowany na to samo konto w Sklepie. Jeśli jednak używasz konta lokalnego, to musisz się zalogować - w tym celu kliknij ikonę użytkownika na górnym pasku narzędziowym w Sklepie. Po wpisaniu adresu e-mail i hasła wybierz opcję logowania na konto Microsoft tylko w Sklepie Windows. Dzięki temu twoje konto w systemie nadal pozostanie lokalne i zalogujesz się tylko w aplikacji Sklep.
Gdy jesteś zalogowany, to kolejnym krokiem jest wybranie dodatku do blokowania reklam. Dostępne są obecnie AdBlock, AdBlock Plus oraz uBlock Origin. Ten ostatni cieszy się zdecydowanie największą popularnością, a na dodatek jest bardzo lekki i charakteryzuje się niskim zużyciem CPU. Jest też obecnie najnowszym dodatkiem do blokowania reklam.
Pamiętaj, aby pobrać tylko jeden dodatek - nie ma sensu ściągania wszystkich trzech rozszerzeń, gdyż w gruncie rzeczy opierają się one na tych samych lub podobnych filtrach. My polecamy pobranie uBlock Origin i na jego podstawie opiszemy dalszą procedurę. Po kliknięciu w jeden z powyższych linków pojawi się okno Sklepu z podstroną danego rozszerzenia.
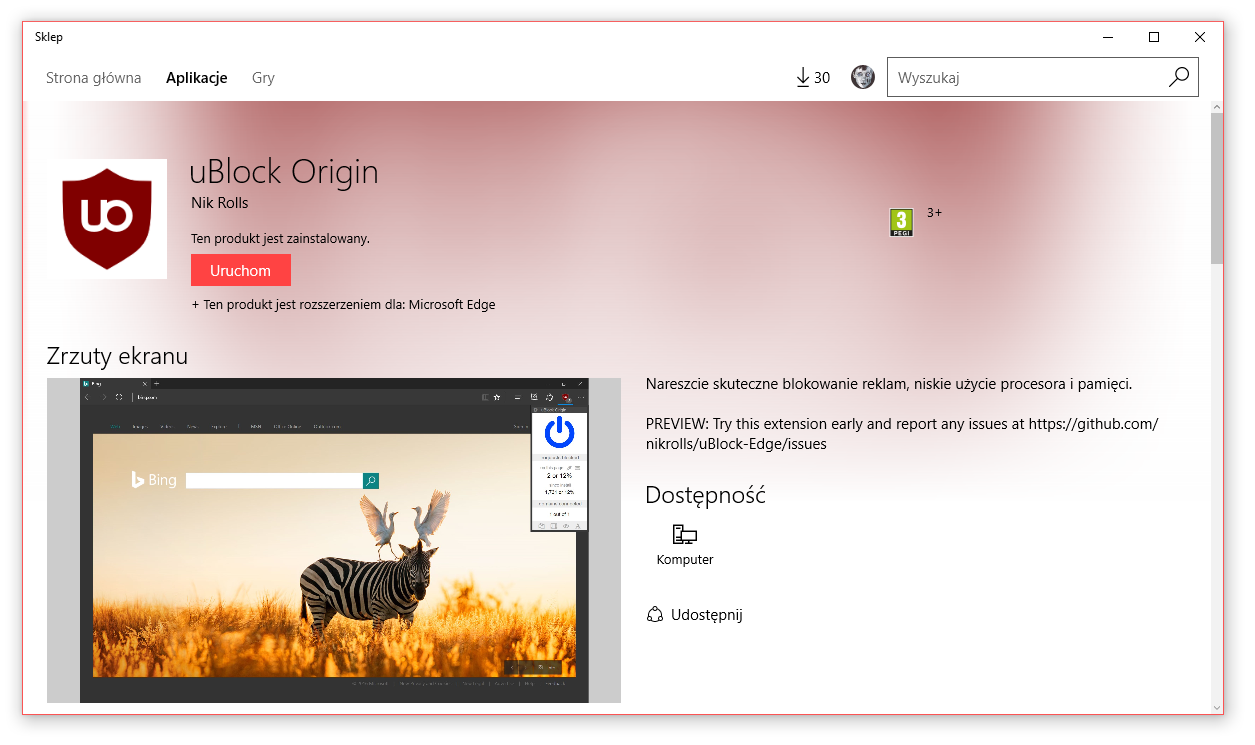
Kliknij w przycisk "Zainstaluj" i poczekaj, aż rozszerzenie zostanie ściągnięte i zainstalowane w przeglądarce Edge. Następnie kliknij przycisk "Uruchom", aby włączyć Edge i aktywować pobrane rozszerzenie.
Po włączeniu przeglądarki odczekaj chwilę, aż pojawi się w górnym prawym rogu komunikat z informacją, że zostało zainstalowane nowe rozszerzenie. Potwierdź uruchomienie dodatku przyciskiem "Włącz".
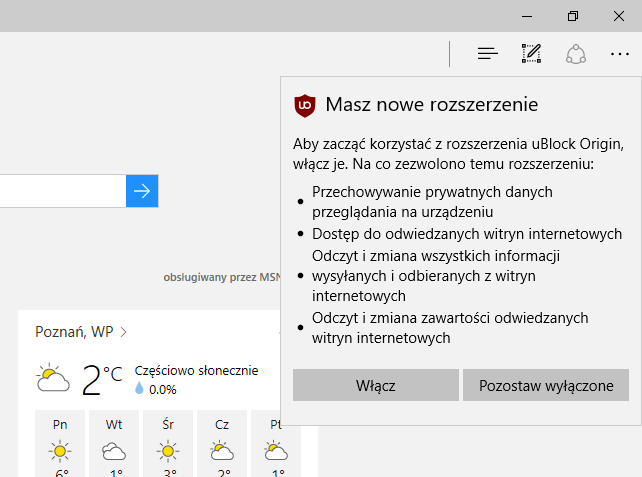
uBlock Origin domyślnie może mieć niezaktualizowane filtry, przez co nie wszystkie reklamy będą blokowane. Aby to zmienić, wysuń opcje przeglądarki Edge w górnym prawym rogu i wybierz "Rozszerzenia". Na liście będzie dodatek "uBlock Origin" - najedź na niego kursorem myszy i kliknij w ikonę z kołem zębatym. Pojawią się szczegóły rozszerzenia.
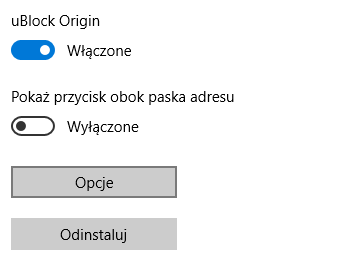
W szczegółach upewnij się, że rozszerzenie jest włączone, a następnie kliknij "Opcje". Teraz pojawi się ekran ustawień uBlock Origin - możemy tu dopisywać własne filtry i dostosowywać inne opcje. Nas interesuje jednak aktualizacja filtrów. Przejdź do zakładki "Zewnętrzne filry".
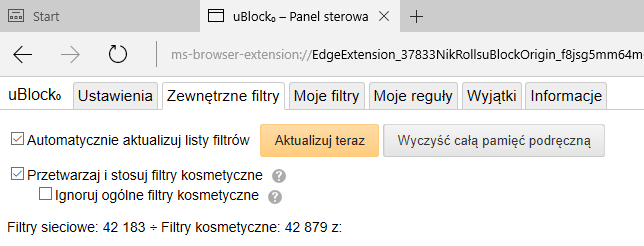
Wyświetlona zostanie lista aktywnych filtrów - możesz zaznaczyć, które mają działać. Przede wszystkim jednak kliknij w przycisk "Aktualizuj teraz", aby zaktualizować wszystkie filtry.
Poczekaj, aż pobieranie aktualizacji się zakończy i uruchom ponownie przeglądarkę. Teraz uBlock Origin jest zainstalowany, zaktualizowany i w pełni działa, blokując reklamy.
