Masz problemy z myszką w Fallout 4? Chodzi z opóźnieniem, ruchy myszy są przesadnie "wygładzone" i ciężko Ci w cokolwiek wycelować? A może czujesz, że mysz chodzi szybciej w poziomie niż w pionie? Zobacz, jak rozwiązać problemy z myszą i sprawić, aby była bardziej "responsywna".
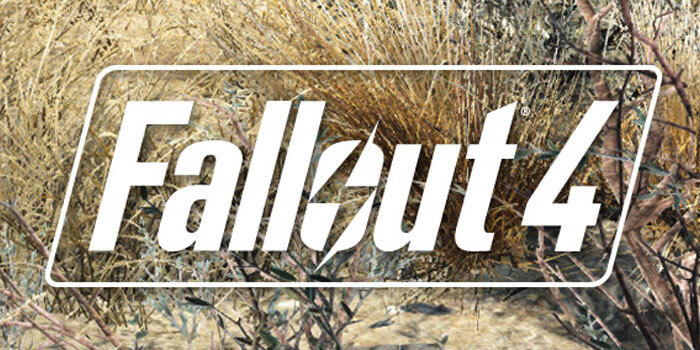
Poruszanie myszą w Falloucie 4 może wydawać się nieco spowolnione, opóźnione lub powolne. Nie chodzi o samą szybkość ruchu, a bardziej o jego precyzję. Spowodowane jest to tym, że gra jest głównie przygotowana pod pada. Częściowo jest to także spowodowane synchronizacją pionową. Pokażemy, co zrobić, aby zminimalizować opóźnienie i sprawić, aby mysz działała tak sprawnie, jak kursor na Pulpicie.
Rozwiązywanie problemów z myszką w Fallout 4
Najpierw wprowadzimy zmiany w pliku konfiguracyjnym INI. W tym celu udajemy się do folderu w poniższej ścieżce:
C:\Użytkownicy\Twoja_nazwa_użytkownika\Dokumenty\My Games\Fallout4
W środku znajdziemy pliki INI, takie jak Fallout4.ini, Fallout4Prefs.ini oraz inne. Otwieramy plik Fallout4.ini za pomocą Notatnika.
Wyszukujemy sekcji, która rozpoczyna się od "[CONTROLS]". Domyślnie znajdziemy tu przede wszystkim dwa wpisy "fMouseHeadingScale" dla osi X oraz Y. Oryginalne ustawienia sprawiają, że ruch myszy jest inny w pionie i w poziomie - miało to ułatwić sterowanie na padzie, ale na myszce może utrudniać. Aby mysz chodziła równo, konieczne jest ustawienie wartości Y w taki sposób, aby była dwukrotnie większa, niż wartość X. Musimy także zmienić wartość wpisu "bMouseAcceleration" z "1" na "0" aby wyłączyć akcelerację myszy i dodać kilka innych wpisów. Przygotowaliśmy cały gotowy fragment, który możecie wkleić do swojego pliku. Wystarczy usunąć oryginalna sekcję "[CONTROLS]" i wkleić tą poniżej:
[Controls] fMouseHeadingXScale=.015 fMouseHeadingYScale=.030 bMouseAcceleration=0 fForegroundMouseAccelBase=0 fForegroundMouseAccelTop=0 fForegroundMouseBase=0 fForegroundMouseMult=0
Zapisujemy zmiany i zamykamy okno Notatnika. Teraz otwieramy drugi plik o nazwie Fallout4Prefs.ini. W nim wyszukujemy poniższego wpisu:
bForceIgnoreSmoothness=0
Zmieniamy jego wartość na "1", czyli na:
bForceIgnoreSmoothness=1
Zapisujemy zmiany za pomocą "Plik > Zapisz" i zamykamy Notatnik. Teraz możemy uruchomić grę i sprawdzić, jak się sprawują nowe ustawienia - powinniśmy odczuć różnicę. Jeśli to jednak za mało, to możemy posunąć się nieco dalej w konfiguracji.
Wyłączenie synchronizacji pionowej w Fallout 4
Opóźnienie odczuwalne przy ruchu myszą jest związane także w dużej mierze z synchronizacją pionową. Dzięki niej liczba generowanych klatek jest ograniczona do wartości równej częstotliwości odświeżania naszego monitora, czyli do 60 FPS. Ma to swoje plusy i minusy. Minusem jest to, że synchronizacja pionowa zawsze wprowadza tzw. input laga czyli drobne opóźnienie, które widoczne jest właśnie przy ruchach myszą. Plusem natomiast jest to, że synchronizacja pionowa (VSync) zapobiega nieprzyjemnemu efektowi "rozrywania ekranu" (screen tearing).
W praktyce efekt ten nie jest aż tak widoczny, a nasila się tylko przy bardzo dynamicznych scenach i gwałtownych ruchach myszy. A jeśli zależy nam na maksymalnej płynności i dynamice ruchu myszy, to możemy synchronizację pionową wyłączyć. Jak to zrobić?
Wystarczy ponownie wejść do powyższej ścieżki z plikami INI, a następnie otworzyć plik Fallout4.ini. W środku wyszukujemy następującego wpisu:
iPresentInterval=1
Zmieniamy jego wartość na 0, czyli:
iPresentInterval=0
Wbudowana w grę synchronizacja pionowa zostanie wyłączona. Gdy teraz uruchomimy grę, to płynność ruchu myszy będzie nieporównywalnie większa. Jeśli jednak nie zauważycie różnicy, to znaczy, że najprawdopodobniej sterownik karty graficznej wymusza synchronizację pionową. Aby go wyłączyć, należy wejść do Panelu sterowania NVIDIA (w GeForce'ach) lub do AMD Control Center (w Radeonach).
Następnie przechodzimy do sekcji zarządzania ustawieniami 3D i wchodzimy do zakładkami z indywidualnymi ustawieniami dla poszczególnych programów. Wybieramy Fallouta 4 z listy, a następnie opcję "Synchronizacja pionowa" ustawiamy na "Wyłącz". Teraz VSync na 100% zostanie wyłączony i odczujemy różnicę.
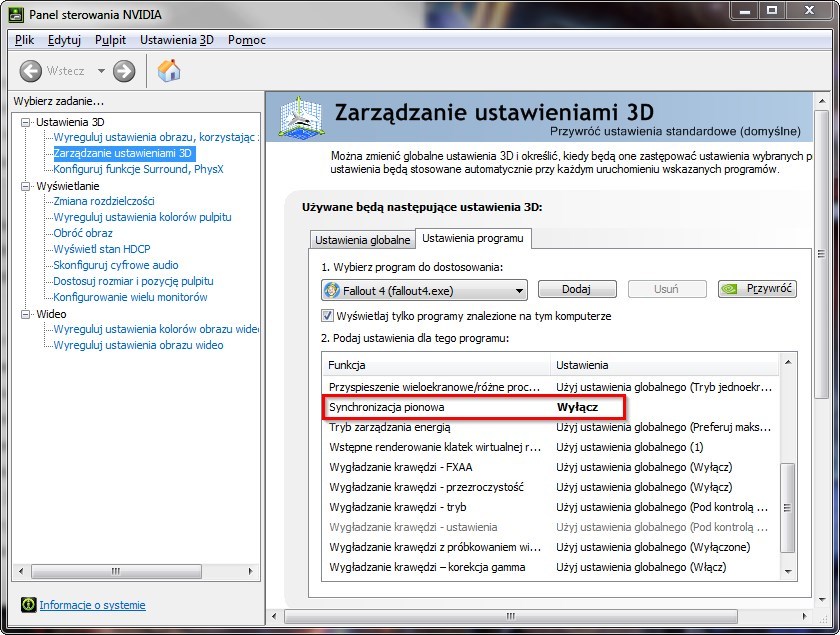
Wyłączenie synchronizacji pionowej niesie za sobą jeszcze jeden minus - nie będzie już limitu klatek na sekundę. Oznacza to, że gra może wyciągnąć znacznie więcej FPS, niż nasz monitor na to pozwala. My w rzeczywistości tego jednak nie zobaczymy, bo na zwykłym monitorze 60Hz bez względu na to, co się wyświetla na ekranie, osiągniemy zawsze maksymalnie 60 klatek na sekundę. Większy FPS w tym wypadku jest niewskazany, gdyż obciąża to bardziej kartę graficzną, a w przypadku gier Bethesdy może powodować błędy związane z fizyką w grze. Na szczęście jest na to proste rozwiązanie - przy wyłączonej synchronizacji pionowej możemy ręcznie ograniczyć liczbę FPS do 60. Dzięki temu zachowamy wyłączony VSync i jednocześnie ograniczymy FPS do 60, aby nie przegrzewać niepotrzebnie karty. Szczegóły znajdziecie w naszym poradniku ograniczania ilości klatek na sekundę w grach.
A czy da się poprawić ruch myszy bez wyłączania VSync (synchronizacji pionowej)?
Wyłączenie synchronizacji pionowej daje najlepsze efekty, ale ma swoje wspomniane wyżej minusy. Istnieje jeszcze jeden sposób na poprawę sytuacji - ograniczenie ilości FPS do 58 przy włączonej synchronizacji pionowej.
Jeśli bardzo zależy nam na tym, aby grać z włączoną synchronizacją pionową, to możemy skorzystać z wyżej podlinkowanego poradnika do ograniczania ilości klatek i wprowadzić limit FPS'ów do 58 klatek na sekundę (zakładając, że maksymalnie możemy wyciągnąć 60). Wprowadzenie limitu FPS'ów mniejszego o 2 klatki od częstotliwości odświeżania monitora znacznie poprawia sytuację i sprawia, że myszka chodzi dużo lepiej. Opóźnienie ruchu myszy znacznie się zmniejsza, nawet przy włączonej synchronizacji pionowej.
