W sieci możemy znaleźć już całkiem sporo interesujących modów do Fallouta 4, które urozmaicają rozgrywkę i poprawiają denerwujące rzeczy. Tylko jak je zainstalować? Póki co nie ma żadnego menedżera modów... Modyfikacje można jednak instalować ręcznie. Oto, jak to zrobić.
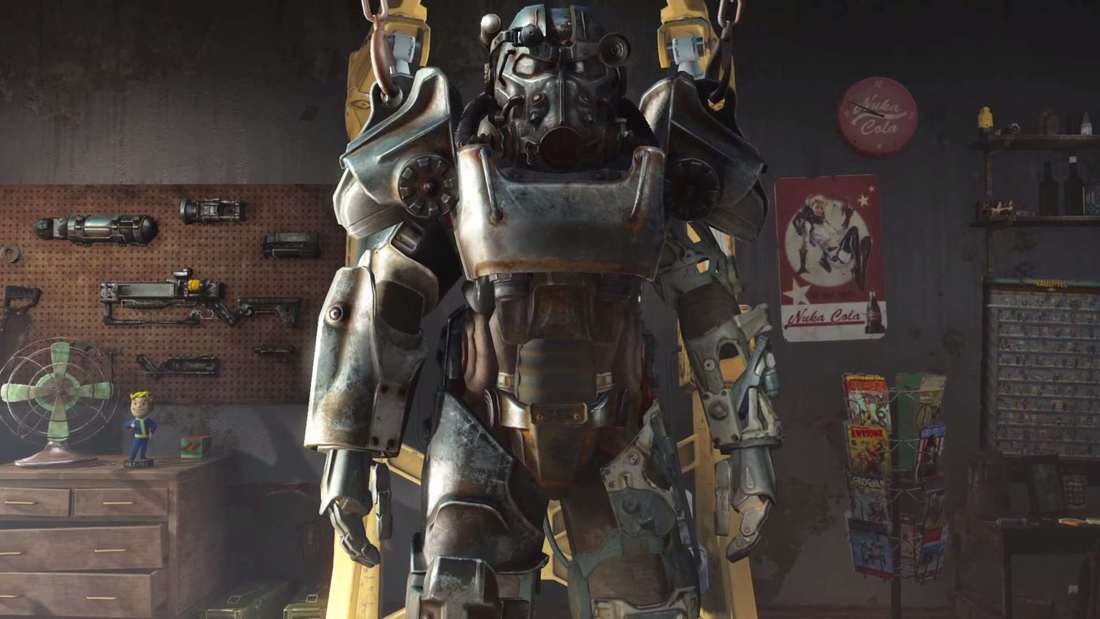
Z reguły nie radzę instalowania modów ręcznie, gdyż na dłuższą metę prowadzi to do zaśmiecenia sobie folderu "Data" w grach Bethesdy - ciężko potem "ogarnąć", które mody nakładają się na siebie lub wchodzą w konflikt z innymi plikami. Zdecydowanie lepsze jest instalowanie modyfikacji poprzez menedżery modów, takie jak Nexus Mod Manager, tylko że... póki co Nexus Mod Manager nie jest dostępny dla Fallouta 4. Wkrótce się to zmieni, ale jeśli już teraz chcecie zainstalować jakiegoś moda, to warto zobaczyć, jak to się robi ręcznie.
Oczywiście ręczna instalacja modów nie jest - z technicznego punktu widzenia - niczym gorszym od instalowania modów za pomocą menedżera modyfikacji. Warto tylko pamiętać, co instalujemy, aby w razie potrzeby móc to potem ręcznie usunąć bez naruszania oryginalnych plików.
Krok 1: Przygotuj Fallout 4 pod instalację modów
Zanim zaczniemy cokolwiek instalować, należy przygotować naszą grę do odczytu modyfikacji. W tym celu musimy lekko wyedytować dwa pliki konfiguracyjne: Fallout4.ini oraz Fallout4Prefs.ini.
Oba pliki znajdują się w folderze "My Games/Fallout 4" w katalogu z Dokumentami. Przechodzimy zatem do poniższej ścieżki:
C:/Użytkownicy/Nazwa_użytkownika/Dokumenty/My Games/Fallout 4
Zaczynamy od pliku Fallout4Prefs.ini. Otwieramy go, a następnie wyszukujemy sekcji, która zaczyna się od [Launcher]. Dopisujemy pod tym jedną dodatkową linię:
bEnableFileSelection=1
Jeśli wpis "bEnableFileSelection" już mamy, ale jest ustawiony na "0", to należy po prostu zmienić mu wartość na "1". Zapisujemy zmiany i zamykamy plik.
Teraz otwieramy plik Fallout4.ini. Wyszukujemy w nim poniższego wpisu:
sResourceDataDirsFinal=STRINGS\
Wpis ten wskazuje, jakie katalogi będą mogły zostać ładowane. Musimy tu dopisać resztę danych, które mogą być ładowane przez modyfikacje. W tym celu zmieniamy wpis tak, aby wyglądał jak poniżej:
sResourceDataDirsFinal=STRINGS\, TEXTURES\, MUSIC\, SOUND\, INTERFACE\, MESHES\, PROGRAMS\, MATERIALS\, LODSETTINGS\, VIS\, MISC\, SCRIPTS\, SHADERSFX\
Zapisujemy zmiany w pliku, a następnie go zamykamy. Nasz Fallout 4 jest gotowy do instalacji modów.
Krok 2: Pobieranie modów
Modyfikacje do Fallout 4 można pobierać z serwisu NexusMods - to tam znajdziemy zawsze najnowsze i najciekawsze mody. Póki co Bethesda nie udostępniła jeszcze oficjalnych narzędzi moderskich, więc w porównaniu do Skyrima czy poprzednich części Fallouta wybór jest dość ograniczony. Jeśli nie macie jeszcze konta, to należy się zarejestrować w NexusMods - spokojnie, strona jest darmowa. Przy rejestracji zostanie nam zaoferowana wersja Premium (szybszy transfer podczas pobierania modów), ale jest to opcjonalnie. Możemy skorzystać z darmowej wersji serwisu.
Następnie należy znaleźć i pobrać moda, który nas interesuje. W tym celu wchodzimy na profil danej modyfikacji, przechodzimy do zakładki "Downloads" i z sekcji "Main files" pobieramy plik z najnowszą wersją moda (klikamy w przycisk "Download manually").
Krok 3: Instalacja modów do Fallout 4
Po pobraniu modyfikacji dobrze jest je wypakować do tymczasowych (osobnych) katalogów, z których skopiujemy je do właściwego folderu w grze. Możemy mody tymczasowo wypakować np. do osobnych folderów na Pulpicie.
Część modów po wypakowaniu będzie zawierać pliki ".esp" - to pliki, które zazwyczaj zmieniają działanie gry lub dodają nowe funkcje. Inne mody z kolei mogą ograniczać się jedynie do luźnych plików w katalogach "meshes" oraz "textures" - zazwyczaj są to mody podmieniające tylko tekstury czy modele.
Oba rodzaje modyfikacji instaluje się podobnie, kopiując pliki i foldery do katalogu "Data" w folderze z grą. Przykładowo, ja posiadam grę w folderze "D:\Gry\Fallout 4". W takim wypadku folder Data znajduje się w:
D:\Gry\Fallout 4\Data\
Wystarczy, że skopiujemy foldery "meshes" bądź "textures" oraz luźne pliki ".esp", a następnie wkleimy je do tego katalogu.
Na potrzeby poradnika zainstaluje dwa mody - jeden bez pliku ".esp", drugi z plikiem ".esp".
- Instalacja "luźnych" modów bez plików ESP
Tu skorzystamy z modyfikacji The Eyes of Beauty - mod ten podmienia tekstury oczu na ładniejsze i bardziej wyraziste. To prosty mod, nie zawierający pliku ".esp". Posiada on tylko katalog "textures" z teksturami.

Aby go zainstalować, należy skopiować folder "textures", a następnie wkleić cały ten katalog do folderu "Data" w katalogu z grą Fallout 4. Po umieszczeniu folderu "textures" wewnątrz katalogu "Data" nie musimy już nic więcej robić - po uruchomieniu gry zobaczymy od razu nowe tekstury oczu. W taki sam sposób instaluje się inne mody, które modyfikują modele postaci (wtedy kopiujemy folder "meshes") lub dźwięki.
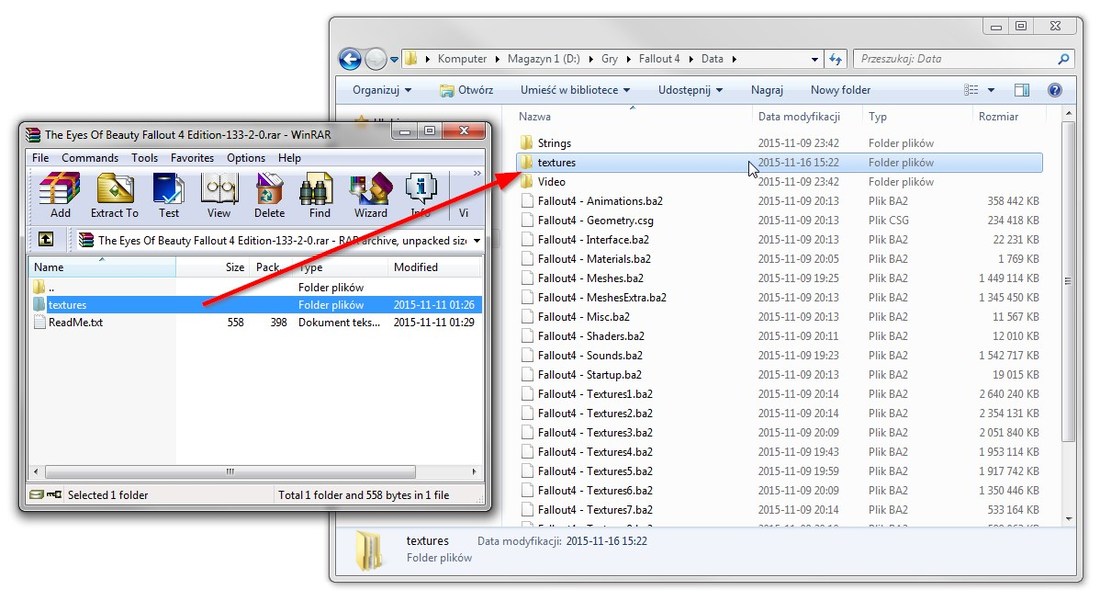
Tu jedna uwaga dla osób, które będą instalować więcej modyfikacji tego typu. Pewnie przychodzi wam do głowy pomysł, aby dla każdego moda zrobić oddzielny podfolder w katalogu "Data" z jego nazwą (np. "The Eyes of Beauty"), co umożliwi utrzymanie porządku. Niestety, tak to nie działa. Jeśli modyfikacja ma katalogi "meshes" bądź "textures", to należy te foldery skopiować bezpośrednio do folderu "Data", tak, aby ich ścieżki wyglądały następująco:
D:/Gry/Fallout 4/Data/meshes/
D:/Gry/Fallout 4/Data/textures/
Nie możemy tworzyć dodatkowych podfolderów, żeby np. oddzielać od siebie różne mody:
D:/Gry/Fallout 4/Data/The Eyes Of Beauty/textures
D:/Gry/Fallout 4/Data/Inny mod/textures
Te dwie ostatnie ścieżki są nieprawidłowe i gra nie wykryje takich modyfikacji. Może być tylko jeden folder "textures", a w nim wszystkie tekstury z różnych modyfikacji. To samo tyczy się folderu "meshes" czy innych katalogów, które są wykorzystywane przez grę (Interface, Sounds itp.).
- Instalacja modów, które mają plik .ESP
Instalacja modów, które posiadają plik ".esp" jest w gruncie rzeczy taka sama. Kopiujemy plik z rozszerzeniem ".esp", a następnie wklejamy go do folderu "Data". Jeśli taki mod zawiera także dodatkowo foldery "meshes" czy "textures", to również należy je skopiować do folderu "Data".
Ja na potrzeby poradnika zainstaluję modyfikację Darker Nights, która sprawia, że noce są ciemniejsze w grze. Po pobraniu i wypakowaniu moda mam dostępnych kilka katalogów, a w każdym z nich plik ".esp" o takiej samej nazwie. W tym wypadku jest to kilka wariantów tej modyfikacji - mamy do wyboru kilka poziomów ciemności (Lighter, Default, Darker).
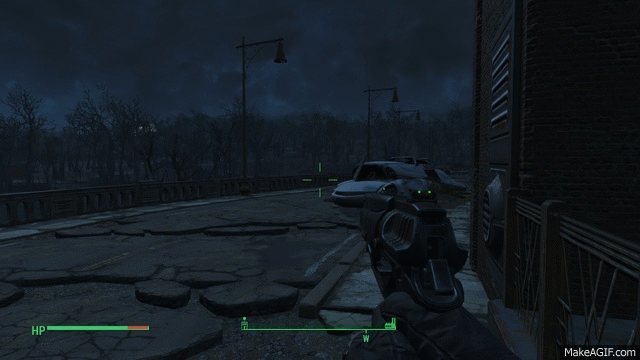
Wybieramy jeden z nich i kopiujemy plik "DarkerNights.esp". Następnie wklejamy ten plik bezpośrednio do folderu "Fallout 4/Data", tam, gdzie znajdują się m.in. plik "Fallout4.esm".
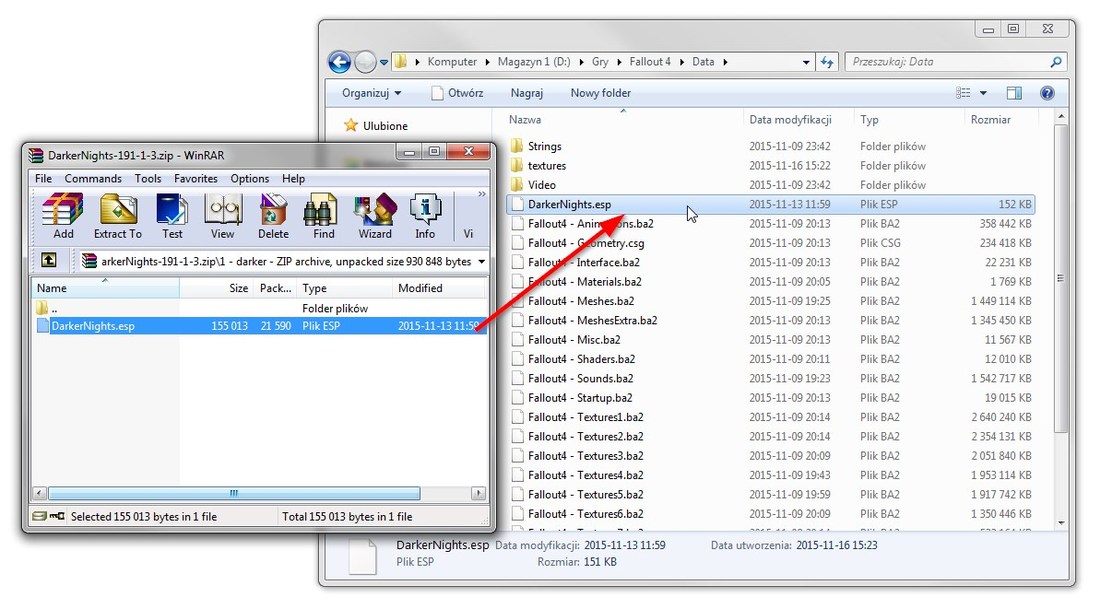
Plik ".esp" zawiera instrukcje, które gra musi odczytać. Jest to dodatkowa wtyczka, która musi znaleźć się na liście plików ładowanych przez grę - niestety gra często nie robi tego automatycznie, więc dobrze jest to zrobić samemu. Aby to wykonać, należy wcisnąć w Windowsie kombinację klawiszy Win + R. Wyświetli się okienko uruchamiania - wpisujemy w nim poniższą komendę:
%localappdata%
Wciskamy klawisz Enter. Zostaniemy przeniesieni do folderu "AppData/Local". Wyszukujemy tu folderu "Fallout 4". Wewnątrz znajdziemy plik o nazwie plugins.txt - otwieramy go w Notatniku.
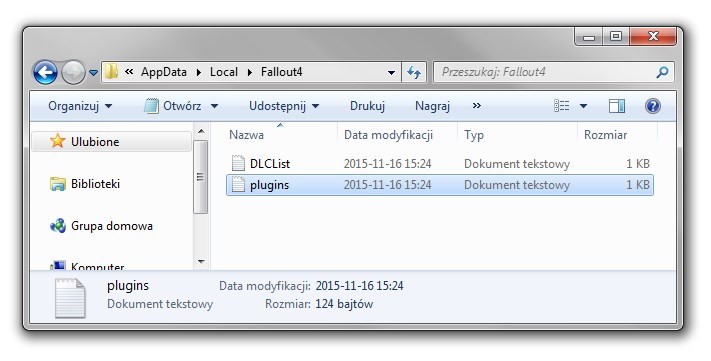
Domyślnie będzie tu wpisany tylko plik "Fallout4.esm". Pod spodem musimy dopisać nazwy plików ".esp" od naszych modów, które instalowaliśmy. Ja zainstalowałem tylko jeden mod z plikiem ".esp", a więc dopisuję do listy plik "DarkerNights.esp".
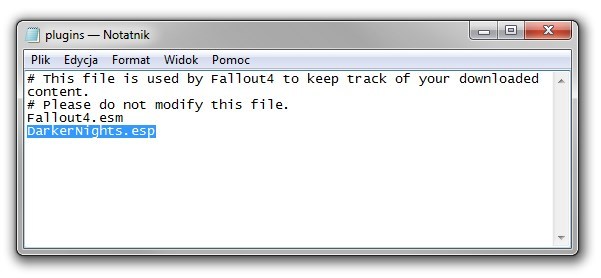
Zapisujemy zmiany w pliku "plugins.txt" i uruchamiamy grę - teraz modyfikacja zostanie poprawnie uruchomiona w Falloucie 4. Jeśli zechcemy ją usunąć, to wystarczy wykasować plik ".esp" z folderu "Data", a także wzmiankę o nim z pliku "plugins.txt".
