Spis treści
Aktualizacja Windows 10 z maja 2020 r. powoduje, że odbiornik kontrolera Xbox 360 nie jest wykrywany, przez co pad od Xbox 360 nie działa. Występuje to zwłaszcza wtedy, gdy używamy nieoficjalnego odbiornika bezprzewodowego. Jak to naprawić?

Kontroler od Xbox 360 można podłączyć do Windows 10 korzystając z odbiornika bezprzewodowego. Najpopularniejsze odbiorniki to jednak nie te oryginalne, a te tańsze, które można kupić w serwisach aukcyjnych. Pokazywaliśmy już, jak zainstalować odbiornik do pada Xbox 360 w Windows 10, jednak po ostatniej aktualizacji systemu (z maja 2020 r.) mogą pojawić się problemy. Większość nieoryginalnych odbiorników do kontrolera Xbox 360 nie jest prawidłowo wykrywana, przez co urządzenie jest nierozpoznane i nie da się podłączyć pada. Jak to naprawić?
Krok 1: Odinstaluj niedziałający sterownik odbiornika Xbox 360
Zacznijmy od wyczyszczenia obecnych, uszkodzonych sterowników do odbiornika kontrolera Xbox 360. Wysuń w tym celu wyszukiwarkę w Windows 10 i wyszukaj "Menedżer urządzeń". Otwórz znalezioną funkcję.
Wyświetli się lista zainstalowanych urządzeń. Wyszukaj na liście swojego odbiornika. Może on wyświetlać się wśród urządzeń peryferyjnych Xbox 360 z błędem lub jako nieznane urządzenie. Najprawdopodobniej będzie to jednak nieznane urządzenie.
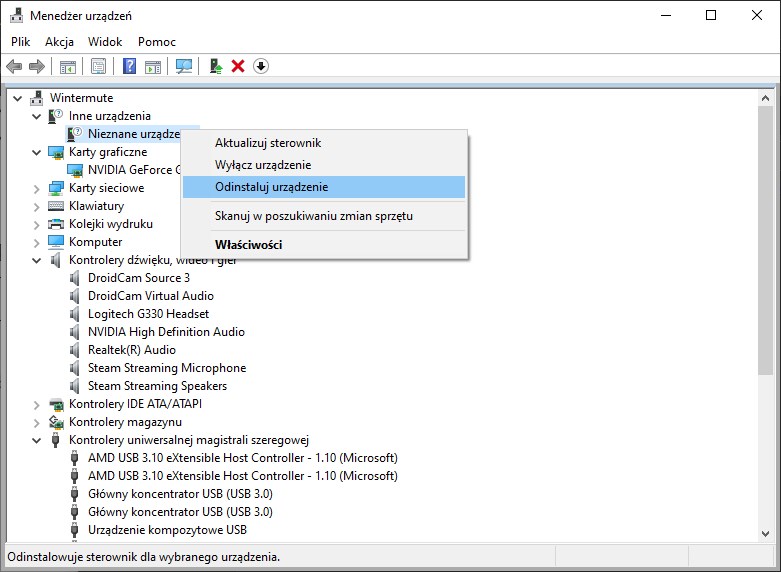
Kliknij go prawym przyciskiem myszy i wybierz Odinstaluj. Sterownik zostanie usunięty.
Krok 2: Podłącz odbiornik Xbox 360 ponownie
Po odinstalowaniu sterowników odłącz odbiornik Xbox 360 od komputera, a następnie podłącz go ponownie, najlepiej do innego portu USB. W menedżerze urządzeń pojawi się nowe "Nieznane urządzenie" z żółtą ikoną.
Kliknij to urządzenie dwukrotnie, aby wyświetlić okno z właściwościami. W nowym oknie przejdź do zakładki Szczegóły. Z rozwijanego menu właściwości wybierz opcję "Identyfikatory sprzętu". Wyświetli się teraz konkretne ID urządzenia.
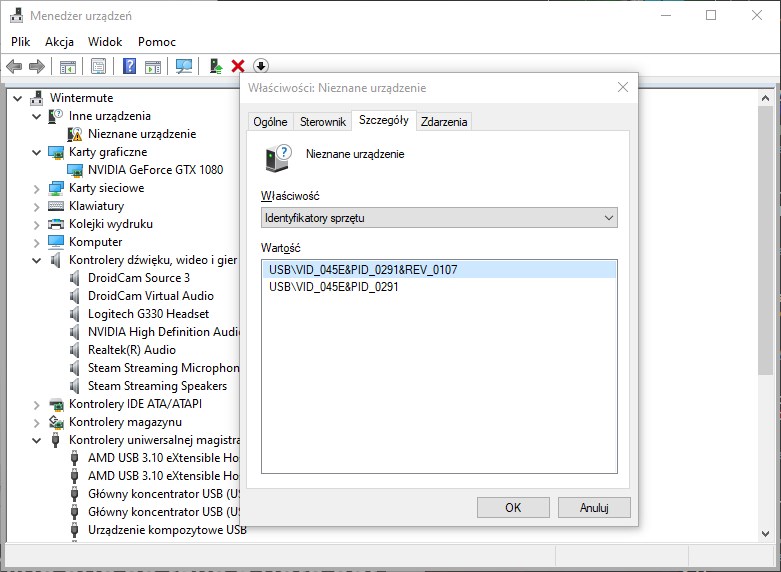
Zwróć uwagę, że pojawi się tu konkretny identyfikator PID, np. PID_0291. Nas interesuje numer, który pojawia się po "PID_", czyli w tym wypadku 0291. Jeśli u Ciebie wyświetla się inny numer, to zapisz go lub zapamiętaj. Będzie on potrzebny w następnym kroku.
Krok 3: Pobierz i zmodyfikuj sterowniki do odbiornika Xbox 360
Wejdź na poniższą stronę, a następnie pobierz oficjalne sterowniki. Wybierz wersję 32 lub 64-bitową w zależności od posiadanej przez siebie wersji Windows 10. Nie przejmuj się, że sterowniki na stronie są dla Windows 7.
Pobierz sterowniki do odbiornika Xbox 360
Gdy pobierzesz plik EXE, skopiuj go do osobnego katalogu.
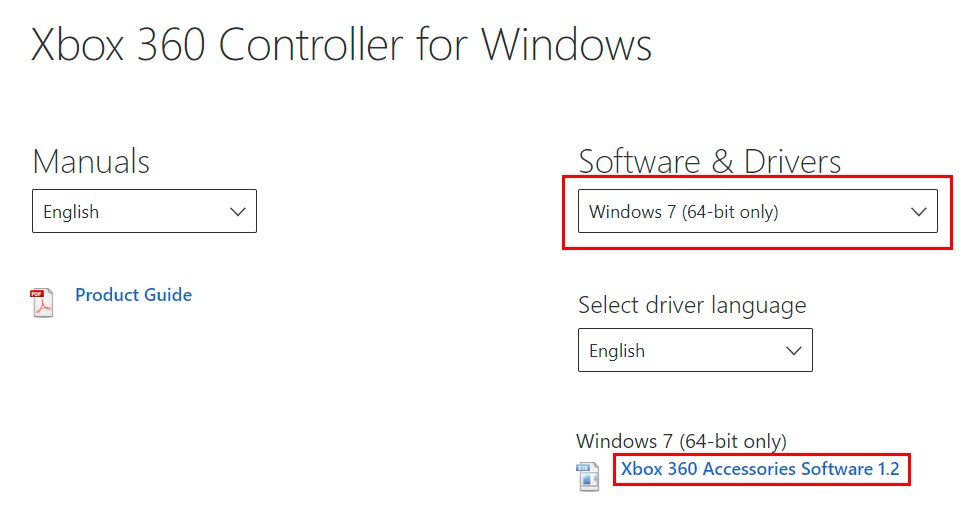
Następnie "wypakuj" zawartość pliku EXE dowolnym programem do archiwizacji danych, np. WinRAR. Wystarczy że klikniesz plik EXE prawym przyciskiem myszy i wybierzesz opcję "Extract here" lub "Wypakuj tutaj".
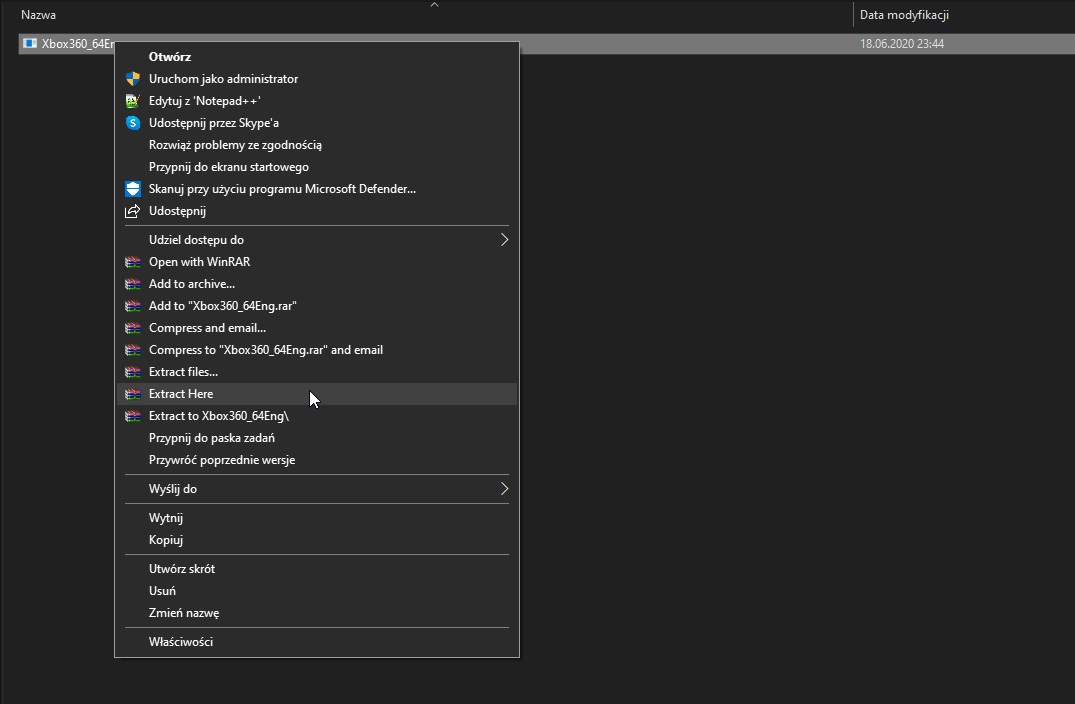
Po wypakowaniu sterowników wejdź do poniższego folderu:
xbox360/setup64/files/driver/win7
Otwórz za pomocą Notatnika znajdujący się tu plik xusb21.inf. W tym pliku musisz podmienić wszystkie wystąpienia oryginalnego identyfikatora urządzenia na swój, znaleziony w poprzednim kroku. Aby to zrobić, wciśnij kombinację klawiszy CTRL+H. Pojawi się okno wyszukiwania i zamiany.
W polu Wyszukaj wpisz 0719
W polu Zamień na wpisz swój identyfikator, czyli np. 0291
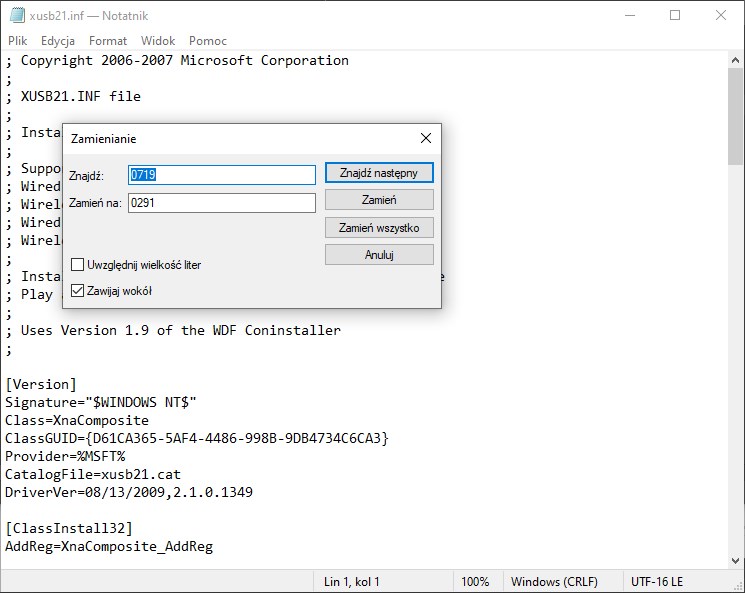
Pamiętaj, aby w polu zamiany podać dokładnie ten identyfikator, który znalazłeś w poprzednim kroku. Potwierdź zamianę przyciskiem Zamień wszystko. Następnie zamknij plik - gdy Notatnik zapyta, czy zachować zmiany, potwierdź chęć zapisania zmian.
Krok 4: Włącz tryb testowy w Windows 10, aby zainstalować zmodyfikowany sterownik
Zanim zainstalujemy zmodyfikowany sterownik, konieczne jest chwilowe włączenie trybu testowego. To specjalny tryb, który pozwala instalować własne lub zmodyfikowane sterowniki. Bez tego system nie pozwoli na instalację naszego sterownika.
Aby to zrobić, wysuń menu Start i wyszukaj opcji cmd. Na liście pojawi się Wiersz polecenia - najedź na niego kursorem i wybierz opcję uruchomienia jako administrator.
W oknie Wiersza polecenia wpisz następującą komendę:
bcdedit /set testsigning on
Zatwierdź komendę przyciskiem ENTER, a następnie uruchom komputer ponownie. Zauważysz, że włączy się on w trybie testowym, co sygnalizuje komunikat w dolnym prawym rogu ekranu. Możesz teraz zainstalować swój sterownik.
Krok 5: Zainstaluj zmodyfikowany sterownik odbiornika Xbox 360
Udaj się ponownie do Menedżera urządzeń i znajdź swoje Nieznane urządzenie. Kliknij je dwukrotnie, a następnie w nowym oknie przejdź do zakładki Sterownik i wybierz Aktualizuj sterownik.
Wyświetli się okno instalacji sterownika. Wybierz "Przeglądaj komputer w poszukiwaniu sterowników", a następnie "Pozwól mi wybrać z listy dostępnych sterowników na komputerze".
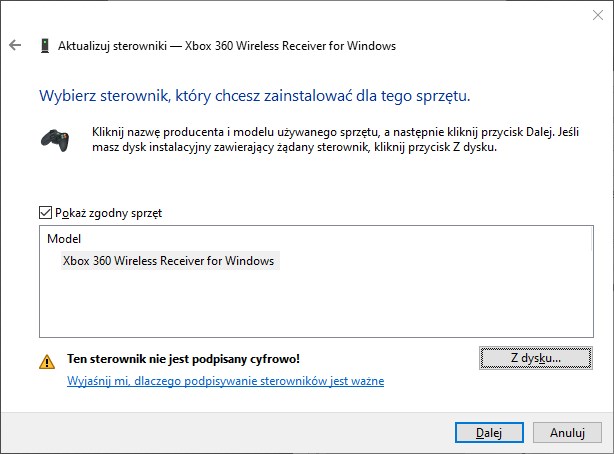
Wybierz opcję ładowania sterownika Z dysku, a następnie kliknij Przeglądaj. Wskaż teraz ten sam katalog, w którym znajduje się zmodyfikowany plik .inf, czyli:
xbox360/setup64/files/driver/win7
Kliknij OK. System powinien znaleźć w tym miejscu sterownik - upewnij się, że na liście wybrany jest Xbox 360 Wirelesss Receiver for Windows. Następnie kliknij Dalej i potwierdź instalację. Jeśli pojawi się ostrzeżenie o niezidentyfikowanym wydawcy sterownika, to kliknij Zainstaluj oprogramowanie sterownika mimo to.
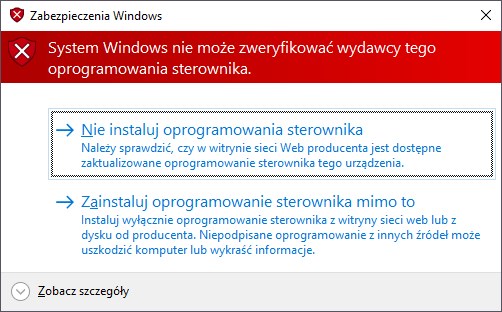
Sterownik do odbiornika zostanie zainstalowany i tym razem nie będzie wyświetlał błędu. Teraz wystarczy tylko włączyć odbiornik i kontroler, aby doszło do sparowania urządzeń.
Krok 6: Wyłącz tryb testowy w Windows 10
Jeśli wszystko działa, wyłącz tryb testowy. Nie wpłynie to już na zainstalowany sterownik. Aby to zrobić, ponownie wywołaj Wiersz polecenia w trybie administratorskim. Następnie wpisz w nim poniższą komendę:
bcdedit /set testsigning off
Zatwierdź komendę klawiszem ENTER i zrestartuj system. Windows 10 uruchomi się już w normalnym trybie, bez informacji o trybie testowym. Możesz teraz swobodnie korzystać ze swojego kontrolera od Xbox 360.
