Masz PS5, ale lubisz też pograć na komputerze i chcesz podłączyć pada DualSense do PC? Mimo braku pełnego oficjalnego wsparcia można podłączyć pada od PS5 do PC używając Steam lub aplikacji DS4Windows.

Podłączanie kontrolerów od konsol PlayStation do PC zazwyczaj wymaga dodatkowej konfiguracji, dzięki której kontroler staje się rozpoznawalny jako standardowy pad od Xbox. Dzięki temu wszystkie gry posiadające wsparcie dla kontrolera bez problemu rozpoznają pada i umożliwiają rozgrywkę bez konieczności indywidualnej konfiguracji sterowania dla każdego tytułu. W przypadku pada od PS5, czyli DualSense, możliwe są dwie opcje podłączenia do PC: aplikacją DS4Windows lub za pomocą Steam.
DS4Windows to aplikacja stworzona oryginalnie z myślą o kontrolerze DualShock 4, czyli o padzie z PS4. Sprawia, że pad od PS4 jest rozpoznawany globalnie w systemie jako kontroler od konsoli Xbox, co sprawia, że jest automatycznie wykrywany we wszystkich grach. DS4Windows otrzymał już początkowe wsparcie dla pada od PS5, więc jeśli preferujesz to rozwiązanie, to zapoznaj się z naszym poradnikiem podłączania pada od PS4 do PC za pomocą DS4Windows i wykonaj te same instrukcje na padzie od PS5 wykorzystując najnowszą wersję aplikacji DS4Windows.
W tym poradniku skupimy się jednak na drugim rozwiązaniu, czyli na wykorzystaniu Steama do podłączenia pada od PS5 do PC bez konieczności instalacji dodatkowych aplikacji. Steam również potrafi obsłużyć niestandardowe kontrolery i sprawić, że można z nich korzystać we wszystkich tytułach uruchamianych na PC, nawet jeśli danej gry nie kupiłeś na Steam (wystarczy ją dodać do biblioteki Steam jako grę spoza Steama). Jako że większość graczy posiada Steama na komputerze, to zobaczmy, jak wykorzystać go do wprowadzenia obsługi pada od PS5 w PC.
Krok 1: Podłącz swojego pada od PS5 do PC w wybrany przez siebie sposób
Zacznijmy od najważniejszego, czyli od podłączenia kontrolera do komputera. Można to zrobić na dwa sposoby: przewodowo za pomocą kabla USB lub bezprzewodowo za pomocą Bluetooth.
Podłączanie przewodem USB
DualSense wykorzystuje złącze USB-C. Jeśli posiadasz w komputerze port USB-C, to wystarczy podłączyć kontroler do komputera za pomocą standardowego kabla tego typu.
Jeżeli jednak w komputerze nie masz wejścia USB-C, to konieczne będzie skorzystanie z kabla USB-C na USB-A (standardowy port USB). Możesz zakupić taki kabel lub samą przejściówkę, która pozwala podłączyć USB-C do portu USB typu A (USB 2.0 lub USB 3.0). Tego typu kable lub przejściówki znajdziesz np. na Allegro, w pobliskim elektromarkecie lub lokalnym sklepie komputerowym. Koszt takiego kabla lub przejściówki nie powinien przekroczyć 20 zł.
Podłączanie za pomocą Bluetooth
Aby podłączyć pada bezprzewodowo, Twój komputer musi posiadać adapter Bluetooth. W przypadku laptopów jest to praktycznie gwarantowany komponent, natomiast w przypadku komputerów stacjonarnych nie zawsze tak jest. W przypadku braku Bluetooth w PC konieczny będzie zakup adaptera Bluetooth, np. ASUS BT-400.
Gdy masz Bluetooth w komputerze, pora sparować pad od PS5 z PC. W tym celu w Windows 10 wysuń menu Start i wejdź do Ustawień. Następnie udaj się do zakładki Urządzenia i wybierz Bluetooth.
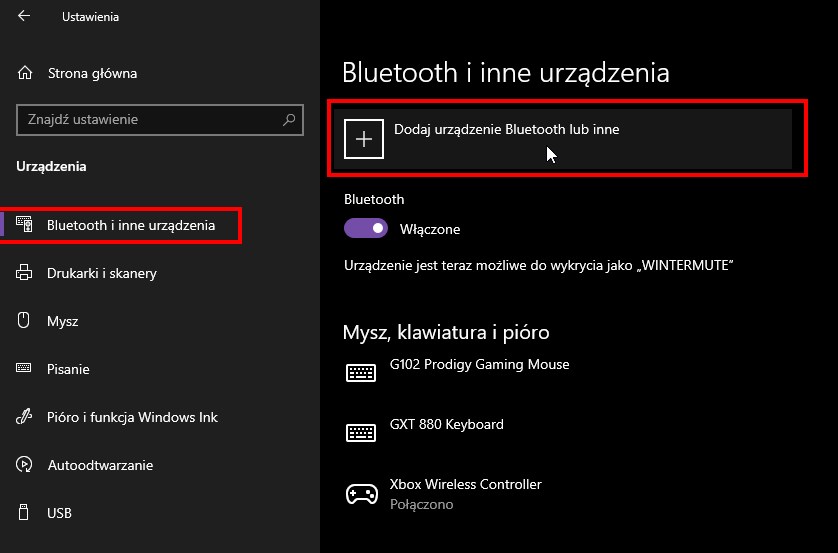
W zakładce "Bluetooth i inne urządzenia" kliknij w przycisk "Dodaj urządzenie Bluetooth lub inne". W nowym oknie jako typ urządzenia wybierz "Bluetooth". Rozpocznie się skanowanie urządzeń w pobliżu.
Teraz musisz przełączyć pad w tryb parowania po Bluetooth. Weź do ręki kontroler od PS5, a następnie wciśnij i przytrzymaj jednocześnie przycisk z logiem PlayStation oraz przycisk udostępniania (ten obok krzyżaka).
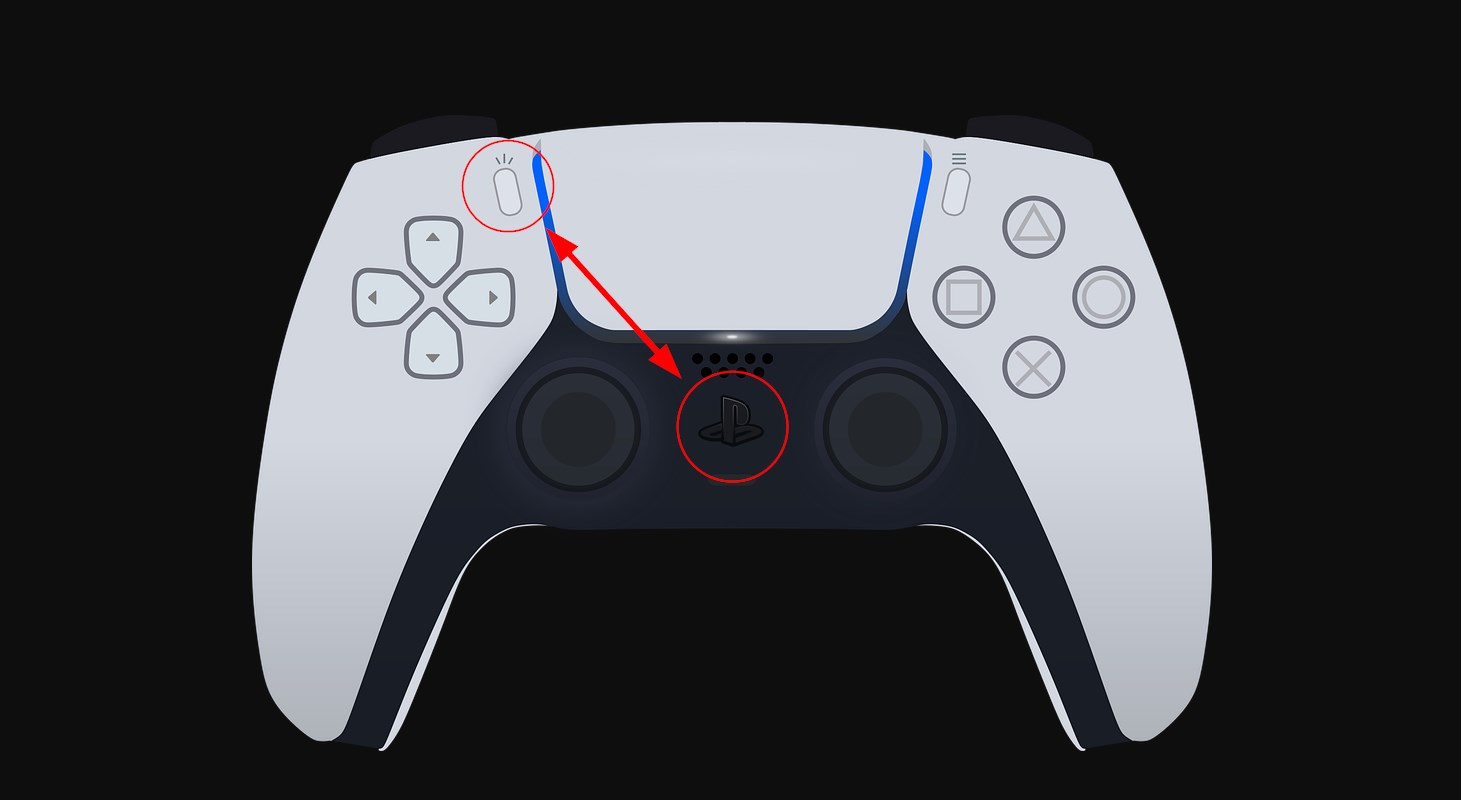
Pad przejdzie w tryb parowania, a w oknie dodawania urządzenia Bluetooth w Windows 10 powinien na liście pojawić się kontroler pod nazwą "Wireless Controller".
Wybierz "Wireless Controller" i poczekaj, aż urządzenia zostaną ze sobą sparowane.
Krok 2: Zaktualizuj Steam do wersji Beta
Gdy kontroler zostanie podłączony do PC za pomocą kabla USB lub Bluetooth, system wykryje go jako standardowy kontroler typu DirectInput. Tego typu kontrolery mogą być w niektórych grach wykrywane, jednak zazwyczaj mają błędną konfigurację. Aby kontroler z automatu był prawidłowo wykrywany, konieczne jest wprowadzenie odpowiedniego wsparcia. Pomoże nam w tym Steam.
Steam w wersji Beta otrzymał nieco lepsze wsparcie dla kontrolera PS5, więc przed konfiguracją pada dobrze jest zaktualizować Steama. Można to zrobić bardzo łatwo za pomocą ustawień programu.
Uruchom Steam, a następnie wybierz menu "Steam > Ustawienia". Po przejściu do ustawień udaj się do zakładki "Konto", a następnie po prawej stronie wyszukaj sekcji "Udział w testach beta:".
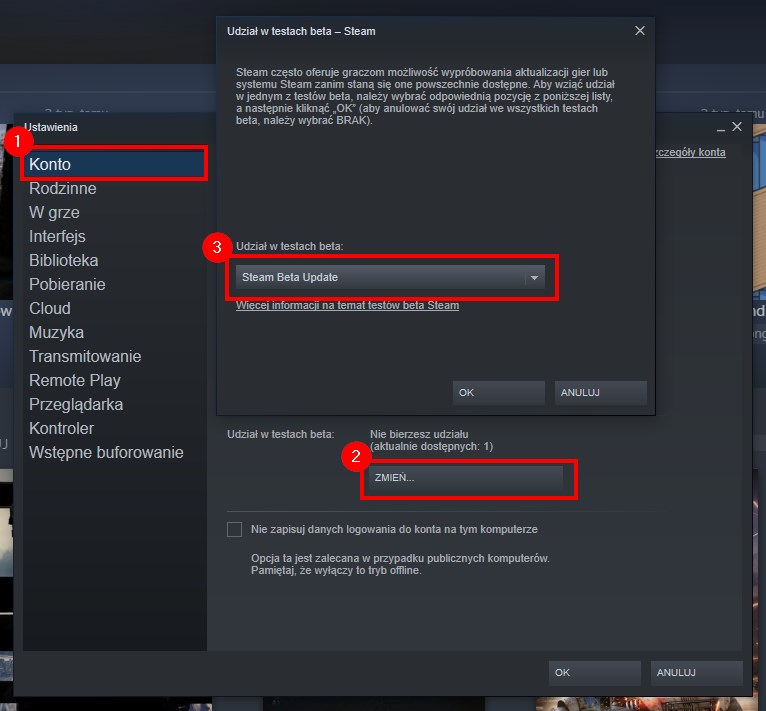
Kliknij w tym miejscu "Zmień", a następnie w nowym oknie rozwiń listę dostępnych wersji testowych i wybierz z niej "Steam Beta Update".
Zatwierdź zmiany przyciskiem OK w ustawieniach. Steam poprosi o ponowne uruchomienie, w trakcie którego pobierze najnowszą wersję Beta oprogramowania.
Krok 3: Skonfiguruj pada od PS5 na Steamie
Uruchom Steama i upewnij się, że kontroler od PS5 jest podłączony do PC. Następnie w oknie Steama wybierz menu "Steam > Ustawienia". W oknie ustawień przejdź do zakładki KONTROLER i wybierz opcję "Ogólne ustawienia kontrolera".
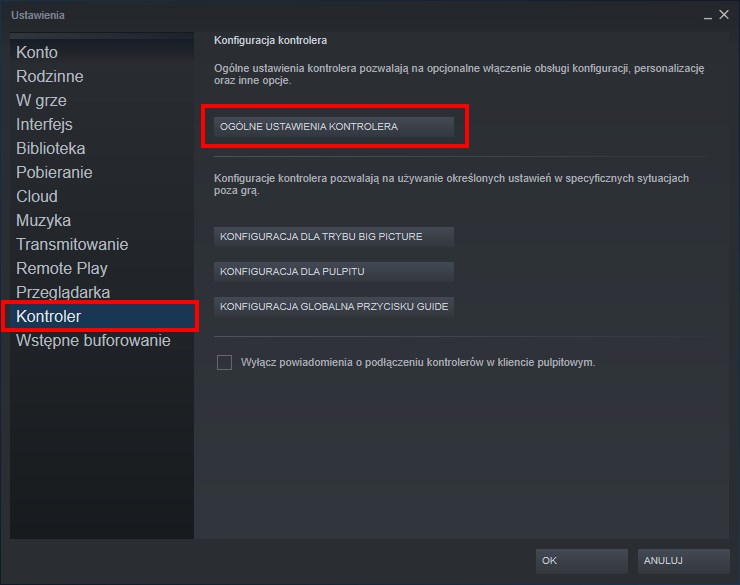
Pojawi się nowe okno konfiguracji kontrolerów. Zaznacz na liście pole "Obsługa konfiguracji kontrolera PS". Następnie w polu "Wykryte kontrolery:" powinien wyświetlać się Twój kontroler PS5.
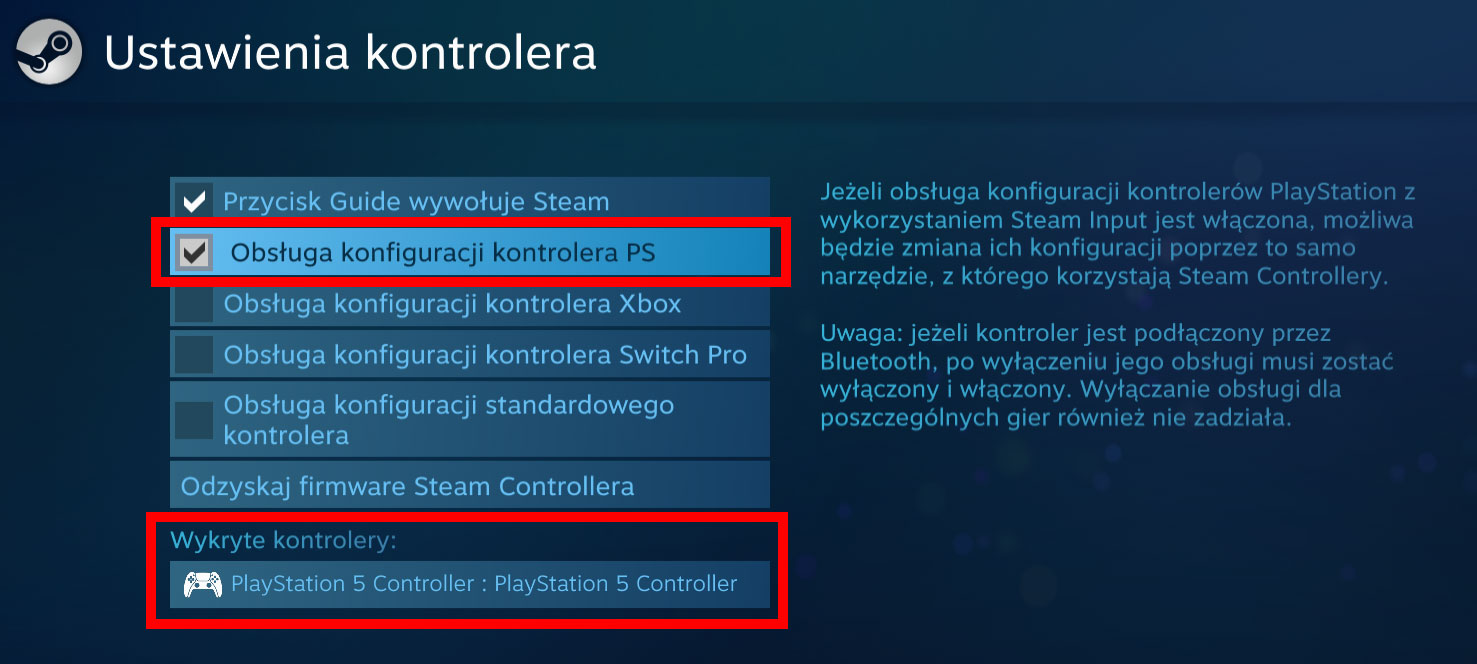
Kliknij go na liście, a następnie wybierz opcję "Określ układ". Pozwoli Ci to zmapować wszystkie przyciski kontrolera do właściwych funkcjonalności. Obserwuj podświetlane na podglądzie przyciski, a następnie wciskaj je na swoim padzie.
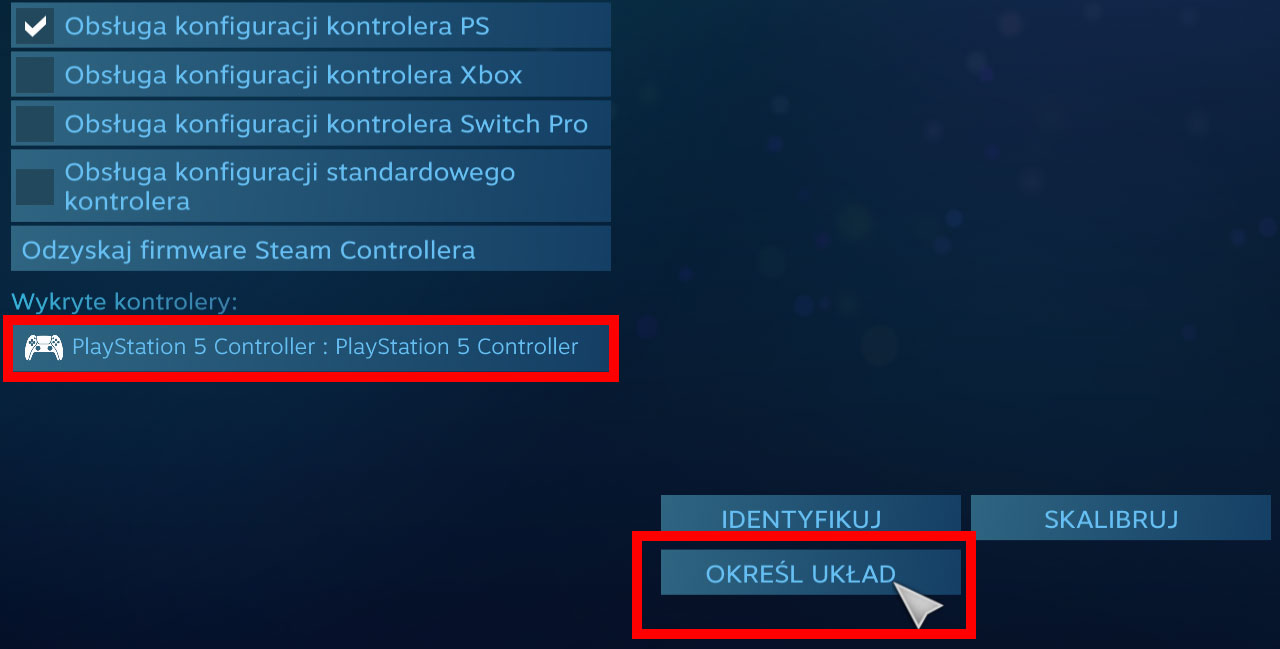
W ten sposób odpowiednio skalibrujesz kontroler do odpowiednich funkcji. Po wykonaniu tych czynności zamknij okno konfiguracji kontrolera. Od teraz każda gra uruchamiana przez Steam będzie wykorzystywać wybraną przez Ciebie konfigurację kontrolera.
Jak używać pada od PS5 w grach spoza Steam?
Co jednak w przypadku gier, których nie masz na Steam? Jeśli trafisz na grę spoza Steam, w której kontroler nie jest wykrywany, wystarczy dodać ją do biblioteki Steam. Steam pozwala to zrobić - możesz dodać dowolną zainstalowaną grę do swojej biblitoteki Steam, aby stamtąd ją uruchamiać wraz z obsługą nakładki i dodatkowych funkcji.
Aby to zrobić, należy otworzyć okno Steam, a następnie w dolnym lewym rogu wybrać opcję "Dodaj grę > Dodaj grę spoza Steam".
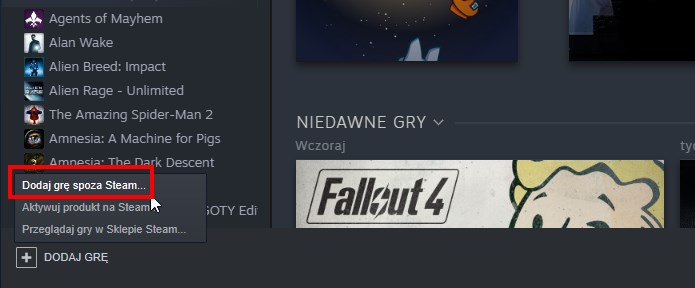
Pojawi się nowe okno, w którym możesz dodać ostatnio uruchamianą grę do biblioteki Steam lub wskazać ją ręcznie. Wyszukaj gry spoza Steam, zaznacz ją na liście, a następnie zatwierdź dodanie jej do biblioteki Steam. Jeśli gra nie wyświetla się na liście ostatnio uruchamianych, to kliknij Przeglądaj i wskaż tytuł samodzielnie, nawigując do pliku EXE danej gry.
Gra zostanie dodana do biblioteki Steam. Gdy uruchomisz ją z poziomu biblioteki, gra zostanie włączona z obsługą nakładki Steam oraz zacznie wykorzystywać ustawioną na Steamie konfigurację kontrolera.
