Jeżeli macie sporo haseł i danych do logowania do zapamiętania, to pewnie korzystacie z menedżera haseł, który pozwala na latwe zarządzanie nimi oraz szyfrowanie. Jednym z lepszych menedżerów jest Keepass, który potrafi automatycznie uzupełniać hasła w przeglądarkach w Windowsie. A jak taką funkcjonalność zyskać na Androidzie?

KeePass jest świetnym menedżerem haseł, ale do pełni szczęścia brakowało pełnoprawnej aplikacji na Androida, która wspólpracuje z najnowszą wersją KeePass 2.X, synchronizuje hasła z chmury oraz automatycznie uzupełnia pola z hasłami na stronach, aby przyspieszyć logowanie.
Na szczęście w końcu najnowsza wersja popularnego menedżera haseł się pojawiła także w odpowiednim wydaniu na Androida i możemy korzystać z wszelkich dobrodziejstw i kompatybilności z Keepass 2.X.
Instalacja i wstępna konfiguracja Keepass2Android
Pierwszym krokiem jest oczywiście pobranie i zainstalowanie Keepass2Android, a następnie podłączyć się do naszej istniejącej bazy, którą używaliśmy na komputerze lub utworzyć zupełnie nową w przypadku, gdy przygodę z menedżerem haseł zaczynamy od zera.
Jeżeli używamy lokalnej bazy, to należy plik z hasłami przekopiować na nasze urządzenie z Androidem (na kartę pamięci). Jeżeli przechowujemy bazę w chmurze, to możemy wybrać usługę (Dropbox, Google Drive, SkyDrive), zalogować się i wskazać odpowiedni plik z zapisanymi hasłami.
Automatyczne uzupełnianie haseł w przeglądarkach
Aby hasła były automatycznie uzupełniane, Keepass2Android posiada zainstalowaną własną klawiaturę, która zastępuję tą oryginalną. Musimy ustawić klawiaturę Keepass jako domyślną, tak, aby każda przeglądarka z niej od razu korzystała.
W tym celu udajemy się w Androidzie do "Ustawienia > Język, klawiatura, głos", a następnie w sekcji "Klawiatura i wprowadzanie tekstu" zaznaczamy "Keepass2Android" jako domyślną klawiaturę.
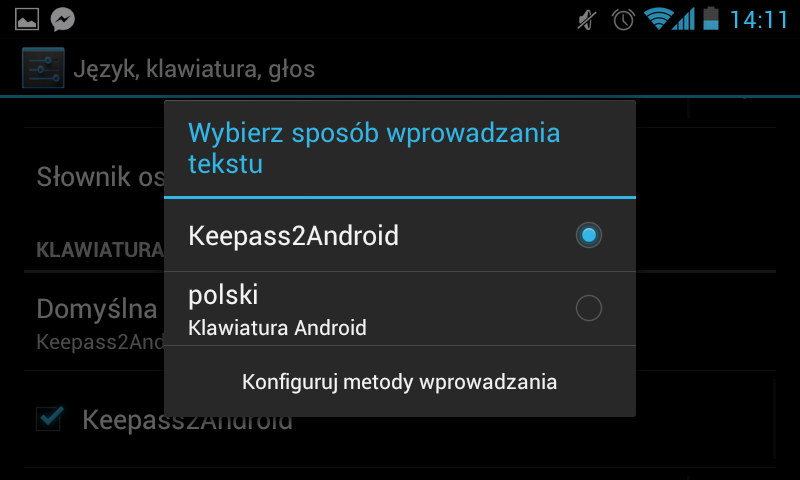
Teraz możemy przejść do dowolnej przeglądarki, a następnie wejść na stronę, dla której w zaimportowanej bazie znajdował się zapisany login i hasło. Pierwszym krokiem, który musimy wykonać jednorazowo, jest odblokowanie naszego pęku kluczy za pomocą hasła głównego. W tym celu klikamy w przycisk udostępniania, a następnie z nowego okna wybieramy "Keepass2Android" (z zieloną ikoną).
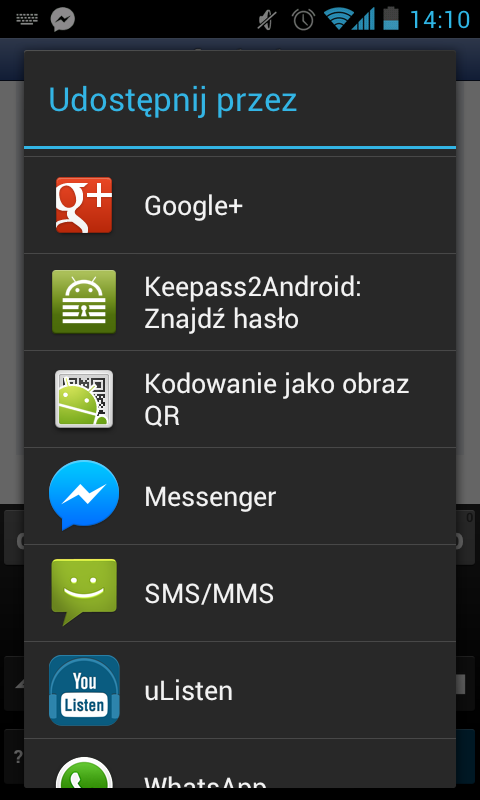
Pojawi się komunikat z prośbą o odblokowanie bazy kluczy (musimy podać trzy ostatnie litery głównego hasła). Gdy nasz pęk kluczy jest odblokowany, to teraz możemy dotknąć przycisku z kłódką (dolny lewy róg klawiatury Keepass).
Ukaże się okno, w którym musimy dotknąć "Wybierz pozycję", a następnie wskazać na liście konto, którego chcemy użyć (w moim przypadku Facebook). Aplikacja załaduje nasze hasła do schowka.
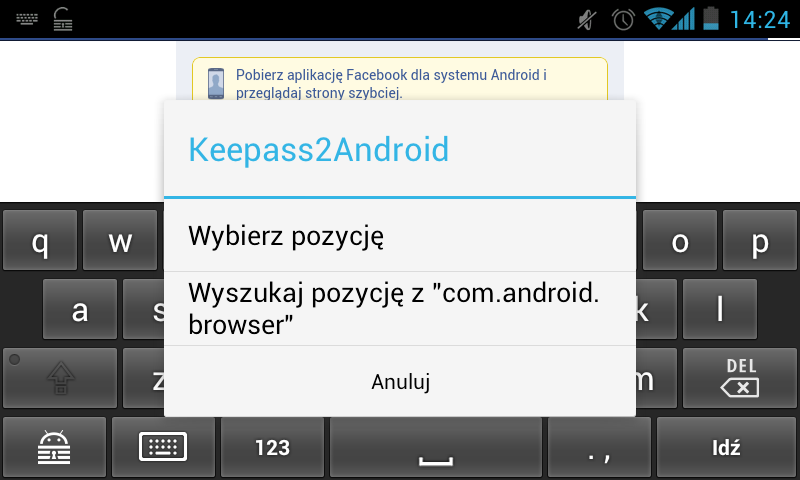
Teraz wybieramy ponownie pole z nazwą użytkownika lub hasłem i znów dotykamy ikony z kłódką. Wyświetli się okno, ale tym razem znajdziemy w nim takie pozycje, jak "Nazwa użytkownika" oraz "Hasło".
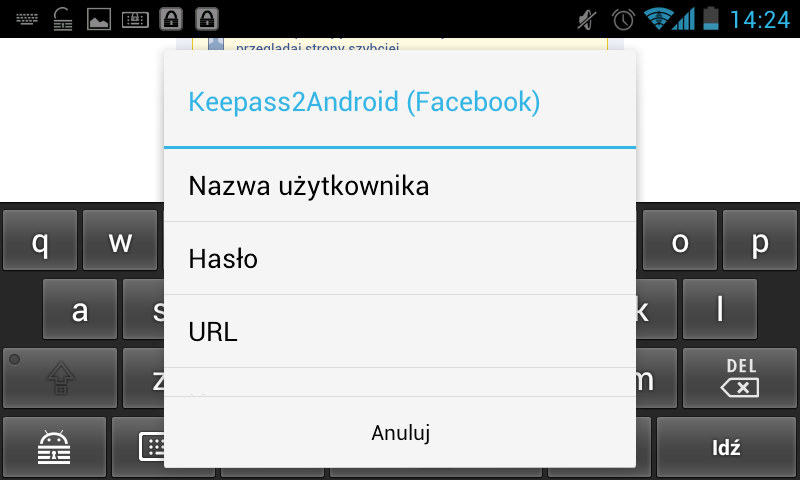
Gdy dotkniemy któregoś z nich, Keepass2Android automatycznie wypełni pole wybraną przez nas informacją i pozwoli zalogować się na stronie.
