Windows 10 umożliwia dostosowanie akcentów kolorystycznych, ale nie znajdziemy (jeszcze) oficjalnej funkcji, która umożliwiałaby zmianę kolorystyki okien - tak, jak w Windowsie 7 lub 8 / 8.1. Na szczęście jest sposób, by zmienić kolor górnego paska w oknach Windowsa 10.
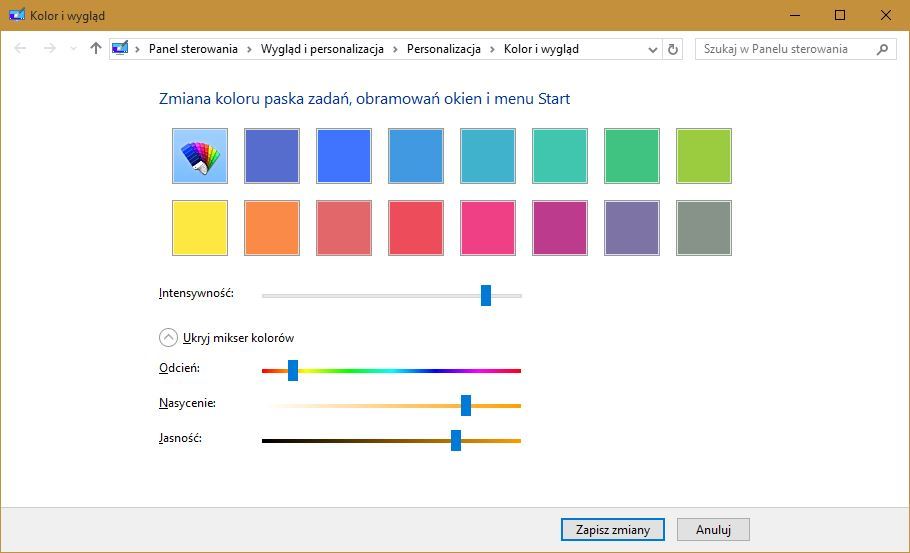
Aktualizacja - 13 listopada 2015 r.
Najnowsza wersja Windows 10 pozwala już na zmianę kolorów okien bez potrzeby wykonywania żadnych modyfikacji. Szczegółowe informacje znajdziesz w naszym poradniku, jak zmienić kolor okien w Windows 10 bez żadnych modyfikacji.
---------------------
Microsoft nie udostępnił jeszcze w Windowsie 10 funkcji, która umożliwiałaby zmianę kolorystyki okien, ale taką opcję możemy sobie dodać na szczęście sami. Jeden z użytkowników Windowsa 10 postanowił zmodyfikować systemową kompozycję Pulpitu w taki sposób, aby okna przyjmowały kolor akcentu ustawiony w opcjach personalizacji. Wystarczy zatem zainstalować nową kompozycję, wybrać ją, a następnie ustawić odpowiedni kolor za pomocą ustawień systemowych.
Zmieniamy kolor okien w Windowsie 10
Microsoft wkrótce taką opcję pewnie doda, ale póki co musimy wspomóc się własnymi metodami. Na szczęście zmodyfikowana kompozycja nie podmienia żadnych plików, a jedynie dodaje własne, więc nawet jeśli Microsoft wprowadzi własną funkcję zmiany kolorów, to nie będzie ona kolidować z naszą metodą - wystarczy, że w przyszłości przełączymy się za pomocą panelu personalizacji do oryginalnej kompozycji.
Pobierz zmodyfikowaną kompozycję Windows 10 (aktualizacja linku - 12.10.2015)
Po pobraniu przechodzimy do folderu "C:\Windows\Resources\Themes". Domyślnie znajdziemy tu pliki "aero.theme", "theme1.theme" oraz "theme2.theme". Zostawiamy folder otwarty, a następnie otwieramy pobrane archiwum ZIP ze zmodyfikowaną kompozycją i kopiujemy zawartość paczki do folderu "Themes".
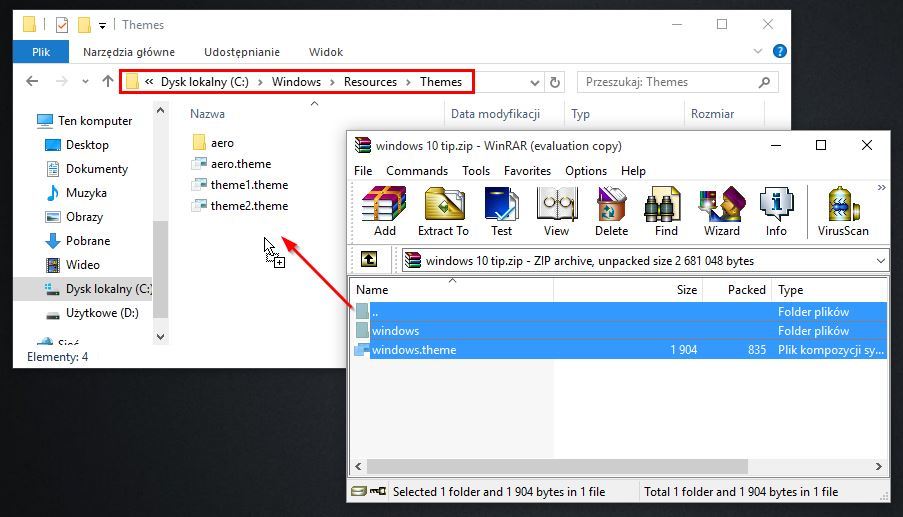
Jeśli system wyświetli okno odmowy dostępu, to należy zaznaczyć opcję "Wykonaj dla wszystkich elementów" i kliknąć w przycisk "Kontynuuj" z ikoną administratora.
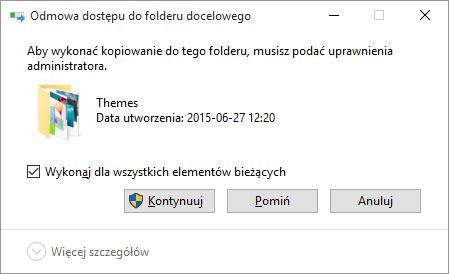
Pośród wyżej wspomnianych plików powinniśmy teraz znaleźć dodatkowo wypakowany plik "windows.theme" i folder "windows". Jeśli tak, to wszystko zrobiliśmy dobrze i możemy zamknąć okno.
Wysuwamy teraz menu Start i wyszukujemy polecenia "Zmień kompozycję". Klikamy znalezioną opcję.
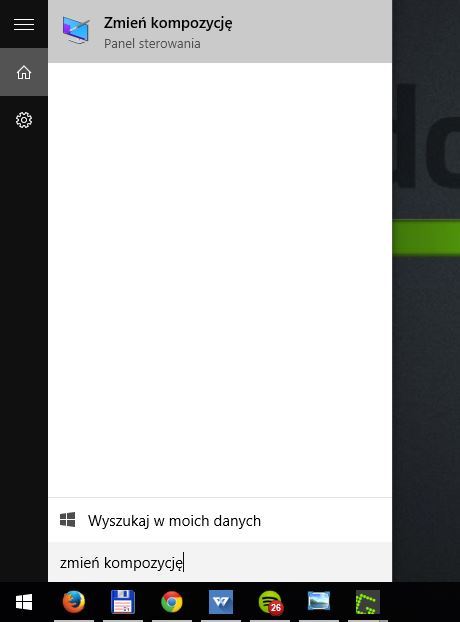
W nowym oknie wyświetli się menu zmiany kompozycji. Z sekcji "Zainstalowane" wybieramy kompozycję "Windows" i czekamy, aż system ją zmieni.
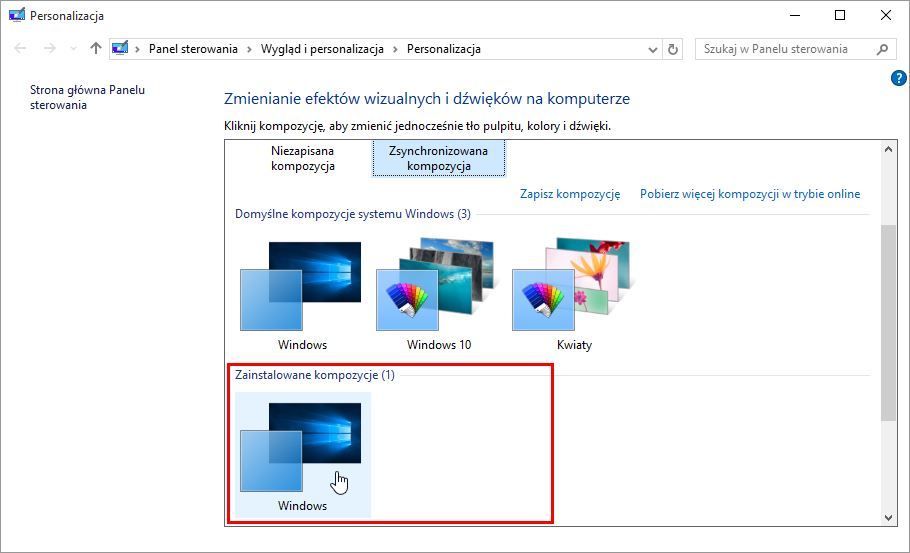
Po zmianie kompozycji zauważymy, że górny pasek okna przyjmuje kolor zgodny z ustawieniami akcentu.
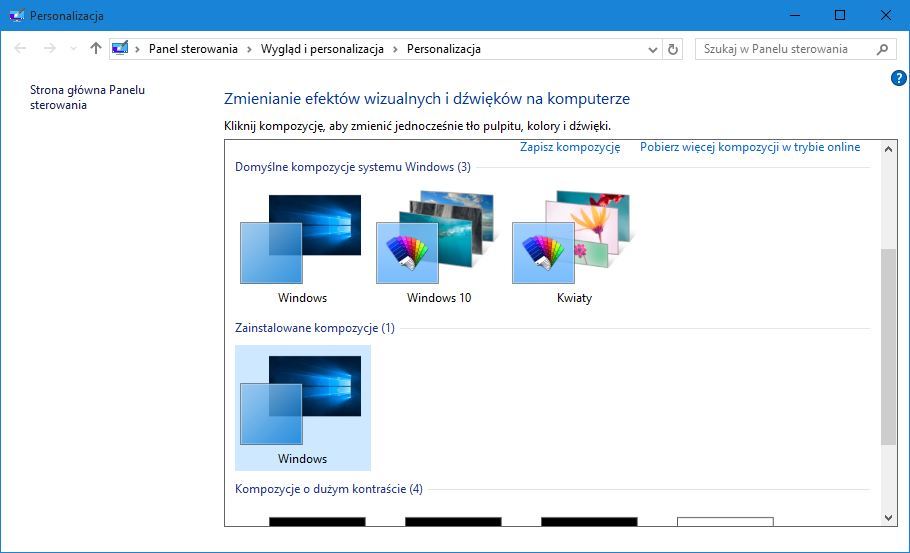
Aby zmienić ten kolor, należy kliknąć prawym przyciskiem myszy na pulpicie i wybrać "Personalizuj". W nowym oknie personalizacji przechodzimy do zakładki "Kolor" i po prawej stronie wybieramy odpowiedni kolor akcentu. Pasek okna zostanie automatycznie dopasowany do koloru akcentu.
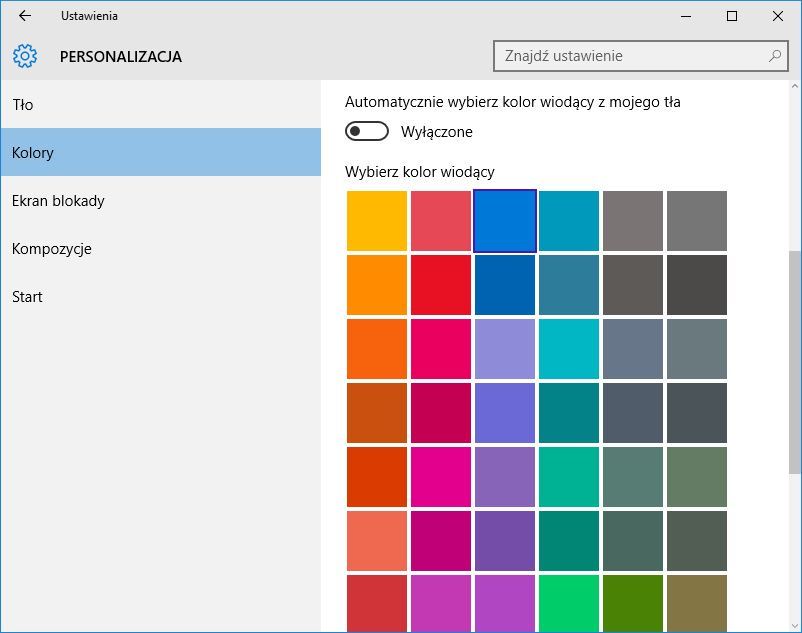
W przyszłości, gdy / jeśli Microsoft doda opcję zmiany koloru okien w oryginalnej kompozycji, wystarczy, że ponownie wywołamy okno zmiany kompozycji i przełączymy się do oryginalnej kompozycji Windowsa z zakładki "Domyślnie kompozycje systemu Windows".
