Jeśli zaktualizowałeś system do Windows 11 i podoba Ci się większość interfejsu, ale nie podoba Ci się, że lista ostatnio otwieranych elementów zajmuje pięćdziesiąt procent bieżącej przestrzeni menu Start. W tym artykule dowiesz się, jak usunąć tę sekcję w menu Start. Alternatywnie, jeśli przypadkowo wyłączyłeś tę funkcję, pokażemy jak ją przywrócić.
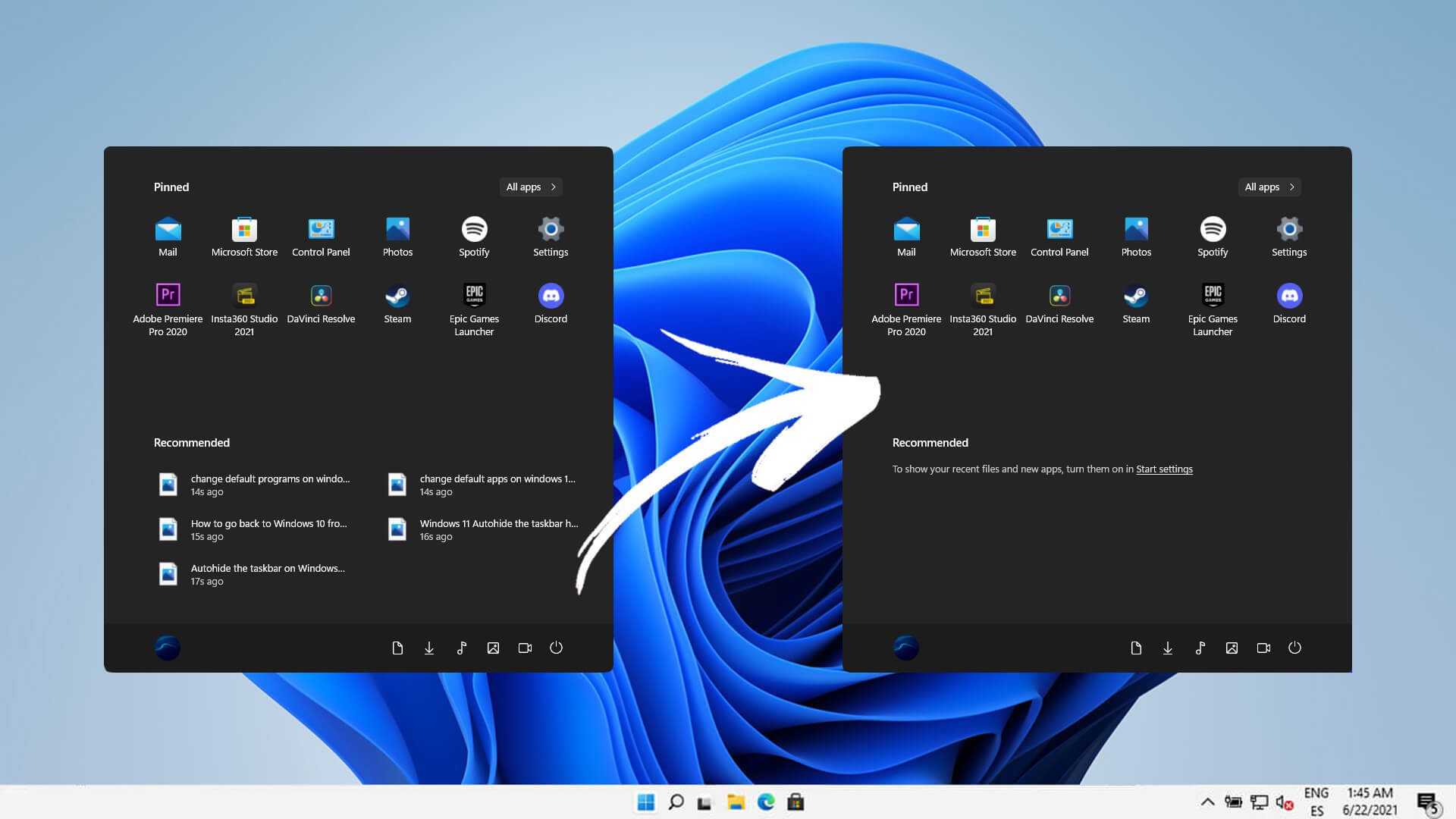
Powiązane: Windows 11: jak umieścić pasek zadań / ikony po lewej stronie
Menu Start jest ikoną w systemie Windows i czymś, czego Microsoft raczej będzie strzegł to panice jaka powstała przy jego usunięciu w Windows 8. Na szczęście tym razem zmiany w menu Start w systemie Windows 11 są przemyślane i estetyczne.
Wielu użytkowników uważa, że menu Start w systemie Windows 11 jest trochę nudne, ubogie w funkcje i ogólnie zbyt proste. Niektóre ikony są w dziwnych miejscach. Jednak do tych rzeczy łatwo się przyzwyczaić. Inną rzeczą, która nie jest idealna, jest ogromna ilość miejsca przydzielona dla plików polecanych, czyli „ostatnio otwieranych elementów”. Na szczęście można to szybko usunąć.
Można oczekiwać, że Microsoft rozszerzy tę funkcję i doda kilka dodatkowych opcji dostosowywania do menu Start, teraz, gdy kafelki i kilka innych rzeczy zostało usuniętych. Umożliwiłoby to wykorzystanie dużej ilości pustej przestrzeni i stworzenie centrum do przechowywania rzeczy w celu szybkiego i łatwego dostępu.
Jak usunąć ostatnie pliki z menu Start w systemie Windows 11? Ukryj ostatnio otwierane elementy w menu Start Windows 11
Aby usunąć ostatnie pliki i dodane aplikacje z menu Start w systemie Windows 11, musisz wykonać następujące czynności.
- Najpierw otwórz menu Start, a następnie przejdź do zakładki Personalizacja , którą można znaleźć w lewym panelu.
- Następnie kliknij Start w środkowym panelu. Spowoduje to wyświetlenie menu z czterema różnymi opcjami. Upewnij się, że Pokaż ostatnio dodane aplikacje i Pokaż ostatnio otwierane elementy w menu Start, Listy szybkiego dostępu i Eksplorator plików są wyłączone.
- Czwarty element to Foldery. Jest to opcjonalna zmiana, którą możesz chcieć wprowadzić, która doda ikony szybkiego dostępu do Eksploratora plików, Dokumentów, Pobrań, Muzyki, Obrazów, Wideo, Sieci, Osobistych. Te elementy zostaną dodane po lewej stronie ikony zamknięcia.
.jpg)
Jeśli uważasz, że ten przewodnik po systemie Windows 11 jest przydatny, zapoznaj się z naszą pełną listą przewodników po systemie Windows 11 tutaj. Omówiliśmy mnóstwo opcji personalizacji systemu Windows 11, które pozwalają dostosować system Windows 11, a także przywrócić wiele rzeczy, których brakuje w systemie Windows 10. W tym menu Start w klasycznym stylu. Jednak biorąc pod uwagę, że jest to wciąż wersja zapoznawcza systemu Windows 11, z pewnością pojawi się wiele fajnych nowych zmian, więc upewnij się, że dodałeś naszą witrynę do zakładek i zaglądaj od czasu do czasu, aby zobaczyć, jakie inne interesujące opcje dostosowywania zyskał system Windows 11 .
