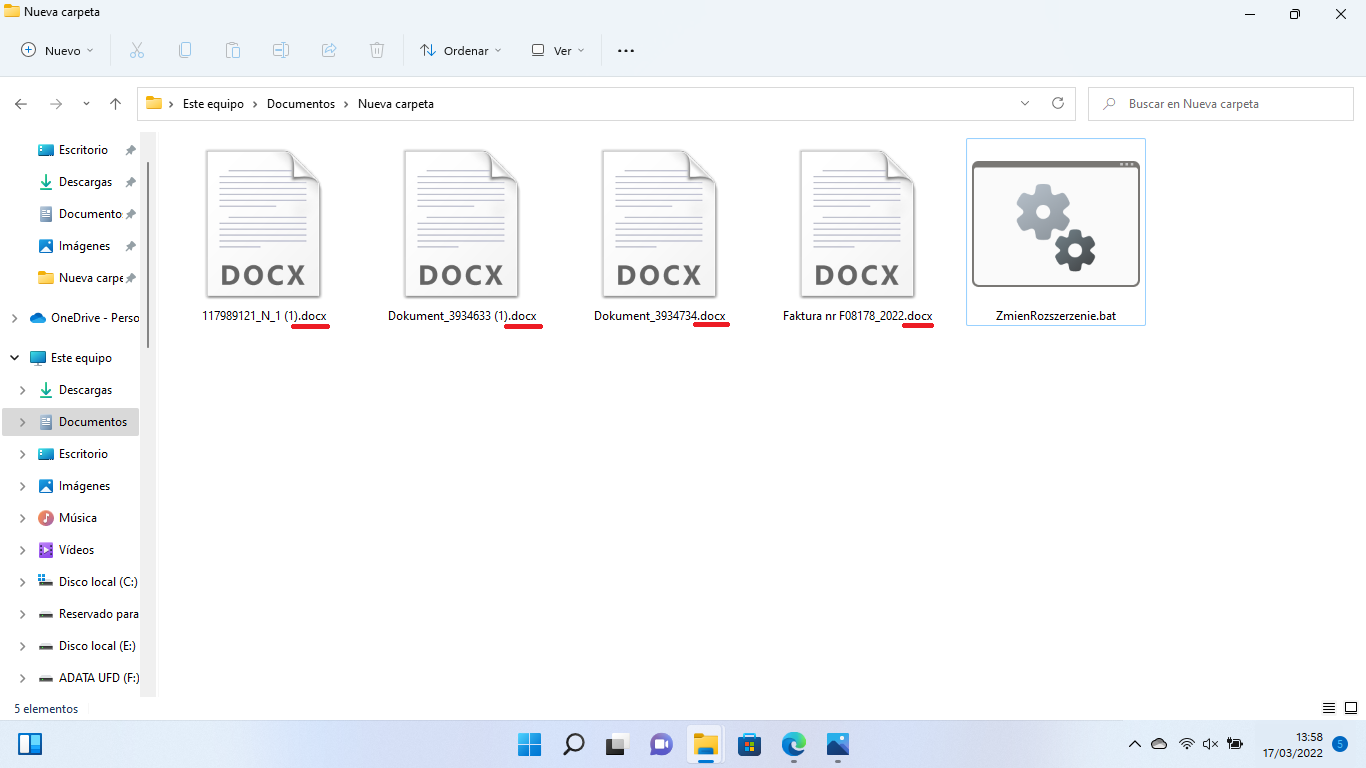Pliki, które znajdują się na naszym komputerze z systemem Windows 11 mają różne rozszerzenia, co sprawia, że są rozpoznawalne zarówno przez system operacyjny, jak i różne programy, które umożliwiają nam ich otwieranie, używanie, a nawet edycję. Format pliku pojawia się zaraz obok jego nazwy. Jeśli zajdzie taka potrzeba, rozszerzenie wyświetlane obok nazwy można zmienić lub przekonwertować na inny format.

Czasami pliki, które znajdują się na naszym komputerze, mogą mieć niewłaściwe rozszerzenie lub różnić się od rzeczywistego formatu pliku na przykład w sytuacji, gdy pobieramy je z internetu lub z powodu jakiegoś błędu. Może to spowodować, że plik nie będzie mógł zostać poprawnie otwarty za pomocą żądanego lub odpowiedniego programu. W takim przypadku rozwiązaniem może być zmiana rozszerzenia pliku bezpośrednio w jego nazwie.
Istnieje kilka sposobów zmiany formatu pliku, za pomocą programu i jego funkcji Zapisz jako... lub za pomocą oprogramowania do zmiany formatu. Jednak wielu użytkowników nie wie, że można przekonwertować format pliku bez konieczności korzystania z oprogramowania podmiotów zewnętrznych.
Należy również pamiętać, że system Windows 11 ma możliwość zmiany formatu wielu plików jednocześnie, o ile pliki te znajdują się w tym samym folderze. Pozwala to na znaczne skrócenie czasu konwersji formatów plików, ponieważ nie musimy robić tego ręcznie jeden po drugim.
W poniższym poradniku pokażemy szczegółowo, jak zmienić rozszerzenia różnych plików w systemie Windows 11:
Jak zmienić rozszerzenie nazwy kilku plików jednocześnie w systemie Windows 11
1. Pierwszą rzeczą będzie umieszczenie wszystkich plików o określonym formacie w tym samym folderze.
Uwaga: W naszym przykładzie chcemy zmienić format nazwy z .PDF na .Docx
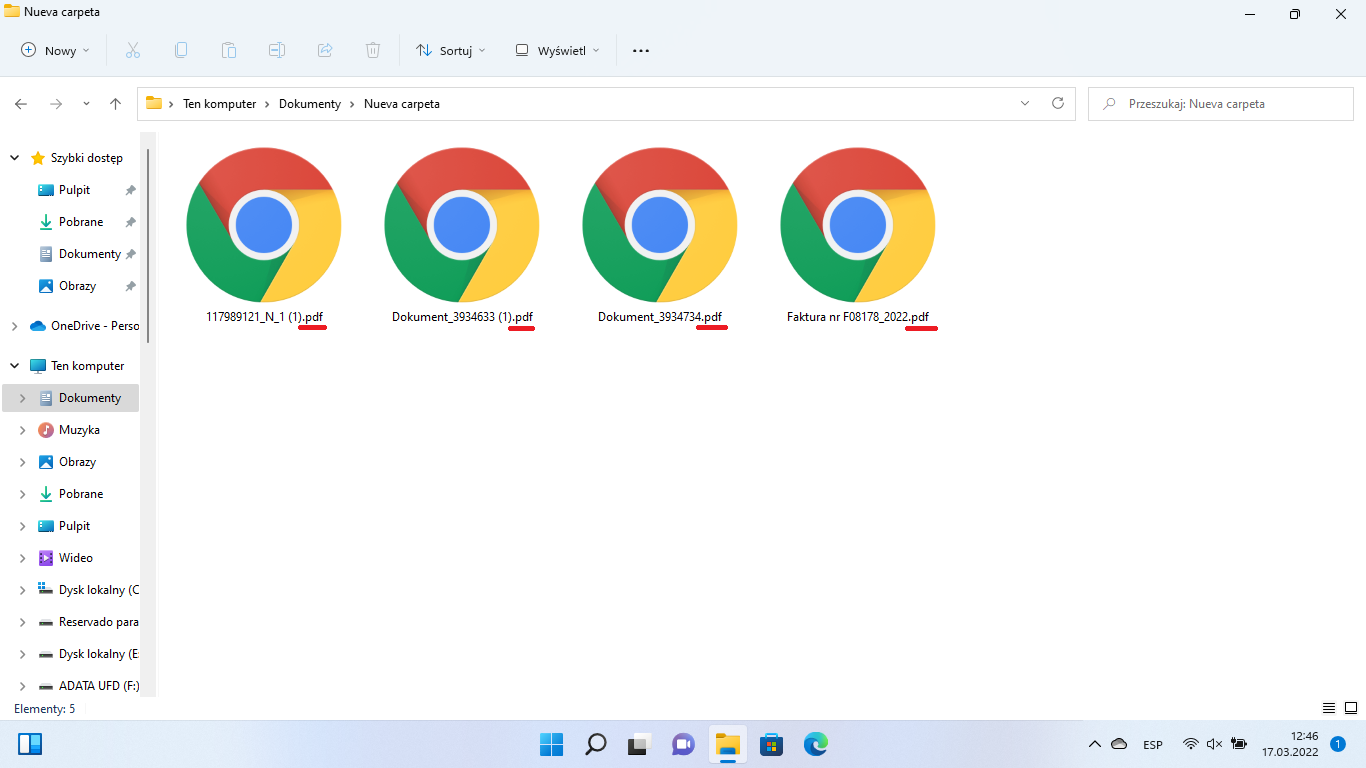
2. Teraz należy otworzyć domyślny program: Notatnik
3. Skopiuj następujący tekst i wklej go do pustego pliku Notatnika:
@ECHO OFF
PUSHD .
FOR /R %%d IN (.) DO (
cd "%%d"
IF EXIST *.rozszerzenie-stare (
REN *.rozszerzenie-stare *.nowe-rozszerzenie
)
)
POPD
Ważna uwaga: W skopiowanym i wklejonym tekście należy zastąpić część tekstu, która mówi Stare-Rozszerzenie i Nowe-Rozszerzenie, bieżącym rozszerzeniem plików i nowym rozszerzeniem, które mają mieć te pliki. W naszym przypadku stare rozszerzenie powinno zostać zastąpione przez PDF, a nowe rozszerzenie przez docx
4. Po wklejeniu tekstu użyj skrótu klawiaturowego: Ctrl + Shift + S
5. Spowoduje to otwarcie okna, w którym należy nadać plikowi nazwę, a następnie format .bat
Przykład: ZmienRozszerzenie.bat
6. W polu Zapisz jako typ należy wybrać: Wszystkie pliki (*,*)
7. Na koniec zapisz plik w tym samym folderze, w którym znajdują się pliki, których rozszerzenie chcesz zmienić.
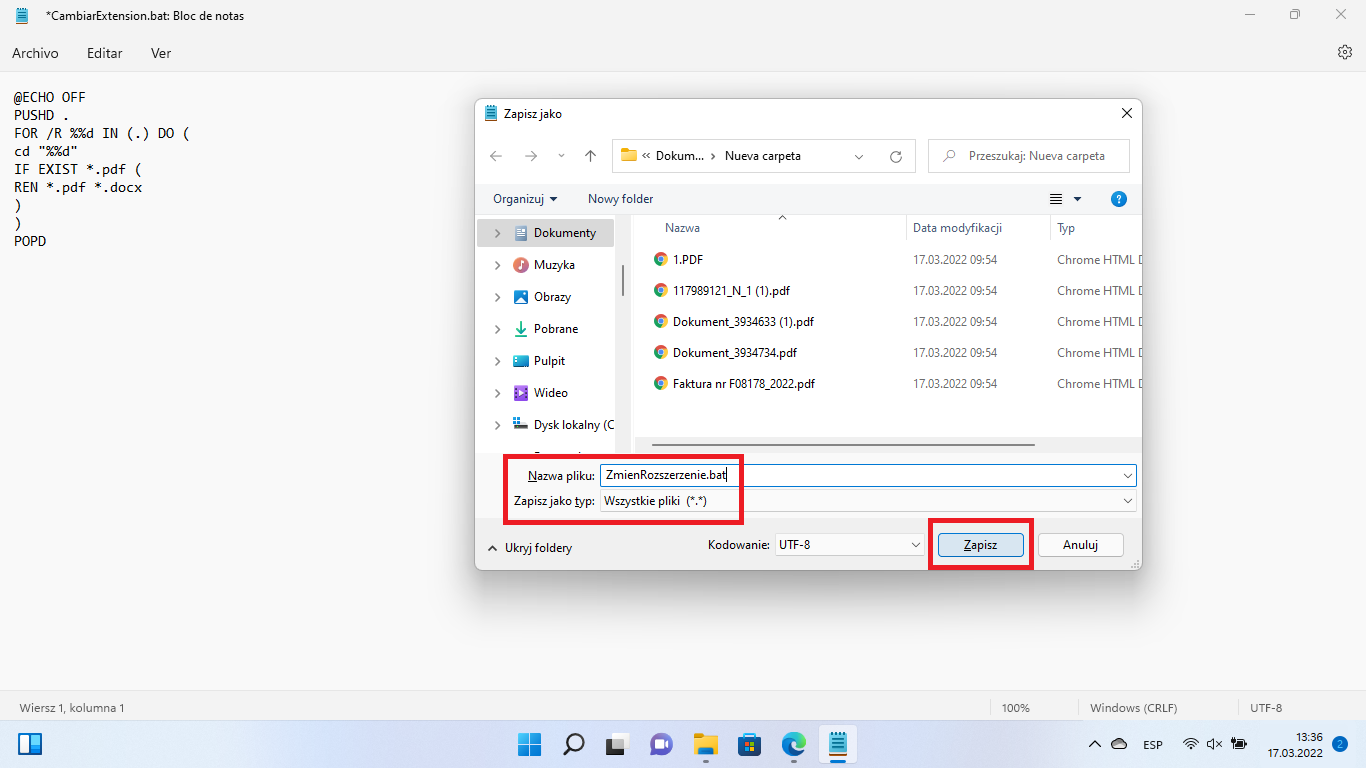
8. Po utworzeniu i zapisaniu pliku notatnika należy przejść do folderu, w którym go zapisałeś i dwukrotnie kliknąć wspomniany plik .bat
.png)
9. Spowoduje to, że wszystkie pliki zapisane w tym samym folderze zostaną automatycznie przekonwertowane na żądane przez nas rozszerzenie.