Dziś praktycznie każdy komputer, czy to PC, czy laptop, ma połączenie Bluetooth, dzięki któremu możemy bezprzewodowo podłączyć inne urządzenia do naszego komputera z systemem Windows 11. Jednak czasami konfiguracja tych urządzeń przez Bluetooth może sprawiać problemy. Na przykład podczas parowania możemy otrzymać żądanie podania kodu PIN, który mimo kilku prób po prostu do nas nie dociera. Problem też może pojawić się w momencie, gdy wybrane urządzenie bezprzewodowe nie wyświetla się na liście dostępnych urządzeń.
.png?s=02eaa1da9881802d312b2b1a0526aff9)
Załóżmy, że podczas parowania klawiatury bezprzewodowej przez Bluetooth system Windows 11 prosi nas o wprowadzenie kodu PIN wyświetlanego na urządzeniu bezprzewodowym. Jak otrzymam kod PIN na klawiaturze? Nie ma to sensu, ponieważ klawiatura nie ma nawet ekranu, który mógłby nam w jakikolwiek sposób pokazać PIN.
Problem polegający na tym, że system Windows nie rozpoznaje urządzeń i przypisuje kod PIN niektórym urządzeniom Bluetooth, takim jak klawiatury, został po raz pierwszy wprowadzony w aktualizacji Windows 10 Creators Update i od tego czasu stanowi błąd systemowy. Niestety, ten błąd przeniósł się również na system Windows 11 i objawia się w dokładnie taki sam sposób.
Krótko mówiąc, teoretycznie system Windows generuje nowy kod PIN dla urządzenia bezprzewodowego Bluetooth. W rzeczywistości system Windows prosi o kod PIN, który jest rzekomo generowany i wyświetlany na urządzeniu bezprzewodowym, ale oczywiście jeśli jest to klawiatura, nie ma możliwości jego wyświetlenia lub uzyskania.
Na szczęście istnieje rozwiązanie w Panelu sterowania systemu Windows 11 lub Windows 10. W tym poradniku szczegółowo pokazujemy, jak rozwiązać problem z parowaniem urządzeń Bluetooth, gdy system Windows 11 pyta o kod PIN urządzenia bezprzewodowego:
Rozwiązanie problemu: Windows 11 prosi o kod parowania i nie podaje kodu PIN parowania Bluetooth na urządzeniu bezprzewodowym.
Przed rozpoczęciem warto zaznaczyć, że najpopularniejszymi i najprostszymi rozwiązaniami będzie wprowadzenie kodu (PIN) 0000 lub 1234 w celu podłączenia urządzenia Bluetooth. Jednak te rozwiązania nie będą działać dla większości użytkowników, więc jeśli chcesz naprawić ten błąd, musisz wykonać następujące czynności:
1. Uzyskaj dostęp do Panelu sterowania
2. W tym miejscu wybierz opcję: Wyświetl urządzenia i drukarki
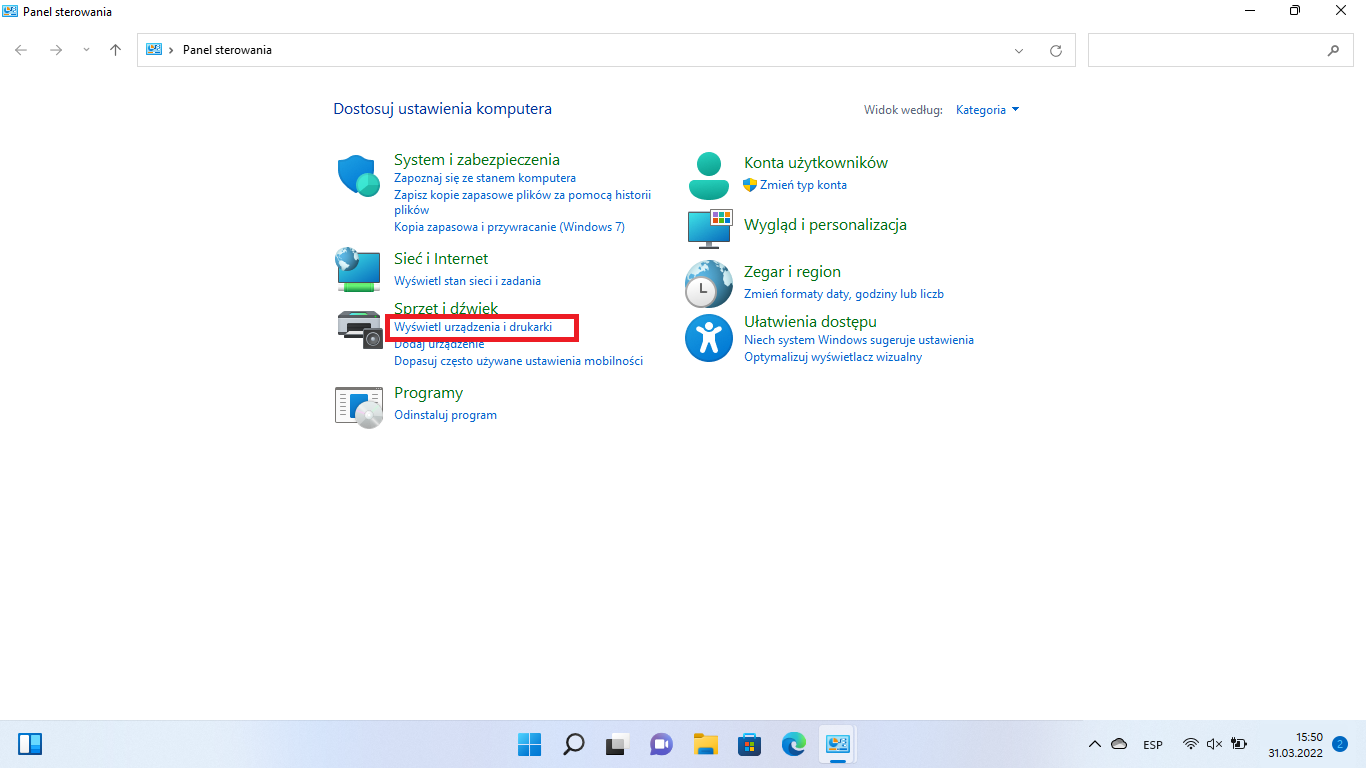
3. Teraz upewnij się, że urządzenie Bluetooth skanuje w poszukiwaniu urządzenia, z którym chcesz się połączyć, czyli w tym przypadku będzie to komputer.
4. Gdy rozpoczniesz skanowanie w poszukiwaniu urządzenia, w panelu sterowania Windows 11 kliknij: Dodaj urządzenie
5. Pojawi się nowe menu pokazujące wszystkie urządzenia, z którymi możesz się połączyć, poczekaj kilka sekund, aż pojawi się wybrane urządzenie bezprzewodowe i kliknij je.
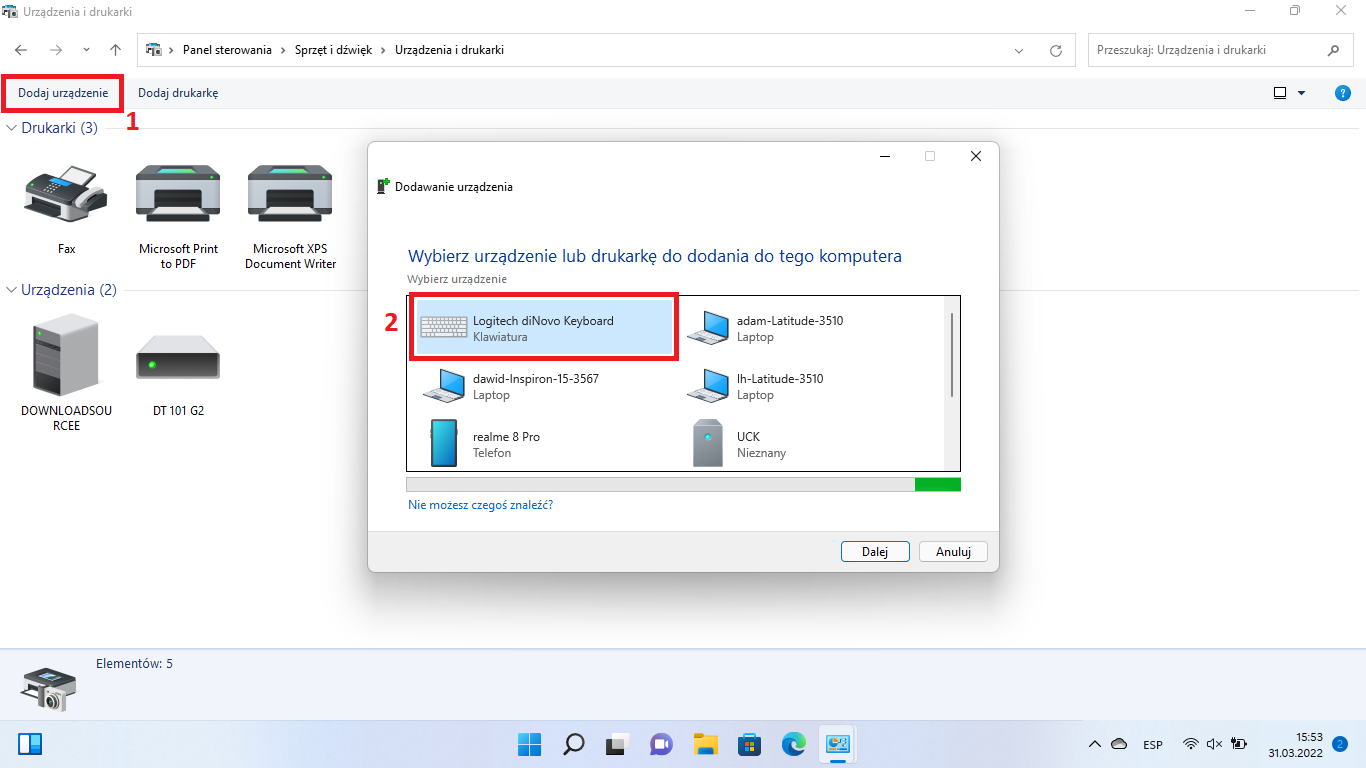
6. Proces parowania rozpocznie się normalnie i ponownie poprosi o wprowadzenie kodu PIN (hasła) do systemu Windows 11.
7. Jednak w tym przypadku będziesz musiał kliknąć opcję: Lub spróbuj wprowadzić na nim kod dostępu.
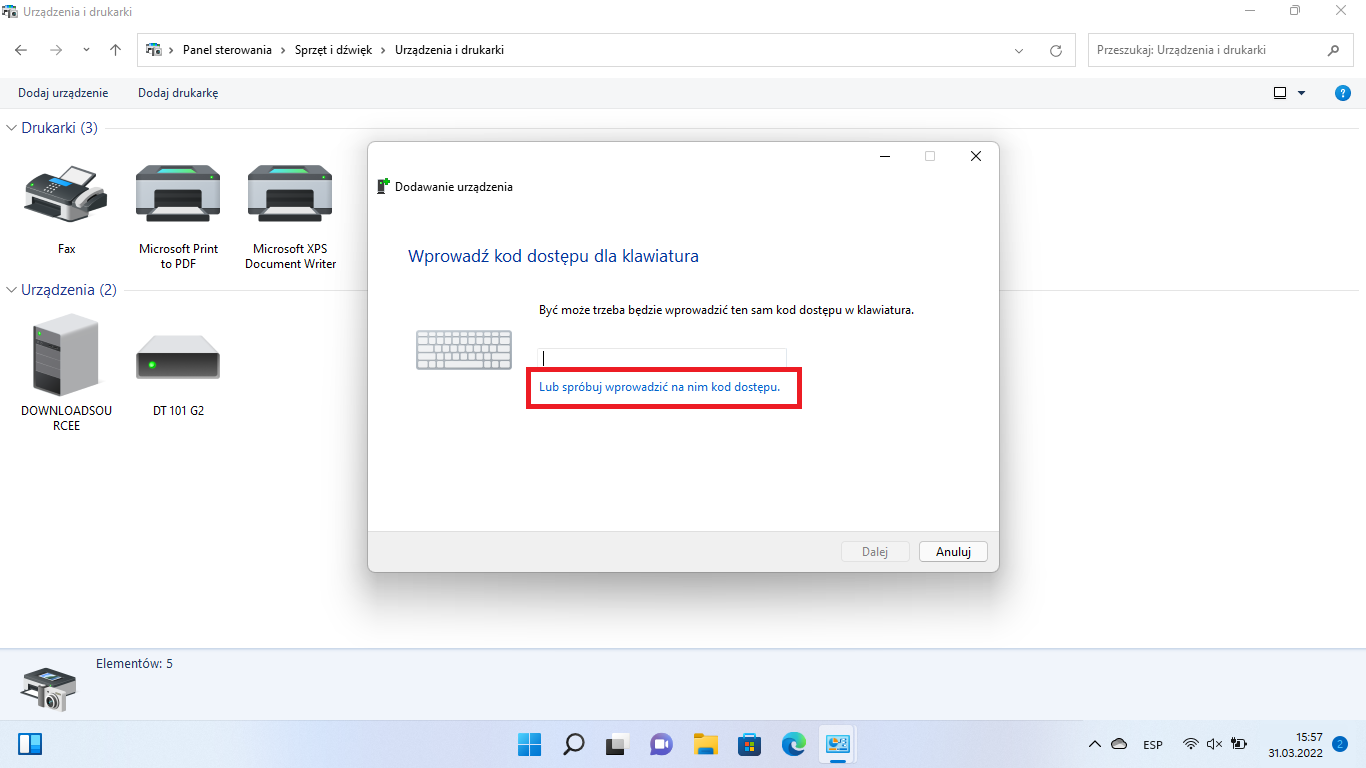
8. Spowoduje to odwrócenie całego procesu, wyświetlając kod PIN na ekranie komputera z systemem Windows 11, który należy wprowadzić do urządzenia bezprzewodowego Bluetooth.
9. Po wprowadzeniu kodu kliknij Dalej i gotowe. Teraz Twoje urządzenie zostanie połączone i zostaną również zainstalowane niezbędne sterowniki.
