Na naszych smartfonach czy tabletach przechowujemy mnóstwo danych, kontaktów, wiadomości czy multimediów. Jednak tak samo, jak w przypadku komputera, tak i tutaj możemy z jakiegoś powodu utracić wszystkie pliki i informacje. Warto zatem zrobić kopię zapasową wszystkich danych.
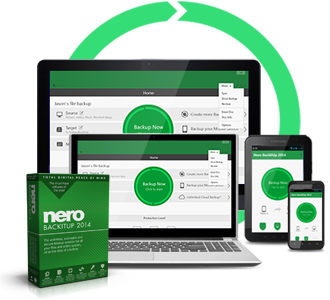
Na szczęście nie musimy przerzucać wszystkich plików ręcznie do naszego komputera za pomocą kabla USB. Są zdecydowanie lepsze rozwiązania, które pozwalają na tworzenie kopii zapasowej wszystkich prywatnych danych za jednym zamachem. Takim rozwiązaniem jest nowa aplikacja z serii Nero, a mianowicie Nero BackItUp 2014.
Aplikacja jest darmowa i możecie pobrać ją ze Sklepu Play. Za jej pomocą możemy utworzyć kopię zapasową zdjęć, muzyki, filmów, kontaktów, wiadomości, a nawet ustawień Androida. Co więcej, kopie mogą być tworzone w trzech różnych miejscach: na zewnętrznej karcie pamięci SD, na naszym komputerze, a także w chmurze (dostajemy za darmo konto o pojemności 5GB).
Ustawienie programu i wybór elementów
Po uruchomieniu aplikacji Nero BackItUp 2014 wyświetlony zostanie główny ekran. Duży, środkowy przycisk służy do rozpoczęcia kopii. Zanim go dotkniemy, warto ustawić, które elementy chcemy kopiować. W tym celu dotykamy ikony z podpisem “Mobile” w dolnym lewym rogu.
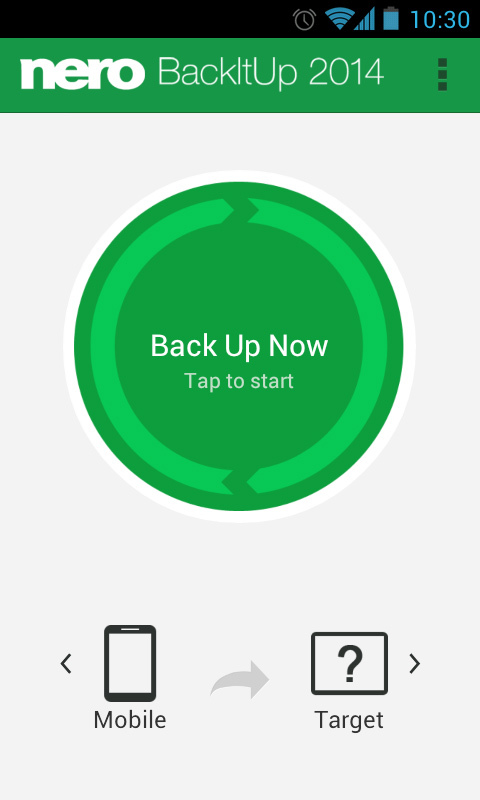 |
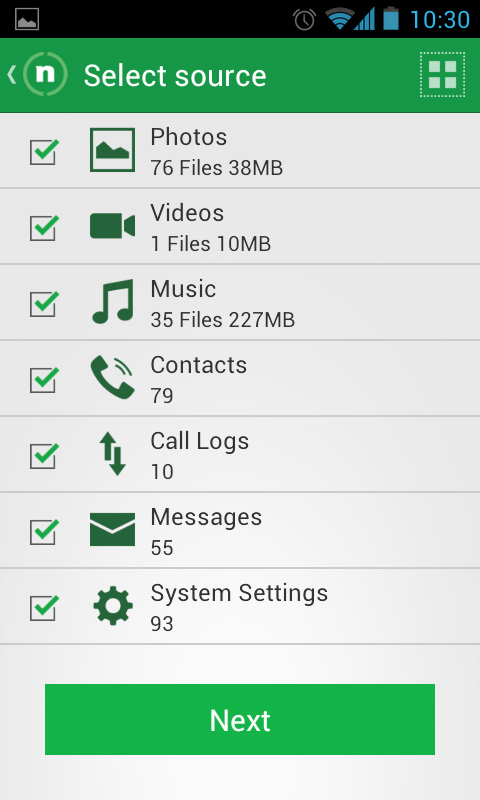 |
Wyświetlona zostanie lista elementów, które możemy backupować. Wszystkie dane podzielone są na kategorie - wspomniane zdjęcia, filmy, muzyka, kontakty, rejestr połączeń, wiadomości czy ustawienia. Przy każdym rodzaju wyświetlona jest ilość danych. Domyślnie zaznaczone są wszystkie elementy, ale jeżeli nie chcemy umieszczać któregoś rodzaju w w naszej kopii, to możemy go tutaj odznaczyć.
Wybór miejsca i tworzenie kopii zapasowej
Kolejnym krokiem jest wybór tego, gdzie kopia ma zostać utworzona. W tym celu z głównego ekranu wybieramy ikonę w dolnym prawym rogu. Mamy do dyspozycji wspomniane wcześniej kopiowanie na kartę SD, na komputer oraz do chmury.
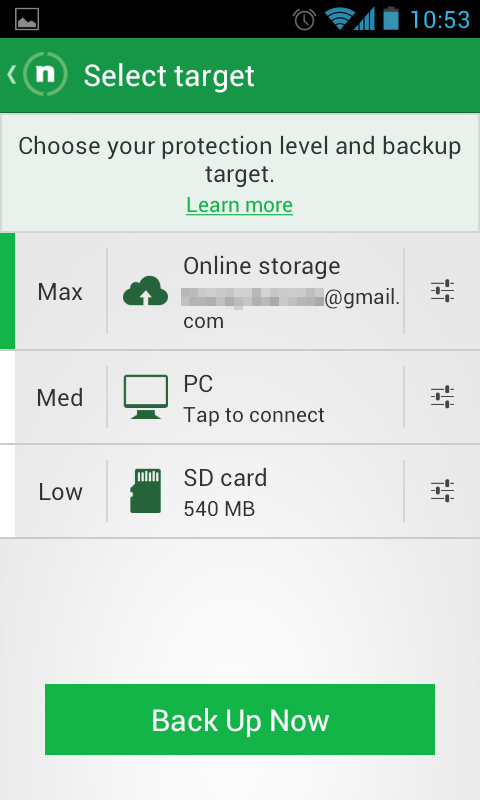
Aby wybrać któreś z dostępnych rozwiązań, należy dotknąć je palcem - wyświetli się zielona belka obok wybranego elementu. Dla każdego rozwiązania możemy (a w niektórych przypadkach musimy) dostosować dodatkowe opcje, które dostępne są pod ikonami z suwakami, po prawej stronie.
W przypadku ustawień “Online storage” (kopia w chmurze) musimy utworzyć konto (proces tworzenia zajmuje 30 sekund), a także możemy przeglądać ilośc dostępnego miejsca w chmurze.
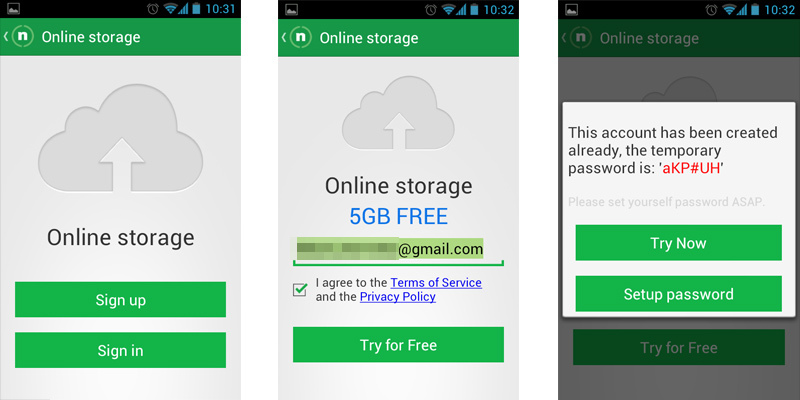
W przypadku ustawień kopii na PC musimy sparować nasze urządzenia za pomocą kodu QR (opcja ta wymaga instalacji Nero BackItUp 2014 na Windows). Z kolei w przypadku ustawień karty SD możemy wybrać folder, w którym będzie kopia.
Gdy już się zdecydujemy na któreś rozwiązanie, należy zaznaczyć je na liście i wcisnąć przycisk “Back Up Now” lub udać się do ekranu głównego i dotknąć dużego przycisku na środku ekranu. Rozpocznie się proces tworzenia kopii zapasowej w wybranym miejscu.
Przywracanie kopii zapasowej
Aby przywrócić kopię zapasową, należy z głównego ekranu rozwinąć menu w górnym prawym rogu i wybrać opcję “Restore”. Program wyświetli ekran wyboru kopii zapasowej - należy najpierw wybrać lokalizację backupa, a następnie wskazać go na liście (w moim przypadku backup nosi nazwę Ascend G300, tak, jak nazwa smartfoa).
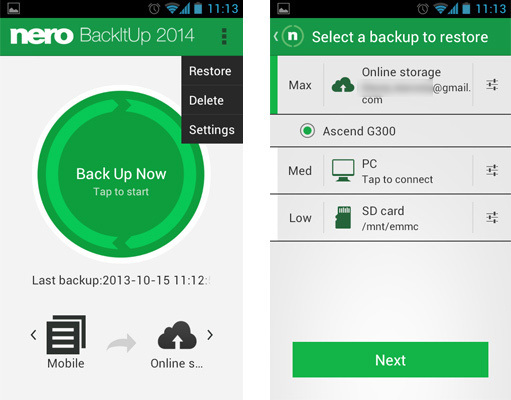
Zaznaczamy wybrany backup i naciskamy przycisk “Next”. Nero BackItUp 2014 rozpocznie przywracanie kopii zapasowej.
Przeglądanie kopii zapasowej w przeglądarce
Jeśli wykonaliśmy kopię zapasową w chmurze, to możemy swoje zdjęcia, filmy czy inne elementy przeglądać na dowolnym komputerze za pomocą przeglądarki bez potrzeby przywracania. Wystarczy, że udamy się na stronę My Nero BackItUp i zalogujemy na swoje konto.
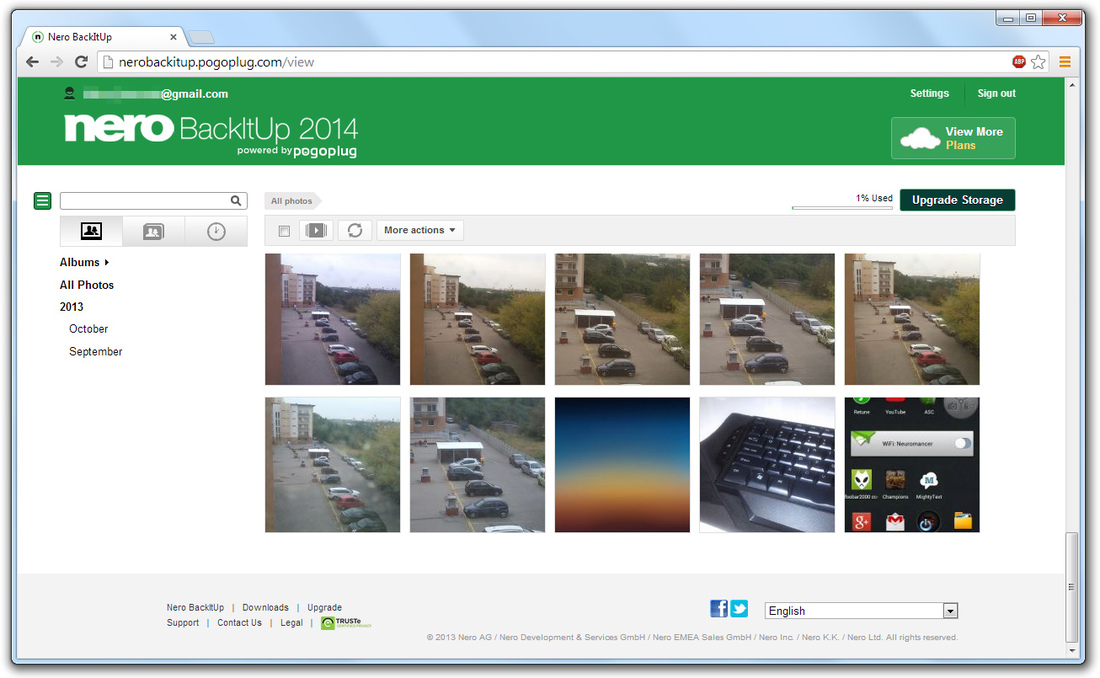
Po zalogowaniu możemy przeglądać dostępne katalogi, oglądać zdjęcia czy filmy, a także pobierać je na dysk.
