Denerwuje Cię, że po przeinstalowaniu systemu musisz także instalować od nowa i ustawiać wszystkie swoje programy? Zobacz, jak zrobić kopię zapasowe swoich prywatnych ustawień i wpisów do rejestru dla popularnych programów, aby w przyszłości łatwiej je przywracać po reinstalacji systemu.
![]()
Nawet jeśli programy oryginalnie zainstalowaliśmy na innym dysku, niż systemowy, to po reinstalacji systemu mogą i tak nie działać. Programy po instalacji tworzą i przechowują swoje dane oraz ustawienia także w innych miejscach, np. w folderze "AppData" w katalogu użytkownika Windows. Co więcej, do działania wymagają swoich wpisów w rejestrze, które wskazują na dokładne miejsce instalacji. Jak zatem stworzyć kopię programów z zachowaniem ustawień? Co zrobić, aby programy, które znajdują się na innych dyskach działały po sformatowaniu systemu bez potrzeby reinstalacji?
Tworzymy kopię programów wraz z ustawieniami i wpisami do rejestru
Nie wystarczy tylko wejść do katalogu z programem i przekopiować jego plików. Przy tworzeniu kopii musimy także zadbać o pozostałe, wyżej wspomniane elementy - pliki z danymi i ustawieniami, które zazwyczaj są w folderze "AppData", a także z wpisami do rejestru.
Oczywiście wykonywanie wszystkiego ręcznie byłoby koszmarnie czasochłonne. Jest na szczęście program o nazwie CloneApp, który umożliwia wykonanie szybkiej kopii ustawień, profilów programu, a także ich wpisów do rejestru.
W zakładce Clone możemy wykonać kopię ustawień i wpisów do rejestru tych programów, które są od razu wspierane. Znajdziemy tu najpopularniejsze programy, takie jak Dropbox, Evernote, foobar2000, Foxit Reader, GIMP, Google Chrome, jDownloader oraz wiele, wiele innych.
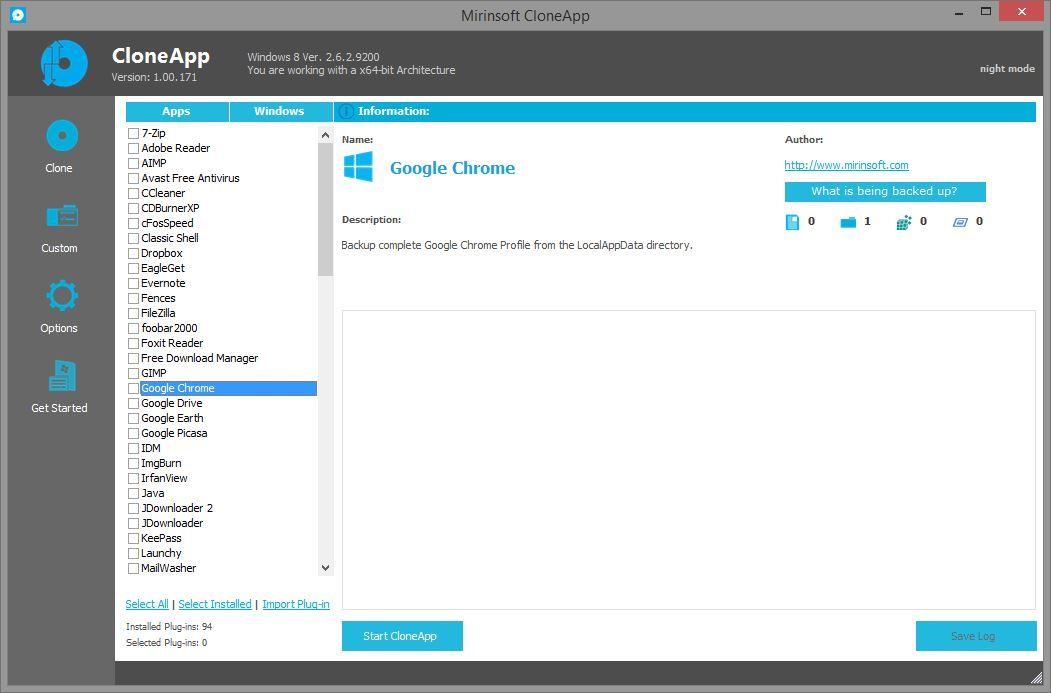
Wystarczy zaznaczyć na liście wybrane programy, których ustawienia chcemy zachować, a następnie kliknąć w przycisk "Start backup". Zanim to jednak zrobimy, należy wykonać jeden dość ważny krok - należy uaktywnić opcję, która odpowiada za tworzenie oddzielnego folderu kopii dla każdego programu. W przeciwnym razie, gdy zdecydujemy się na kopię wielu programów, to pliki mogą się pomieszać.
Wchodzimy do opcji (Options) po lewej stronie, a następnie zaznaczamy pole "Backup each App in separate folder". Możemy tu także wybrać, w jakim miejscu kopia zapasowa ma być zapisana.
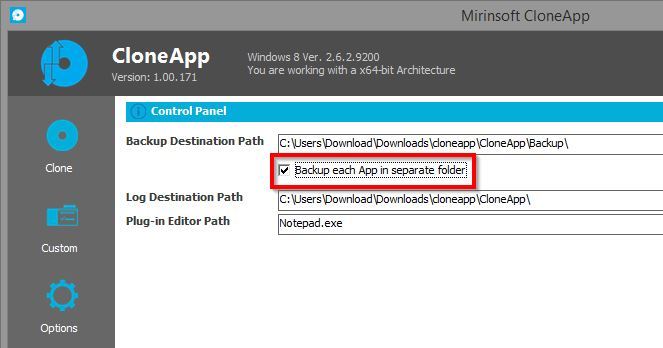
Teraz możemy powrócić do zakładki "Clone", wybrać programy do kopii zapasowej i kliknąć "Start backup". Ustawienia programów, prywatne pliki z nimi związane czy też wpisy w rejestrze zostaną teraz zachowane w katalogu z kopiami zapasowymi.
Przywracanie kopii zapasowej
Program niestety nie posiada opcji przywracania danych - musimy to robić ręcznie. Nie jest to jednak trudne. Po wykonaniu kopii zapasowej wybranego programu zauważymy, że w podsumowaniu wyświetla się folder, w którym pliki znajdowały się oryginalnie.
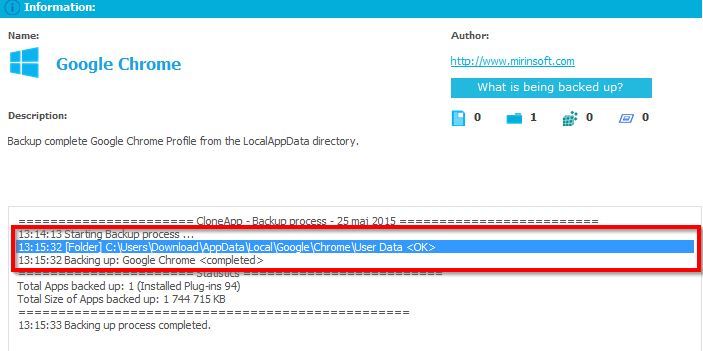
Wystarczy zapisać sobie ścieżkę do tego folderu w bezpiecznym miejscu - do niej będziemy musieli w przyszłości z powrotem przekopiować pliki (możemy też po prostu kliknąć przycisk "Save log", aby wygenerować kopię rejestru zdarzeń w postaci pliku tekstowego).
Po reinstalacji systemu wystarczy przeinstalować program, np. przeglądarkę Chrome, z oryginalnego instalatora, a następnie należy skopiować nasze pliki kopii zapasowej do oryginalnego miejsca (do wspomnianej wyżej ścieżki). Po uruchomieniu przeglądarki od razu będziemy mieli wszystko w takim stanie, jak przed sformatowaniem dysku.
Jeśli program, dla którego kopię zapasową wykonaliśmy, znajdował się już wcześniej na innym dysku i nie został usunięty podczas formatowania systemu, to nie musimy nawet go przeinstalowywać. W takim wypadku wystarczy, że przekopiujemy pliki kopii zapasowej z powrotem na dysk C, a następnie uruchomimy pliki rejestru (.reg), jeśli takowe zostały utworzone przez CloneApp. Pliki rejestru ponownie wskażą systemowi, na jakim dysku program jest zainstalowany, dzięki czemu możemy go uruchomić bez reinstalacji z zachowaniem swoich ustawień.
