Obecnie smartfony mają coraz większą rozdzielczość ekranu. Teoretycznie jest to plus, ale w praktyce, po przekroczeniu pewnego poziomu, zmiany nie są już widoczne gołym okiem. A wyższa rozdzielczość przekłada się na wydajność urządzenia, zwłaszcza w grach 3D. Zobacz, jak zmniejszyć rozdzielczość w Androidzie, aby osiągnąć większą płynność w grach.

Z rozdzielczością na smartfonie jest podobnie, jak z rozdzielczością w komputerze, zwłaszcza jeśli chodzi o gry. Wyświetlanie gry w większej rozdzielczości wymaga silniejszych komponentów (układu graficznego), ale oferuje lepsze wrażenia wizualne. Jeśli mamy na smartfonie jakąś grę, w którą koniecznie chcemy zagrać, ale chodzi ona wolno na naszym urządzeniu, to możemy spróbować obniżyć rozdzielczość. Jak to zrobić? W większości przypadków na pewno będzie potrzebny root w telefonie / tablecie, ale też odpowiednia aplikacja.
Obniżanie rozdzielczości w Androidzie
Prostym rozwiązaniem jest aplikacja Screen Shift, która umożliwia zmianę rozdzielczości ekranu, gęstości pikseli oraz funkcji overscan. Oczywiście zmiana rozdzielczości będzie wiązać się ze zmniejszeniem ostrości obrazu, gdyż dojdzie do skalowania (rozciągnięcia) obrazu na ekranie, ale w przypadku gier 3D zwiększy to wydajność i zyskamy więcej klatek na sekundę.
Screen Shift bez roota działa tylko w systemach Android 2.3 (Gingerbread), 4.0.X (Ice Cream Sandwitch) oraz 4.1 i 4.2 (Jelly Bean). Jeśli mamy Androida 4.3 (również Jelly Bean) lub jakiegokolwiek innego nowszego (KitKat, Lollipop) to do działania będzie potrzebny już root. Funkcja Overscan działa tylko w Androidzie 2.3 i nowszych.
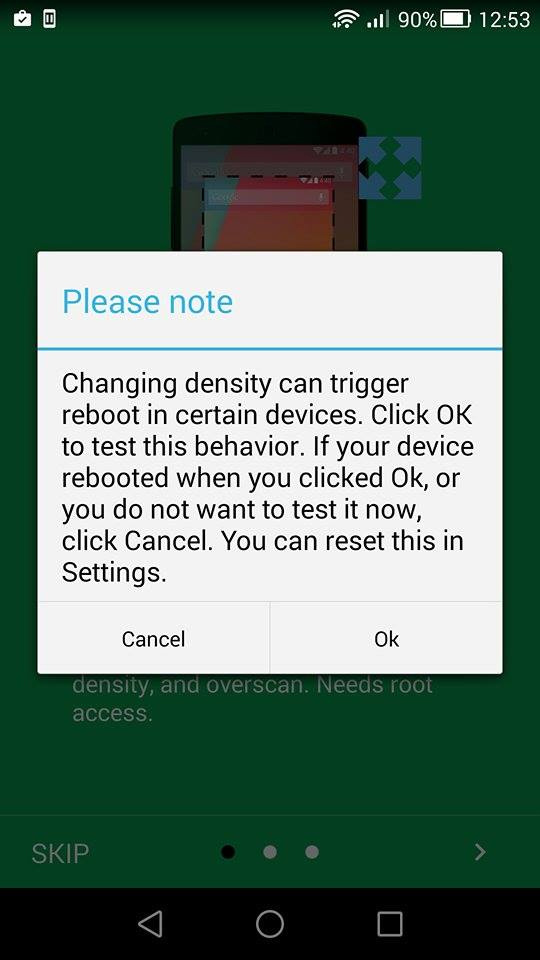
Samo korzystanie z apliakcji jest proste - tuż po uruchomieniu wyświetli się komunikat z prośbą o wykonanie testu. Jeśli chcemy wykonać test, to wybieramy OK - aplikacja spróbuje ustawić inne wartości rozdzielczości itp. i sprawdzi, czy Screen Shift jest kompatybilny z urządzeniem. Jeśli chcemy pominąć test i przejść od razu do ustawień, to wybieramy Cancel.
Wszystkie opcje są dostępne praktycznie na jednym ekranie. Jeśli chcemy zmienić rozdzielczość, to wystarczy zaznaczyć opcję "Resolution" i wpisać nowe wartości.
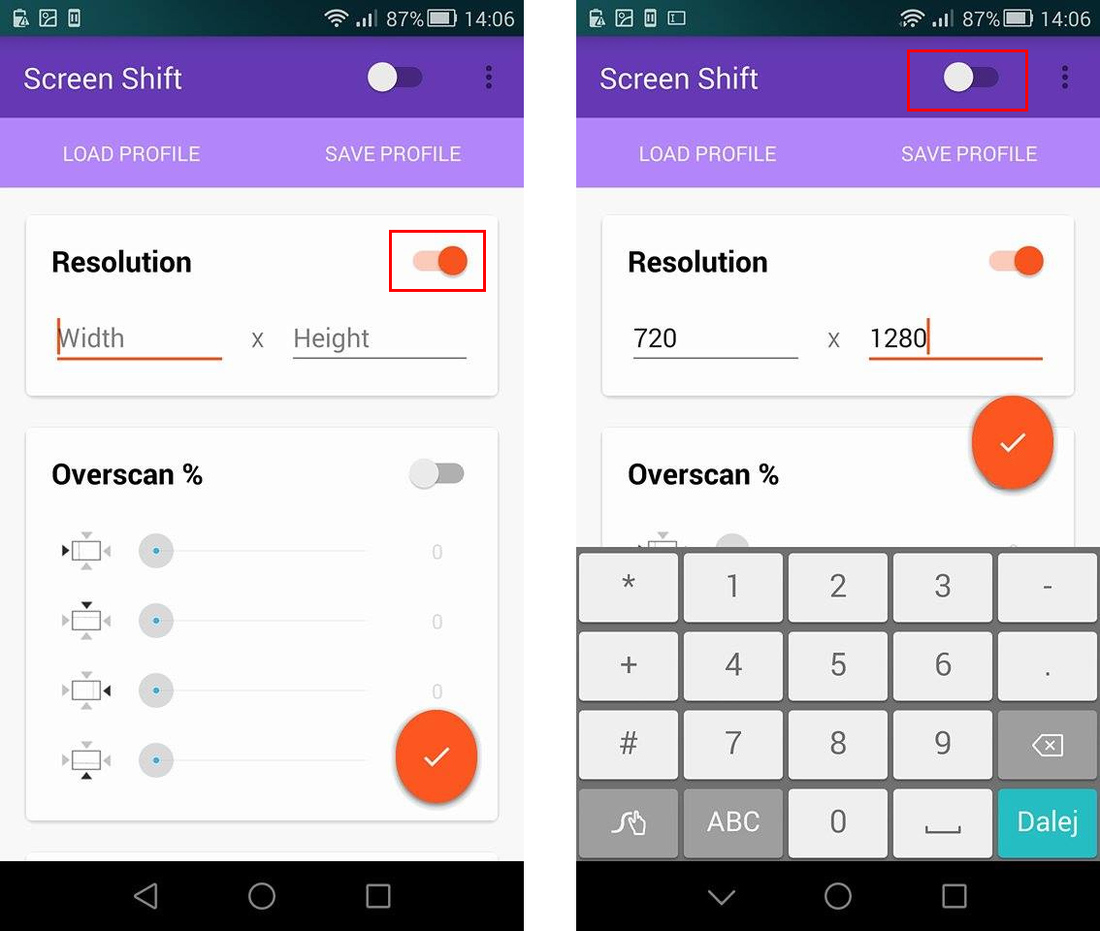
Tu jedna uwaga - wpisujemy je w odwrotnej kolejności, niż jest to zazwyczaj podawane i zapisywane. Jeśli mamy rozdzielczość Full HD w telefonie (1920x1080), to jej zapis będzie wyglądać tak: 1080x1920. Jeśli chcemy zmienić rozdzielczość z Full HD np. na 720p, to nie wpisujemy 1280x720 tylko 720x1280. Pierwsza liczba to szerokość, druga to wysokość.
Na jakie wartości zmieniać rozdzielczość?
Najpierw trzeba sprawdzić, jaką mamy natywną rozdzielczość w telefonie - wystarczy wpisać swój model telefonu w Google i wyszukać specyfikacji. Są one dostępne w pierwszych wynikach wyszukiwania. Najpopularniejsze rozdzielczości, to (zgodnie z zapisem używanym w Screen Shift): 1080x1920, 720x1280, 480x800.
Jeśli więc mamy rozdzielczość 1080x1920, to możemy ją obniżyć do 720x1280. Jeśli z kolei taką mamy już natywnie, to możemy ją obniżyć do 480x800. Tą ostatnią z kolei możemy zmniejszyć do 240x400. To tylko czyste przykłady, oparte na założeniu, że proporcje ekranu wynoszą 16:9. Jeśli macie np. tablet w rozdzielczości 768x1024, to możemy ją nieco obniżyć do 600x800.
Jak zaakceptować zmiany rozdzielczości?
Po wpisaniu nowej rozdzielczości, a także po ewentualnych zmianach pozostałych opcji, takich jak gęstość pikseli (density) czy overscan, wystarczy aktywować działanie programu głównym suwakiem, który znajduje się w górnym prawym rogu (na fioletowym pasku). Po ponownym uruchomieniu smartfona zmiany wejdą w życie.
