Zmiana rozdzielczości ekranu i DPI w Androidzie jest możliwa bez ROOTa. Jeśli zmniejszysz rozdzielczość ekranu, to wydajność w grach i aplikacjach 3D się zwiększy, a urządzenie będzie chodzić płynniej. Jak to zrobić?

Jeżeli kiedykolwiek grałeś na komputerze w bardziej wymagającą grę, to z pewnością wiesz, że jedną z rzeczy, która najbardziej wpływa na wydajność jest rozdzielczość ekranu. Zmniejszenie rozdzielczości pozwala uzyskać dużo więcej klatek na sekundę. Dokładnie tak samo jest w przypadku smartfonów, a efekt widać nie tylko w wymagających grach mobilnych, ale również podczas zwykłego korzystania z telefonu.
Producenci niektórych urządzeń oferują odpowiednią opcję obniżenia rozdzielczości ekranu – jeśli coś takiego mamy, to zazwyczaj możemy to znaleźć w ustawieniach wyświetlacza lub baterii. W większości przypadków takiej opcji jednak nie ma, więc trzeba sobie radzić samemu. Rozdzielczość możemy zmienić za pomocą odpowiedniej komendy ADB – wystarczy w tym celu podłączyć telefon do komputera kablem USB i wpisać odpowiednią komendę.
Krok 1: Włącz debugowanie USB w telefonie oraz zainstaluj ADB i Fastboot w komputerze
Aby telefon mógł przyjmować komendy ADB, konieczne jest włączenie debugowania USB w opcjach programistycznych. Jeśli nie wiesz, jak to zrobić, to zobacz nasz poradnik, w którym pokazaliśmy, jak wejść do opcji programistycznych i włączyć debugowanie USB.
Do wpisania komend na komputerze potrzebny jest nam zestaw narzędzi ADB i Fastboot. Odpowiednie archiwum można pobrać bezpośrednio z serwerów Google, korzystając z poniższego linku:
Pobierz ADB i Fastboot (Platform Tools)
Rozpakuj archiwum w dowolne miejsce. Otrzymasz w ten sposób folder platform-tools, wewnątrz którego znajdują się m.in. pliki ADB i Fastboot.
Aby można było korzystać z narzędzia, należy otworzyć okno Wiersza polecenia, wskazujące na folder platform-tools. Można to zrobić bardzo łatwo. Wystarczy, że otworzysz folder platform-tools, a następnie przytrzymasz klawisz Shift i klikniesz prawym przyciskiem myszy wewnątrz otwartego folderu. Z rozwijanej listy wybierz „Otwórz okno polecenia tutaj”.
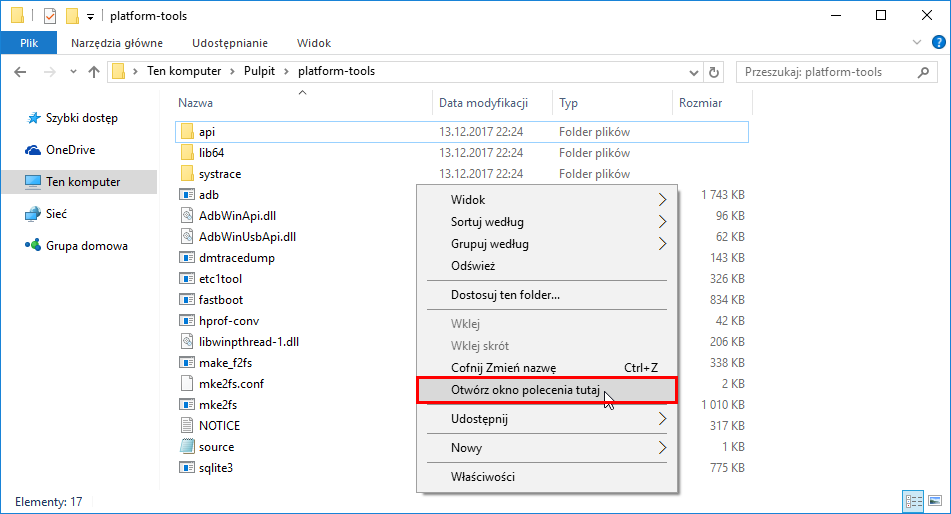
Pojawi się okno Wiersza polecenia, w którym możemy wpisywać odpowiednie komendy do sprawdzenia obecnej rozdzielczości i ustawienia nowej. Oczywiście w tym celu należy podłączyć telefon do komputera kablem USB.
Jeżeli po kliknięciu prawym przyciskiem myszy wewnątrz folderu platform-tools nie wyświetla się opcja otwarcia okna polecenia, to najprawdopodobniej masz Windows 10 zaktualizowany do najnowszej wersji. W takim wypadku sprawdź nasz poradnik, w którym pokazaliśmy, jak przywrócić opcję okna polecenia do menu kontekstowego w Windows 10.
Krok 2: Sprawdź swoją obecną rozdzielczość i DPI
Na sam początek należy sprawdzić, jaką mamy oryginalną rozdzielczość w telefonie, a także jakie jest ustawione DPI. Można to zrobić, podłączając telefon do komputera kablem USB i wpisując w oknie Wiersza polecenia dwie poniższe komendy:
adb shell wm size
adb shell wm density
Komenda „wm size” wyświetli rozdzielczość (np. 1080x1920), natomiast „wm density” wyświetli ustawioną wartość DPI (np. 440).
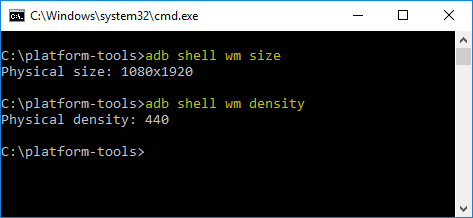
Zapisz sobie te ustawienia, aby w razie potrzeby móc wrócić do oryginalnych wartości.
Krok 3: Zmień rozdzielczość i DPI w Androidzie
Gdy już znamy swoją rozdzielczość i oryginalne DPI, to możemy teraz przejść do zmiany tych wartości. Obecnie najpopularniejsze rozdzielczości w smartfonach to:
- 1440p, czyli 1440x2560 przy DPI ok. 560
- 1080p, czyli 1080x1920 przy DPI ok. 420
- 720p, czyli 720x1280 przy DPI ok. 280
Jeśli zatem masz ekran 1440p, to powinieneś zmniejszyć rozdzielczość do 1080p lub 720p. Z kolei jeśli masz ekran 1080p, to zmniejsz rozdzielczość na 720p. Schodzenie na niższe wartości niż 720p może już poważnie pogorszyć jakość wyświetlanego obrazu i nie polecam tego robić.
Jeśli chodzi o DPI, to odpowiada ono – w bardzo dużym skrócie – za rozmiar elementów na ekranie i różni się w zależności od urządzenia. Z tą wartością należy poeksperymentować, dodając mniej więcej 10-20 punktów w górę lub w dół dla odpowiedniej rozdzielczości.
Jak zatem zmienić rozdzielczość i DPI? Użyjemy tych samych komend, co w kroku drugim, ale tym razem dopiszemy do nich własne parametry.
Aby zmienić rozdzielczość, wpisz w Wierszu polecenia następującą komendę:
adb shell wm size 720x1280
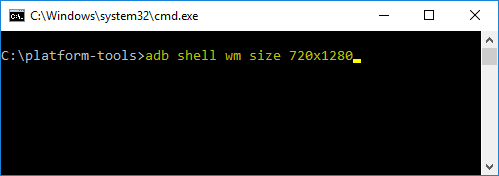
Powyższa komenda ustawi rozdzielczość 720p na twoim smartfonie. Oczywiście możesz podmienić wartość na dowolną inną, którą chcesz ustawić.
Następnie należy dostosować DPI do określonej rozdzielczości. W tym celu wpisz poniższą komendę:
adb shell wm density 280
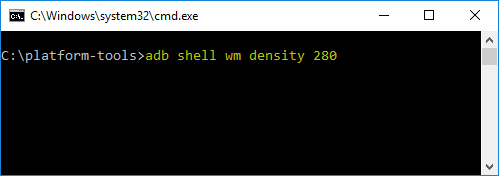
Komenda ta ustawi DPI na 280, co jest w wielu przypadkach odpowiednią wartością dla rozdzielczości 720p. Jak powyżej, możesz oczywiście wpisać dowolną inną wartość.
Po zastosowaniu dwóch powyższych komend niektóre elementy (np. przyciski ekranowe) mogą pozostać bardzo duże lub bardzo małe. W takiej sytuacji uruchom telefon ponownie – niektóre elementy interfejsu muszą zostać po prostu przeładowane w trakcie restartu. Jeżeli w przyszłości zechcesz przywrócić oryginalną rozdzielczość i fabryczne DPI, to wystarczy, że skorzystasz z powyższych komend i wpiszesz te wartości, które sprawdziłeś w drugim kroku.
