Nie wiesz, jak zmienić częstotliwość odświeżania ekranu, a Twój monitor ustawił niższą niż ta, którą obsługuje? Odświeżanie ekranu możemy ustawić za pomocą opcji systemowych, jak również za pomocą panelu sterowania karty graficznej. Jak to zrobić?

Odświeżanie ekranu odpowiada za ilość obrazów wyświetlanych na ekranie w ciągu sekundy. Standardowe monitory mają zazwyczaj odświeżanie 60Hz, ale nieco bardziej zaawansowane lub przeznaczone dla graczy monitory mogą działać ze znacznie wyższą częstotliwością odświeżania, co wpływa również na możliwość wyświetlenia odpowiedniej ilości klatek na sekundę w grach.
Jeżeli kupiliśmy monitor pracujący z częstotliwością 75, 120 lub 144Hz, a ekran ustawił się na niższe odświeżanie ekranu, to warto wiedzieć, jak to zmienić i ustawić właściwą wartość. Można to zrobić za pomocą ustawień ekranowych w systemie Windows, jak również za pomocą panelu sterowania karty graficznej NVIDIA. W przypadku kart AMD zalecane jest skorzystanie z opcji systemowych do zmiany odświeżania.
Zmiana częstotliwości odświeżania ekranu za pomocą ustawień Windows 10, 8 lub 7
Najprostszy sposób to zmiana częstotliwości odświeżania za pomocą opcji monitora w systemie Windows. Zmiana ta powinna być respektowana nie tylko na Pulpicie, ale również we wszystkich aplikacjach pełnoekranowych – gry uruchamiane po zmianie odświeżania nie powinny przełączać częstotliwości automatycznie z powrotem w dół.
- Zmiana odświeżania ekranu w Windows 10
Kliknij prawym przyciskiem myszy na Pulpicie, a następnie z rozwijanego menu wybierz opcję „Ustawienia ekranu”. Pojawi się nowe okienko, w którym możesz zmienić orientację ekranu lub rozmiar elementów na ekranie. Kliknij w odnośnik „Zaawansowane ustawienia wyświetlania”.
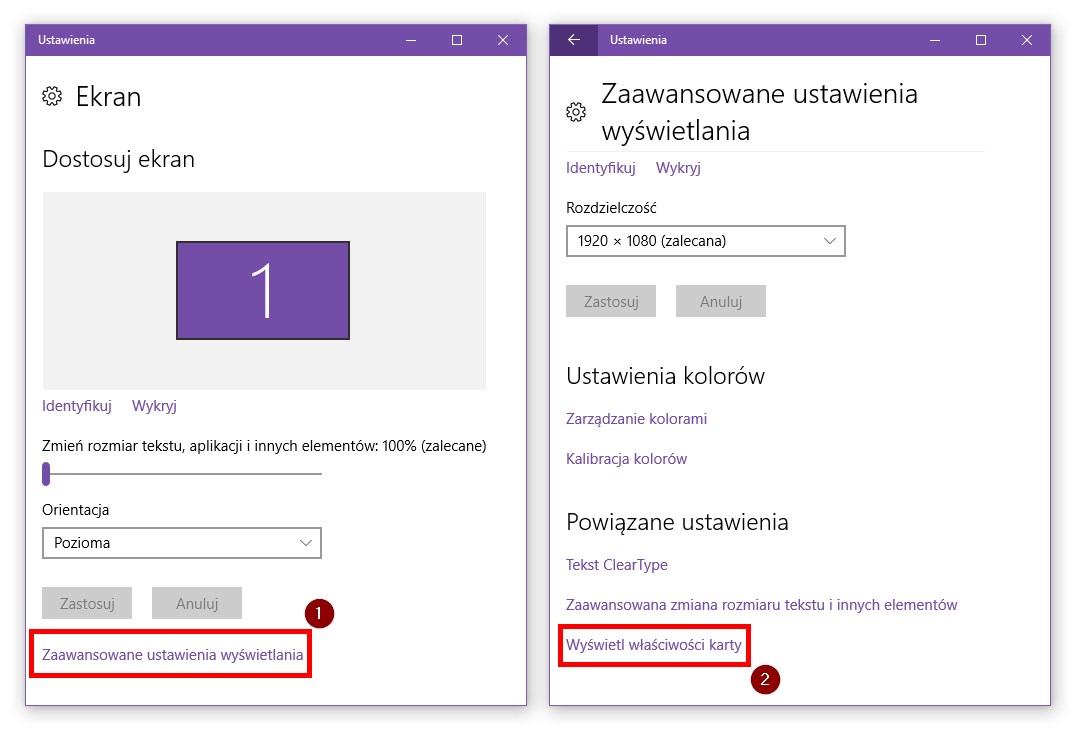
Po przejściu do zaawansowanych ustawień na samym dole znajdziesz odnośnik „Wyświetl właściwości karty”. Kliknij go, aby przejść do ustawień karty graficznej i monitora.
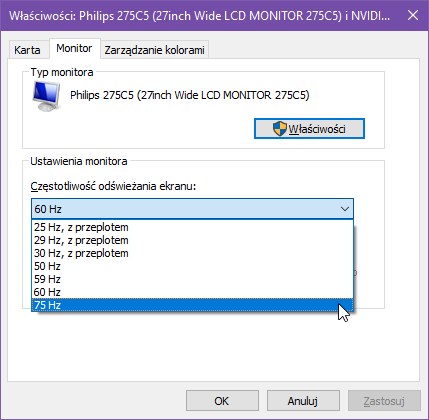
W nowym oknie udaj się do zakładki „Monitor”. W tym miejscu znajdziesz pole „Częstotliwość odświeżania ekranu”. Rozwiń tę listę, a następnie wybierz jedną z obsługiwanych częstotliwości odświeżania. Po wybraniu zatwierdź zmiany przyciskiem „Zastosuj” i zapisz klikając w „OK”.
- Zmiana odświeżania ekranu w Windows 8.1, 8 i 7
W starszych wersjach systemu Windows opcja ta jest umieszczona w tym samym miejscu, ale nieco inaczej wyglądają ustawienia ekranu, za pomocą których należy wejść do tej sekcji. Kliknij prawym przyciskiem myszy na Pulpicie, a następnie wybierz opcję „Rozdzielczość ekranu”.
W nowym oknie zmiany rozdzielczości ekranu znajdź przycisk „Ustawienia zaawansowane”. Po kliknięciu w ten przycisk od razu pojawi się takie samo okno ustawień karty i monitora, jak na zrzucie ekranu powyżej z Windows 10. Wystarczy teraz wejść do zakładki „Monitor”, a następnie w polu „Częstotliwość odświeżania ekranu” ustawić pożądane odświeżanie. Zmiany zapisujemy przyciskiem „Zastosuj”.
Zmiana częstotliwości odświeżania za pomocą panelu sterowania NVIDIA
Jeśli posiadasz kartę graficzną firmy NVIDIA (GeForce), to odświeżanie ekranu możesz również zmienić za pomocą panelu sterowania NVIDIA. Aby to zrobić, kliknij prawym przyciskiem myszy na Pulpicie i wybierz opcję „Panel sterowania NVIDIA”.
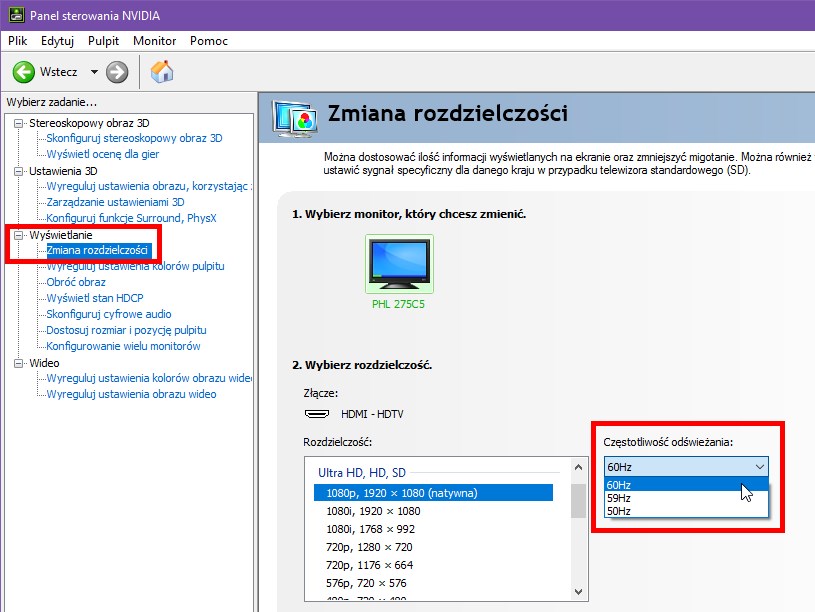
Po wyświetleniu okna panelu NVIDIA skorzystaj z menu bocznego po lewej stronie i wejdź do zakładki „Wyświetlanie > Zmiana rozdzielczości”. Pojawi się lista dostępnych rozdzielczości, a także obok każdej rozdzielczości znajdziesz pasujące do niej częstotliwości odświeżania ekranu. Rozwiń pole z odświeżaniem i wybierz odpowiednią częstotliwość. Zapisz zmiany przyciskiem „Zastosuj”.
