Spis treści
Masz Nexusa 6 i chcesz zainstalować najnowszą wersję Androida Nougat oznaczoną numerem 7.1.1? Są dostępne pliki aktualizacyjne, które pozwolą Ci uaktualnić swoje urządzenie do najnowszej wersji. Oto, jak z nich skorzystać w celu instalacji najnowszej wersji systemu.

Nexus 6, wyprodukowany przez Motorolę, powoli się starzeje, ale to nie znaczy, że zostaje w tyle. To wciąż niesamowicie potężne urządzenie, wyposażone w dobry procesor Snapdragon 805 i 3GB RAMu. Nie zmienia to jednak faktu, że Google stara się teraz bardziej promować i wspierać urządzenie wyprodukowane samemu, więc aktualizacje dla Nexusa 6 z końcówki 2014 roku uległy spowolnieniu, co widać na przykładzie Androida 7.1.1. Google udostępnił uaktualnienie do tej wersji dla Nexusa 6 dopiero kilka dni temu, podczas gdy inne urządzenia z tej serii dostały aktualizację już wcześniej.
Aktualizację do Androida 7.1.1 możecie zainstalować na kilka sposobów w swoim urządzeniu. Oczywiście najłatwiejsze jest dokonanie aktualizacji przez Wi-Fi, więc w tym celu wystarczy przejść do „Ustawienia > Informacje o telefonie” i wybrać opcję sprawdzania aktualizacji. Jeśli jednak aktualizacja przez Wi-Fi nie jest jeszcze dla was dostępna lub nie wyświetla się, to możecie ją pobrać ręcznie ze strony Google. Jak to zrobić?
Aktualizowanie Nexusa 6 do Androida 7.1.1
Jeżeli uaktualnienie nie jest wykrywane przez Wi-Fi lub masz problemy z jego pobraniem w ten sposób, to możesz dokonać ręcznej aktualizacji przez tryb Recovery. Jest to bardzo proste. Najpierw należy pobrać plik z aktualizacją OTA ze strony Google dla swojego urządzenia.
Pobierz aktualizację OTA z Androidem 7.1.1
Na powyższej stronie zaakceptuj warunki i znajdź swoje urządzenie na liście. Nexus 6 jest oznaczony jako „shamu” (pozycja „Shamu for Nexus 6”). Znajdziesz tu listę wszystkich plików z aktualizacjami Androida, które są dostępne dla twojego urządzenia. Pobierz aktualizację „7.1.1 (N6F26Q)” i zapisz ją na komputerze. Otrzymasz w ten sposób plik „shamu-ota-n6f26q-f4492864.zip”.
Następnie w telefonie włącz opcje programistyczne i uaktywnij debugowanie USB. Na komputerze pobierz z poniższego linku paczkę Platform Tools z plikami ADB i Fastboot.
Pobierz Platform Tools od Google
Wypakuj paczkę Platform Tools w dowolne miejsce. Otwórz rozpakowany folder – w środku znajdziesz m.in. pliki ADB.exe oraz Fastboot.exe. Skopiuj do tego folderu plik ZIP z pobraną aktualizacją z Androidem 7.1.1. Aktualizacja oraz pliki ADB i Fastboot powinny znajdować się teraz w jednym folderze.
Wciśnij i przytrzymaj klawisz Shift na klawiaturze, a następnie kliknij prawym przyciskiem myszy wewnątrz folderu platform-tools i wybierz „Otwórz okno polecenia tutaj”.
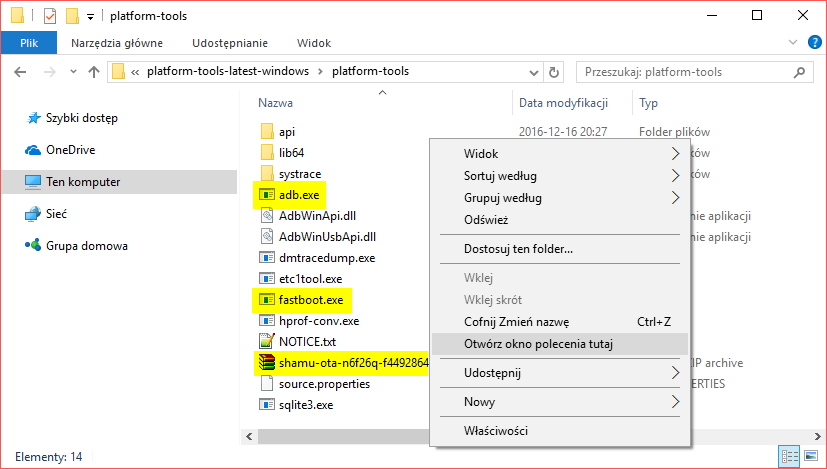
Pojawi się nowe okno Wiersza polecenia, wskazujące od razu na folder platform-tools z plikami ADB.exe oraz Fastboot.exe. Podłącz swojego smartfona do komputera kablem USB. Jeśli pojawi się zapytanie o to, czy zezwolić na debugowanie USB, to zaznacz pole „Zapamiętaj ten komputer” i wybierz „Zezwól”.
W oknie Wiersza polecenia wpisz poniższą komendę, aby uruchomić telefon ponownie w trybie Recovery:
adb reboot recovery
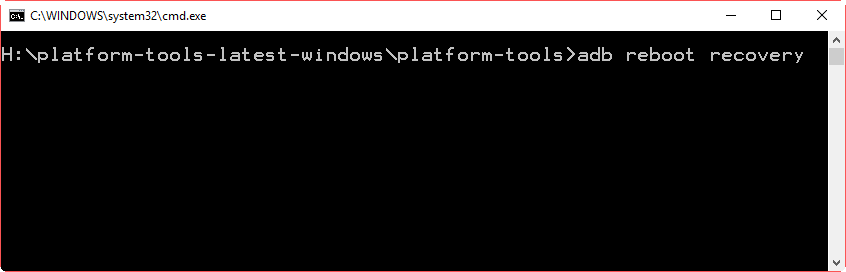
Nie odłączaj jeszcze telefonu od komputera. Gdy pojawi się ekran trybu Recovery, to za pomocą przycisków głośności wskaż opcję „Apply update from ADB” i potwierdź jej wybranie jednorazowym wciśnięciem przycisku zasilania.
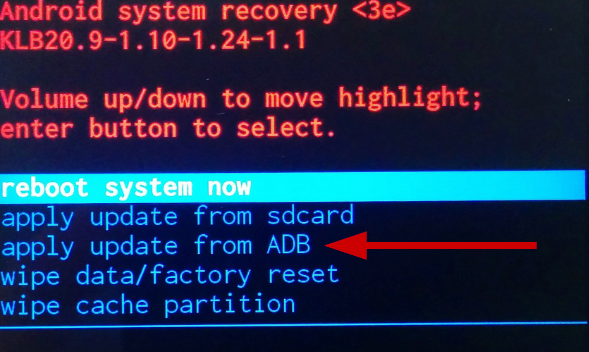
W oknie Wiersza polecenia wpisz teraz poniższą komendę, aby przesłać plik z aktualizacją do telefonu i rozpocząć jej instalację:
adb sideload shamu-ota-n6f26q-f4492864.zip
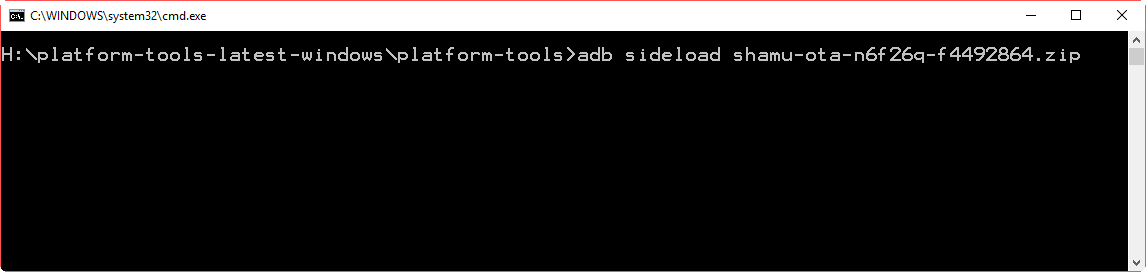
Plik „shamu-ota-n6f26q-f4492864.zip” zostanie przesłany do telefonu, a jego zawartość zainstalowana. Po ukończeniu operacji możesz uruchomić telefon ponownie i odłączyć go od komputera. System uruchomi się w nowej wersji z zachowaniem wszystkich twoich danych.
