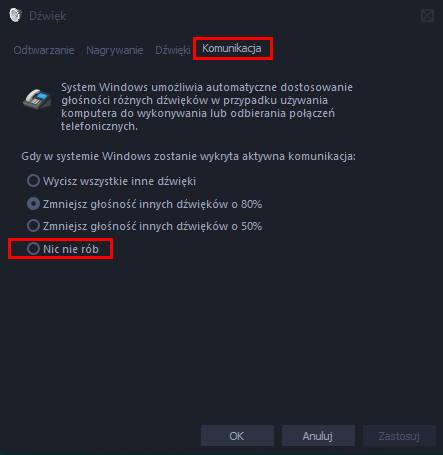Jeśli używasz systemu Windows 10 i masz dość mikrofonu brzmiącego inaczej w każdej używanej aplikacji. W tym artykule dowiesz się, jak jak stałe skonfigurować ustawienia mikrofonu, aby aplikacje i programy nie mogły automatycznie dostosowywać ustawień do swoich potrzeb. Jest to praktyczna zmiana, którą możesz wprowadzić, jeśli masz problemy z mikrofonem w różnych programach.

Powiązane: Otwarte na komputerze z systemem Windows 10
Przez długi czas myślałem, że konfiguracja i używanie mikrofonu w systemie Windows 10 to łatwy proces. Zawsze uważałem to za sprzęt typu plug and play. Chociaż tak jest w przypadku wielu osób, każdy, kto dąży do dobrej jakości dźwięku, który pozostaje taki sam w całym systemie operacyjnym, wie że jest bardziej skomplikowany proces, niż początkowo sądziłeś. Oprócz wszystkich oczywistych rzeczy, których należy pamiętać, takich jak zakłócenia i jakość mikrofonu, należy również wziąć pod uwagę sposób, w jaki system Windows zarządza mikrofonami.
Niedawno przygotowaliśmy przewodnik dotyczący naprawiania przerywania i zakłóceń mikrofonu, który można znaleźć tutaj. Jednak w tym przewodniku skupimy się przede wszystkim na upewnieniu się, że system Windows przestanie pozwalać oprogramowaniu na dostosowywanie ustawień mikrofonu. Blokuję głośność mikrofonu na żądaną głośność. Przed rozpoczęciem poniższych kroków upewnij się, że wykonałeś również skanowanie w poszukiwaniu wirusów/złośliwego oprogramowania na komputerze za pomocą Windows Defender i Malwarebytes lub dowolnego programu, który wybrałeś jako swoją obronę. Jeśli wszystko jest w porządku, przejdź od razu do kroków pokazanych poniżej.
Jak zablokować ustawienia głośności mikrofonu w systemie Windows 10?
Na początek pierwszą rzeczą, którą musisz zmienić, jest poziom kontroli aplikacji nad mikrofonem. Nie powstrzyma to oprogramowania przed całkowitym użyciem mikrofonu, ale zatrzyma irytujące zmiany w poziomie dźwięku i jakości.
- Najpierw kliknij prawym przyciskiem myszy ikonę głośnika na pasku zadań i wybierz Dźwięk.
- Następnie przejdź do zakładki Nagrywanie, kliknij dwukrotnie swój mikrofon. Spowoduje to wyświetlenie menu Właściwości mikrofonu, w którym musisz przejść do Zaawansowane.
- Na koniec usuń zaznaczenie pola wyboru Zezwalaj aplikacjom na przejmowanie wyłącznej kontroli nad tym urządzeniem, a następnie kliknij OK.
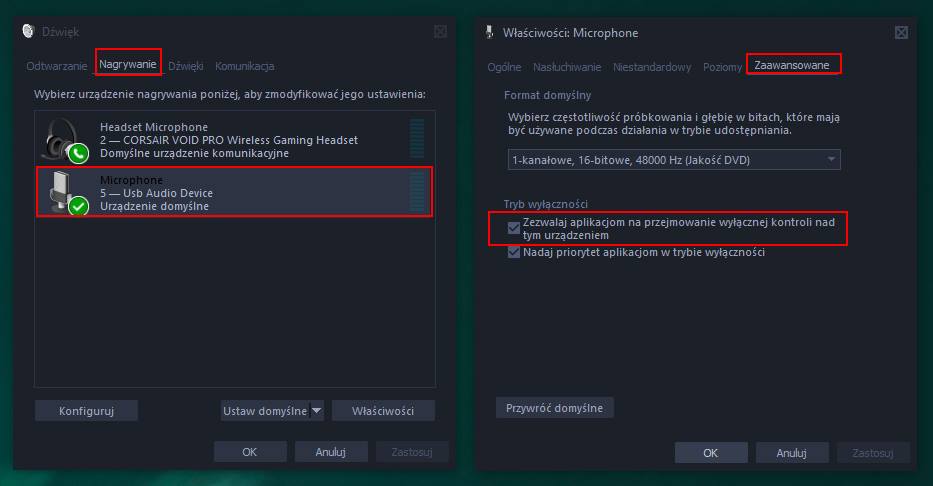
Po dokonaniu tej zmiany powinieneś mieć stabilne ustawienia mikrofonu. Jeśli to nadal nie rozwiąże problemów z mikrofonem, możesz spróbować zablokować system Windows przed samodzielnym dostosowywaniem ustawień przy wykryciu komunikacji.
- Najpierw kliknij prawym przyciskiem myszy ikonę głośnika na pasku zadań i wybierz Dźwięki.
- Z tego menu wybierz Komunikacja , a następnie wybierz opcję Nic nie rób na dole strony.
Po wprowadzeniu obu tych zmian system Windows 10 przestanie próbować robić to, co uważa za najlepsze dla ustawień mikrofonu. Jednak nawet po wprowadzeniu tych zmian, będziesz musiał skonfigurować ustawienia mikrofonu w dowolnej aplikacji/programie, z którego korzystasz.