Spis treści
Windows Defender po aktualizacji Fall Creators Update w Windows 10 posiada ochronę przed Ransomware. Na czym ona polega, jak ją włączyć i jak jej użyć do zabezpieczenia danych przed wirusami Ransomware?
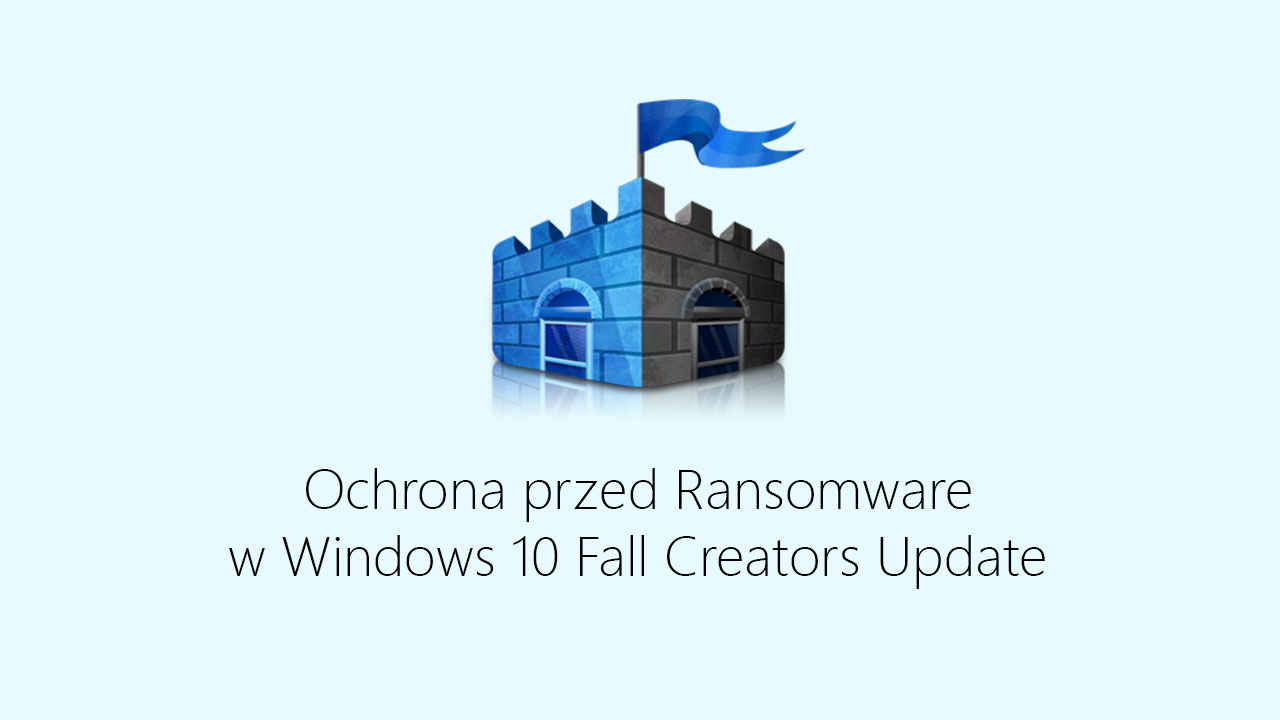
Wirusy typu Ransomware to takie, które szyfrują hasłem nasze najważniejsze dokumenty na dysku (i inne dane), a następnie żądają przelania pieniędzy za ich odblokowanie. Dochodzi zatem do klasycznego okupu, którego przedmiotem są nasze dane. Ostatnimi czasy wirusy te się znacznie nasiliły, co spowodowało, że Microsoft postanowił dać użytkownikom sposób na ochronę przed tego typu szkodnikami.
Ochrona przed Ransomware została zintegrowana z wbudowanym w system Windows Defenderem – rozwiązaniem antywirusowym firmy Microsoft. Zobaczmy, jak włączyć ochronę przed Ransomware i jak z niej korzystać.
Na czym polega ochrona przed Ransomware w Windows 10?
Windows Defender oferuje lepsze zabezpieczenie naszych najważniejszych plików, aby wirusy Ransomware nie mogły ich przejąć i zaszyfrować. Nowa funkcja w Windows Defenderze pozwala wprowadzić dodatkową warstwę ochrony i rozłożyć ją na wszystkie swoje biblioteki (Dokumenty, Obrazy, Wideo, Muzyka) oraz wybrane katalogi.
Ochrona polega na tym, że wskazane biblioteki oraz katalogi są oznaczone jako „chronione”. Żadne aplikacje czy usługi nie mają możliwości modyfikowania plików z tych katalogów bez zgody użytkownika. Gdy do takiej próby dojdzie, to wyświetli się nam powiadomienie z informacją, że dana aplikacja lub usługa próbuje dokonać modyfikacji i została zablokowana. Możemy zezwolić danej aplikacji na dostęp, jeśli wiemy, że nic złego się nie stanie. Bez zezwolenia jednak aplikacja nie uzyska dostępu do danych z folderów chronionych.
W ten sposób możemy oznaczyć swoje najważniejsze foldery na dysku z najistotniejszymi plikami, dzięki czemu będą one chronione. Nawet jeśli wirus Ransomware dostanie się na nasz komputer, to nie będzie w stanie zaszyfrować danych chronionych przez Defendera. Chyba, że sami wyrazimy na to zgodę.
Jak włączyć ochronę przed Ransomware w Windows 10?
Opcja ta jest dostępna od aktualizacji Fall Creators Update, więc musisz najpierw zaktualizować swój system Windows 10. Gdy to zrobisz, to kolejnym krokiem jest uaktywnienie opcji ochrony katalogów oraz wybranie folderów, które mają podlegać ochronie.
W tym celu wysuń menu Start, a następnie wyszukaj aplikacji o nazwie Windows Defender Security Center. Otwarty zostanie panel zarządzania ochroną Windows Defendera. Kliknij w odnośnik „Ustawienia ochrony przed wirusami i zagrożeniami”.
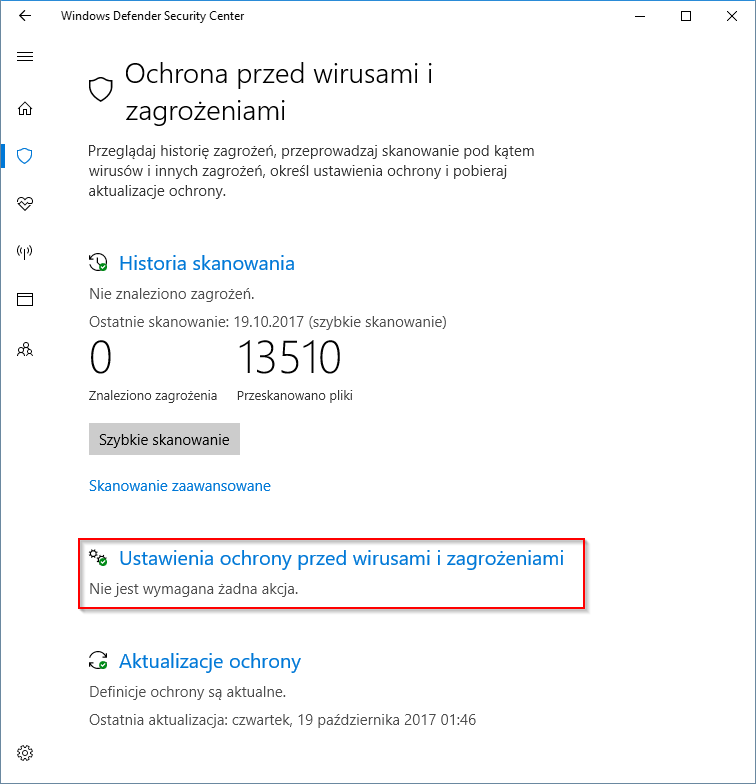
Po przejściu do ustawień poszukaj na liście opcji o nazwie „Kontrolowany dostęp do folderu”. Włącz ją za pomocą suwaka do pozycji „Włączone”.
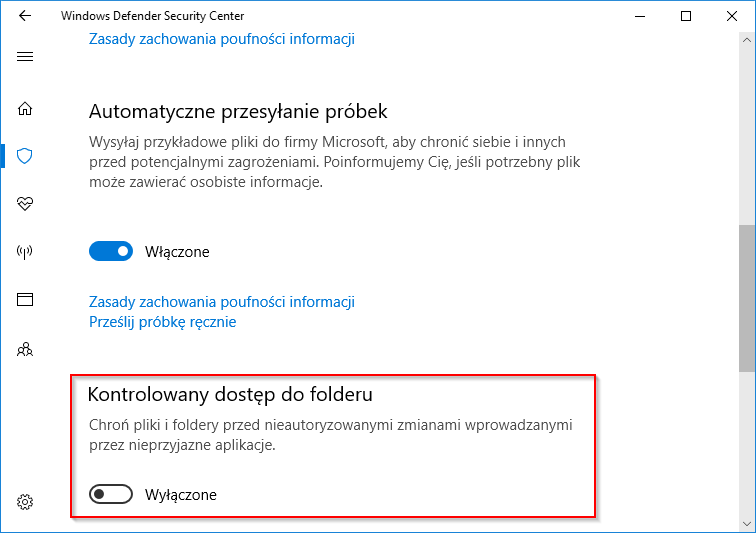
Po włączeniu tej opcji pojawią się dodatkowe odnośniki. Kliknij w odnośnik „Chronione foldery”. Pojawi się teraz lista folderów, które są domyślnie chronione wyżej wspomnianą blokadą modyfikacji. Domyślnie są to foldery bibliotek – Dokumenty, Obrazy, Wideo, Muzyka i tak dalej. W każdej chwili możesz dodać kolejne foldery do ochrony. W tym celu kliknij przycisk „Dodaj chronione foldery”.
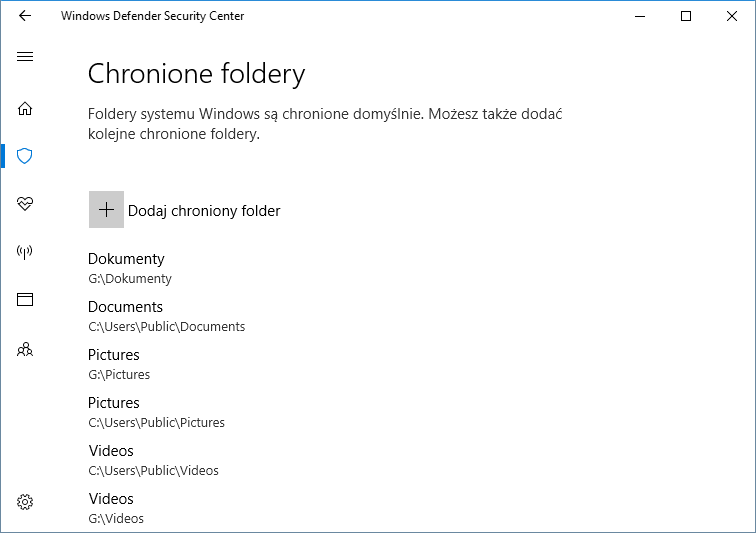
Możesz teraz wskazać kolejne katalogi, które mają być chronione przez Defendera. Gdy tylko jakakolwiek aplikacja spróbuje tam utworzyć pliki lub zmodyfikować bądź usunąć istniejące, to Defender ją zablokuje. Bez naszej zgody nie dojdzie do żadnej modyfikacji.
Jak zezwolić aplikacji na zapisywanie plików w chronionych folderach?
Po włączeniiu tej opcji możesz zauważyć, że jakakolwiek próba zapisania np. obrazka w bibliotece "Obrazy" z programu graficznego typu Photoshop będzie blokowana. Aby można było zapisywać pliki, trzeba dodać aplikacje, z których korzystamy, jako zaufane.
Aby to zrobić, uruchom Windows Defender Security Center i przejdź do ustawień ochrony. W sekcji kontrolowanego dostępu wyświetli się odnośnik "Zezwalaj aplikacji na dostęp przez funkcję Kontrolowany dostęp do folderów".
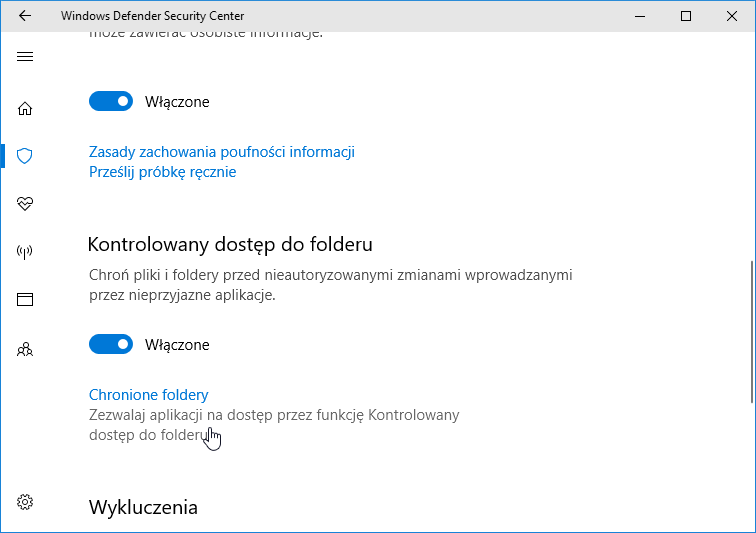
Wybierz tę opcję, a następnie kliknij w przycisk "Dodaj aplikację". Wskaż teraz plik .EXE od programu, któremu chcesz zezwolić na zapisywanie plików (np. programowi graficznemu typu Photoshop).
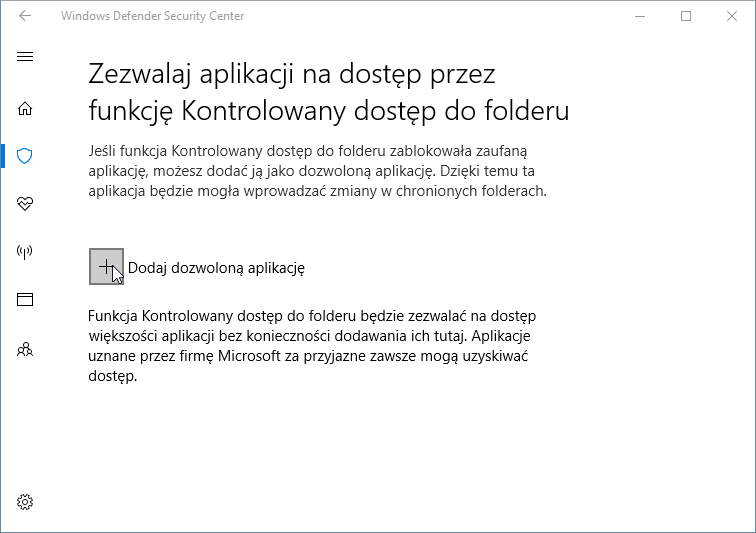
Musisz dodać w ten sposób każdą aplikację, która ma mieć możliwość zapisywania lub edycji plików z chronionych folderów. Na początku może wydawać się to irytujące, ale gdy już stworzymy odpowiednią listę, to mamy pewność, że nic poza tymi programami nie ma możliwości dostępu do naszych plików.
