Używasz systemu Windows 10 lub 11 i próbujesz użyć programu Microsoft Defender „inaczej Windows Dender”, ale pojawia się następujący komunikat o błędzie - Security Intelligence version 0.0.0.0? Ten artykuł poprowadzi Cię przez kilka różnych kroków, które możesz wykonać, aby rozwiązać ten problem w systemie Windows 10 i 11.
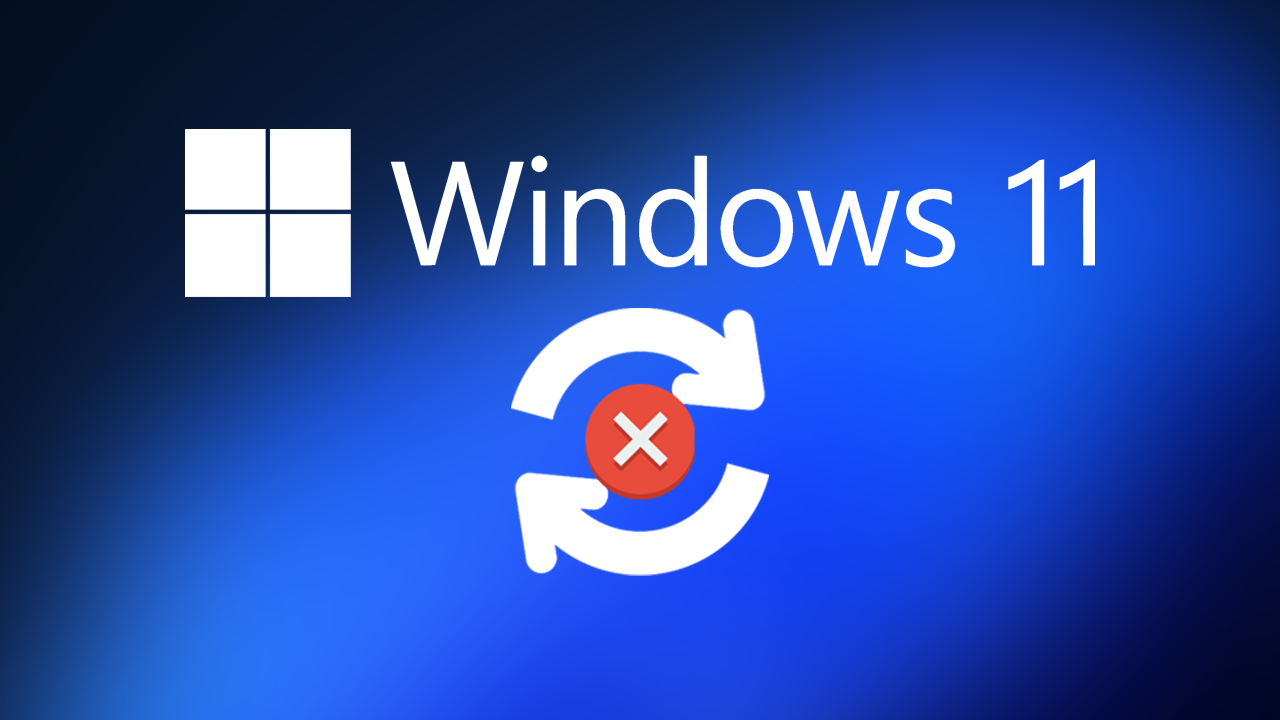
Spis treści
Ze wszystkich komponentów zawartych w Windows 10 i 11 Microsoft Defender, znany też jako Windows Defender, jest najbardziej stabilny i niezawodny. I tak powinno być! To najważniejsza część systemu operacyjnego. Chociaż jest super niezawodny i praktycznie nigdy nie sprawia kłopotów, to zdarzają się problemy, które pojawiają się i znikają od czasu do czasu. Najpopularniejszym z nich jest Security Intelligence w wersji 0.0.0.0.
Większość osób, które otrzymują ten komunikat o błędzie, dostają go, gdy próbują zaktualizować programy antywirusowe. Zwykle pojawia się jako „Security Intelligence version 0.0.0.0” i powtarza się dość regularnie. Dobrą wiadomością jest to, że istnieje wiele różnych sposobów rozwiązania tego problemu, jednak nie wszystkie z nich są idealne. Zapoznaj się z poniższymi sugestiami i przejdź je w prezentowanej kolejności, gdyż ułożyliśmy je od najprostszego rozwiązania do najbardziej skomplikowanego.
Jak naprawić błąd Microsoft Defender - Security Intelligence w wersji 0.0.0.0. Błąd Windows Defender — Security Intelligence w wersji 0.0.0.0.
Pierwszym rozwiązaniem, które możesz wypróbować, aby zlikwidować ten komunikat o błędzie, jest zresetowanie programu Microsoft Defender.
- Kliknij prawym przyciskiem myszy Start i wybierz PowerShell (Administrator) i zaakceptuj monit bezpieczeństwa, gdy się pojawi.
- W nowym oknie skopiuj i wklej następujące polecenie i naciśnij Enter.
Get-AppxPackage Microsoft.SecHealthUI -AllUsers | Reset-AppxPackage
- Po zakończeniu procesu uruchom ponownie komputer i sprawdź, czy problem został rozwiązany.
Napraw błąd za pomocą polecenia SFC Scannow.
Możesz także spróbować użyć polecenia Windows SFC.
- Najpierw wpisz CMD w menu Start, a następnie kliknij prawym przyciskiem myszy Wiersz polecenia i wybierz Uruchom jako administrator.
- Gdy masz otwarty wiersz polecenia, wpisz następujące polecenie w wierszu polecenia i naciśnij Enter.
sfc /scannow
.png)
Może to zająć trochę czasu, więc musisz uzbroić się w cierpliwość. Jeśli zostaną znalezione jakiekolwiek błędy, należy je naprawić automatycznie. Jeśli proces nie zakończy się prawidłowo Uruchom ponownie komputer w trybie awaryjnym i powtórz proces.
Napraw błąd za pomocą narzędzia DISM.
Jeśli narzędzie SFC zwróciło komunikat o błędzie, otwórz Wiersz polecenia jako Administrator, a następnie wprowadź w kolejności następujące polecenia.
DISM /Online /Cleanup-Image /CheckHealth
DISM /Online /Cleanup-Image /ScanHealth
DISM /Online /Cleanup-Image /RestoreHealth
.png)
Po ponownym uruchomieniu systemu wszystko powinno wrócić do działania.
Ręcznie zaktualizuj system Windows 11 za pomocą katalogu Microsoft Update.
Inną dobrą opcją, której możesz użyć, aby pozbyć się tego komunikatu o błędzie, jest skorzystanie z katalogu ręcznych aktualizacji. Dzięki temu można oddzielnie wyszukiwać i pobierać aktualizacje systemu Windows 11 i instalować je jako pojedyncze aktualizacje, zamiast pozwalać systemowi Windows robić to samodzielnie. Aby to zrobić, po prostu odwiedź katalog Microsoft Update i wyszukaj numer aktualizacji, którą próbujesz pobrać na przykład KB24233499.
.png)
Odinstaluj ostatnią aktualizację systemu Windows.
Jeśli niedawno miałeś aktualizację systemu Windows 11 i podejrzewasz, że może to być przyczyną tego błędu, możesz odinstalować tę aktualizację i zamiast tego spróbować zainstalować najnowszą aktualizację. Jest to dość powszechna poprawka wielu problemów z systemem Windows 11.
