Spis treści
Windows 10 otrzymał obsługę powiadomień z Androida. Możesz teraz wyświetlić powiadomienia z telefonu w centrum akcji Windows 10. Za każdym razem, gdy dostaniesz powiadomienie na telefonie wyświetli się ono również na komputerze. Jak to skonfigurować?

Aplikacja Twój telefon w systemie Windows 10 jest stale rozwijana. Do tej pory umożliwiała ona sparowanie telefonu z systemem, aby automatycznie synchronizować zdjęcia i wiadomości SMS. Ostatnia aktualizacja wprowadza kolejną funkcję – obsługę powiadomień. To niesamowicie przydatna opcja, która po włączeniu sprawia, że powiadomienia z telefonu wyświetlają się również na komputerze. Świetna sprawa dla osób, które wykorzystują w swojej pracy komputer i spędzają przy nim dużo czasu. Jak skorzystać z tej opcji?
Krok 1: Sparuj swojego Androida z aplikacją Twój telefon w Windows 10, jeśli jeszcze tego nie zrobiłeś
Jeżeli masz już skonfigurowane połączenie między swoim smartfonem a aplikacją Twój telefon w Windows 10, to możesz pominąć ten krok i od razu przejść do aktywacji funkcji synchronizacji powiadomień. Jednakże, jeśli do tej pory nie korzystałeś/-aś z aplikacji Twój telefon, to pierwszym krokiem jest jej konfiguracja i sparowanie ze swoim smartfonem.
W Windows 10 wyszukaj w menu Start aplikacji Twój telefon, a następnie uruchom ją. Pierwszym krokiem jest opcja wyboru rodzaju telefonu, który posiadamy. Poradnik ten dotyczy Androida, gdyż póki co funkcja synchronizacji powiadomień nie jest dostępna na iPhone. Wybieramy więc urządzenie z Androidem.
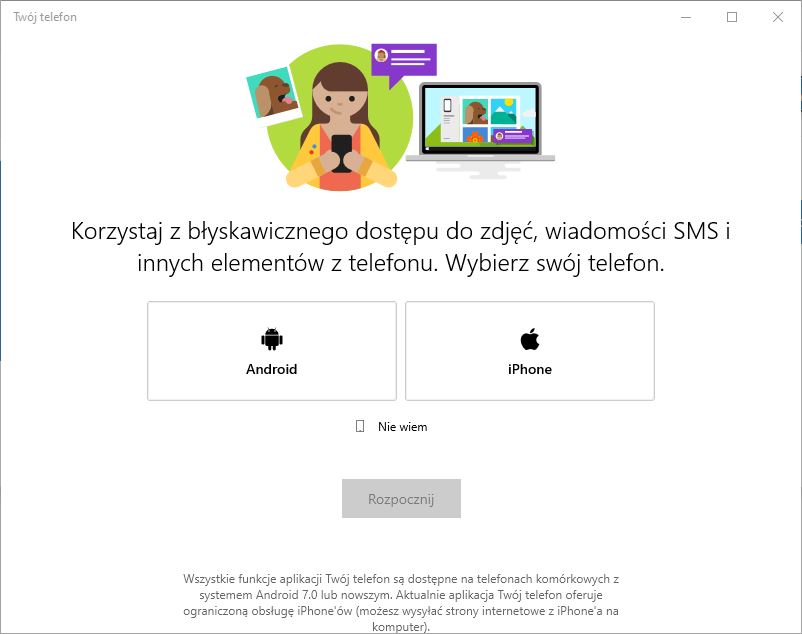
Po wybraniu urządzenia pojawi się kod QR, który po zeskanowaniu telefonem kieruje do pobrania aplikacji „Pomocnik aplikacji Twój telefon”, którą musimy pobrać w celu sparowania urządzenia z komputerem. Możesz zeskanować kod QR, otrzymać link za pomocą wiadomości SMS lub, po prostu, przejść od razu do odpowiedniej aplikacji klikając w nasz link poniżej. Następnie kliknij przycisk „Dalej” i przejdź do konfiguracji telefonu.
Pobierz Pomocnik aplikacji Twój telefon ze Sklepu Play
Zainstaluj aplikację w swoim urządzeniu z Androidem, po czym uruchom ją. Zaloguj się w niej za pomocą swojego konta Microsoft – tego samego, z którego korzystasz w Windows 10.
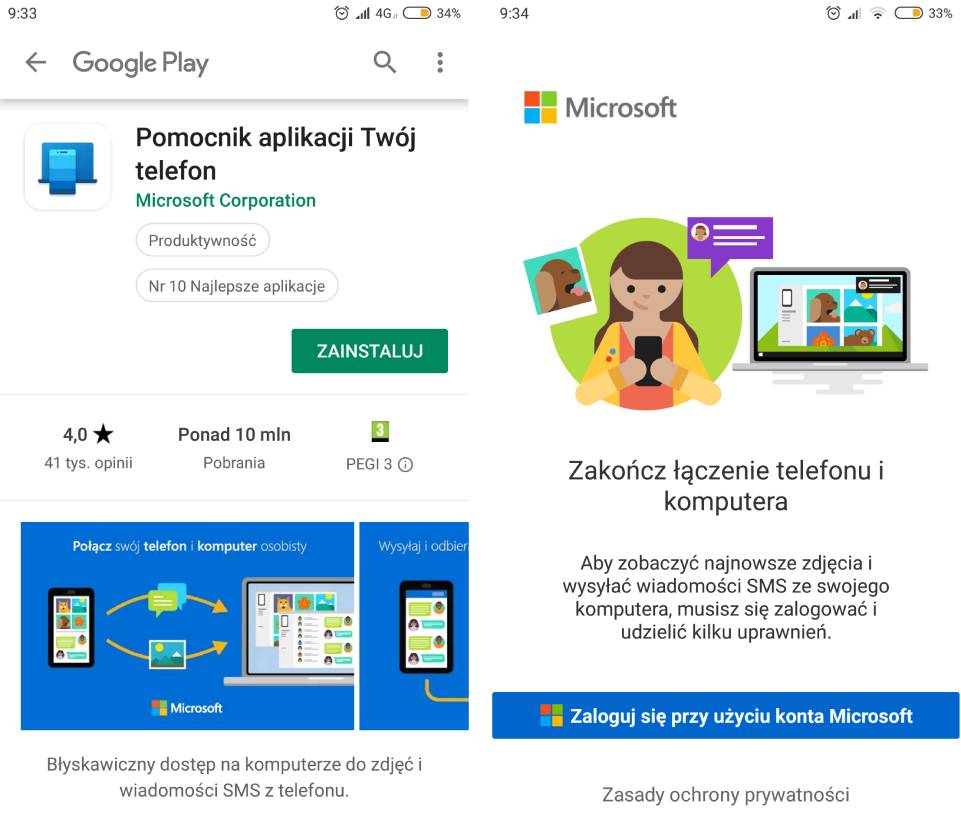
Po zalogowaniu się wyświetlone zostaną okna z zapytaniami, czy chcemy zezwolić aplikacji na dostęp do wiadomości, galerii zdjęć i innych plików. Zezwól aplikacji na dostęp do multimediów, plików, wiadomości SMS i kontaktów.
Odpowiednie uprawnienia są konieczne do obsługi powiązanych z nimi funkcji w aplikacji Twój telefon. Przykładowo, jeśli nie wyrazisz zgody na dostęp do wiadomości SMS i kontaktów, to niemożliwe będzie odczytywanie i wysyłanie SMS z poziomu komputera.
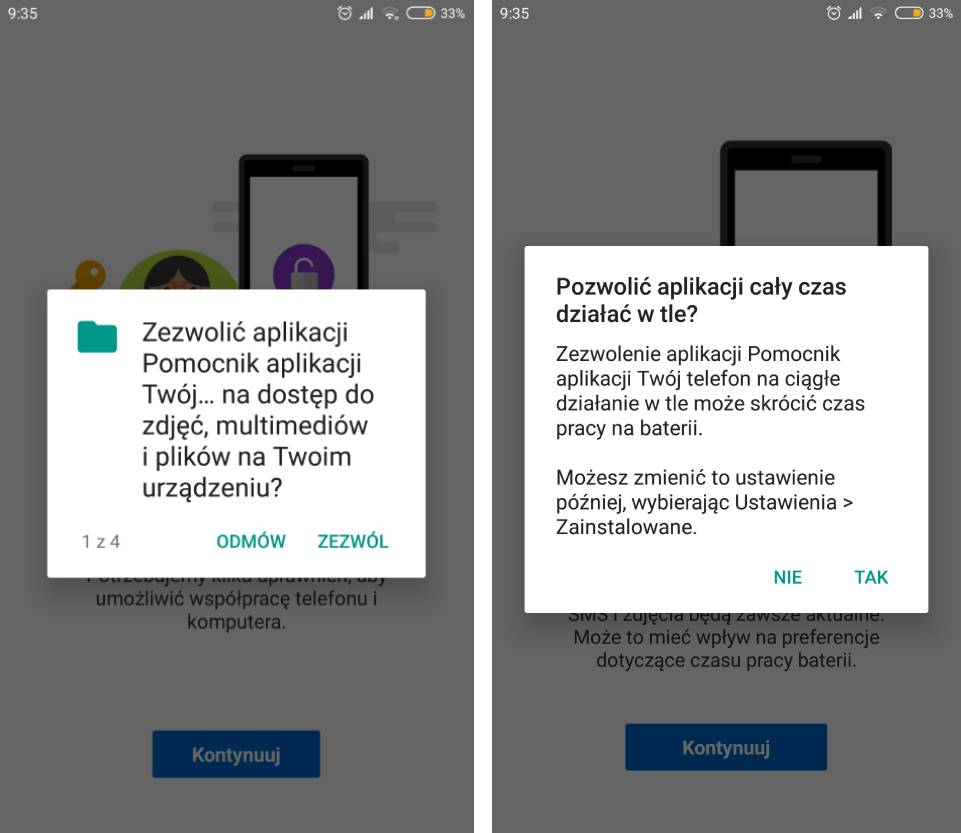
Następnie wyświetli się informacja o tym, że musimy skonfigurować aplikację Twój telefon na komputerze. Wybierz w tym miejscu opcję „Mój komputer jest gotowy”. Aplikacja nawiąże teraz połączenie z komputerem, a następnie na ekranie Androida wyświetli się zapytanie o to, czy chcemy zezwolić na powiązanie między telefonem a PC. Wybierz „Zezwalaj”.
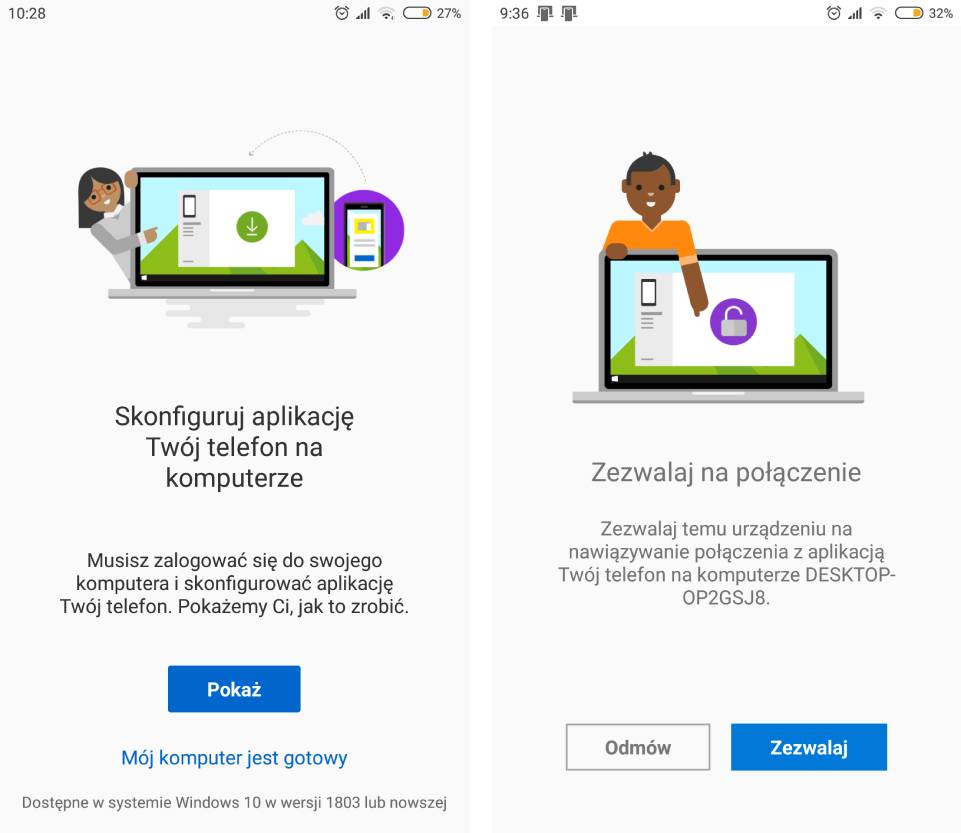
Twój Android jest teraz sparowany z Windowsem 10 – możesz przeglądać teraz swoje zdjęcia czy wiadomości SMS na ekranie komputera. W następnym kroku zobaczysz, jak uaktywnić synchronizację powiadomień.
Krok 2: Włącz synchronizację powiadomień między Androidem a Windows 10
Jeśli połączenie między Androidem a aplikacją Twój telefon działa poprawnie, to pora włączyć obsługę powiadomień. Funkcja ta jest domyślnie wyłączona i jeśli chcemy wyświetlać powiadomienia z telefonu w Windows 10, to musimy to włączyć ręcznie w aplikacji Twój telefon i nadać odpowiednie uprawnienia. Jest to bardzo proste.
Uruchom aplikację Twój telefon, a następnie w pasku bocznym po lewej stronie kliknij w ikonę powiadomień (ikona dzwonka). Pojawi się informacja o tym, że możesz pobierać powiadomienia z telefonu na komputer. Aby to zrobić, wciśnij przycisk „Rozpocznij”.
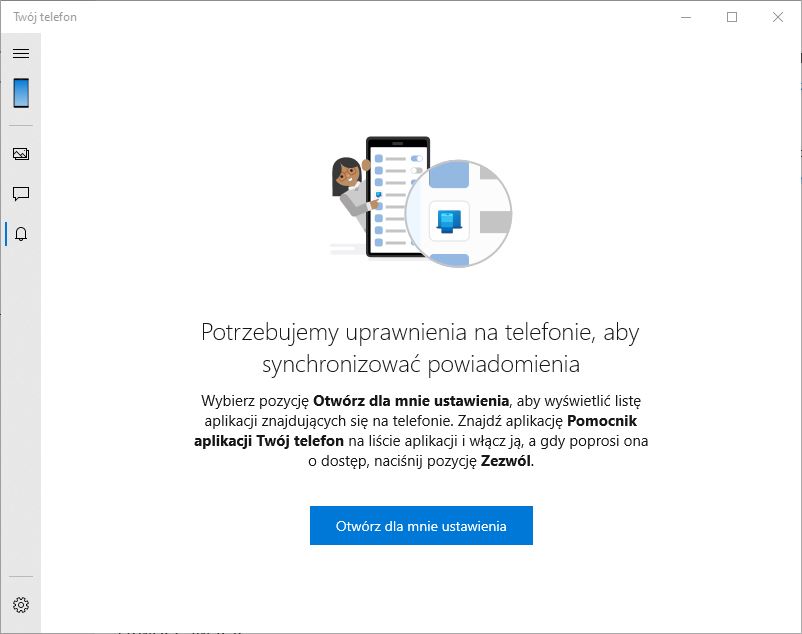
Pojawi się kolejny ekran z informacją, że potrzebne jest uaktywnienie odpowiedniej opcji w ustawieniach Androida. Aplikacja "Twój telefon" może nas od razu przekierować w odpowiednie miejsce, więc wybierz opcję "Otwórz dla mnie ustawienia".
Na ekranie smartfona powinno pojawić się powiadomienie z informacją o tym, że „Pomocnik aplikacji Twój telefon” chce uzyskać dostęp do powiadomień.
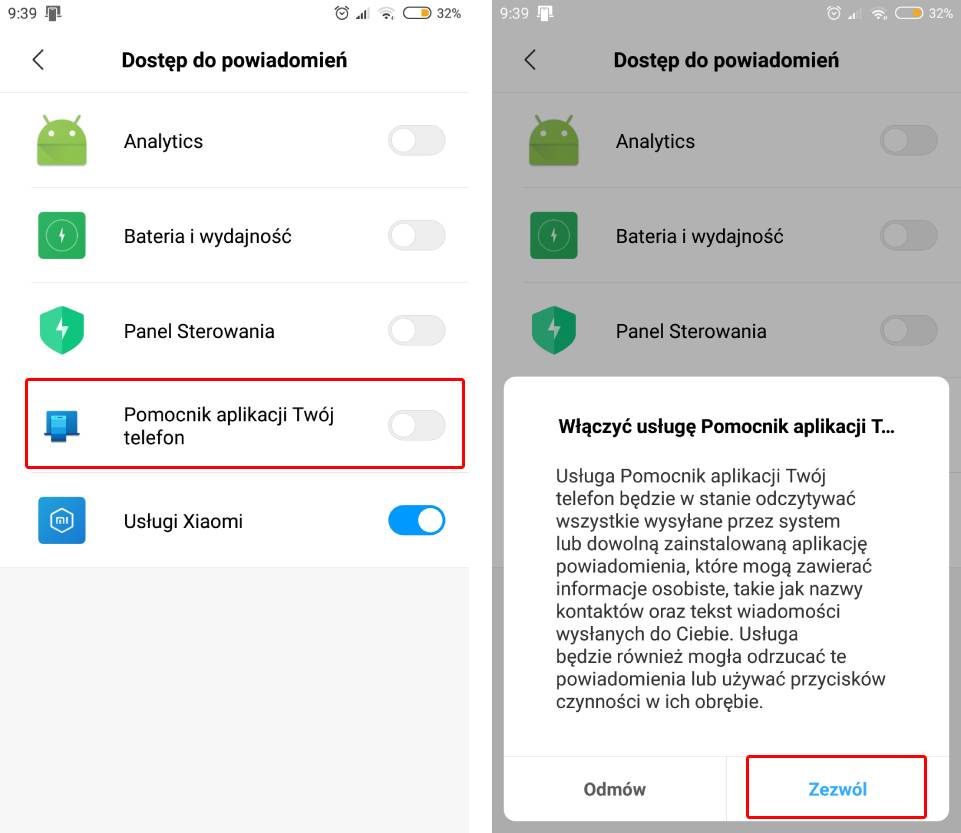
Dotknij tej opcji, aby przejść do odpowiednich ustawień. Wyświetli się tu lista wszystkich aplikacji, które mogą mieć dostęp do powiadomień. Znajdź na liście aplikację „Pomocnik aplikacji Twój telefon” i zaznacz ją, a następnie potwierdź nadanie uprawnień.
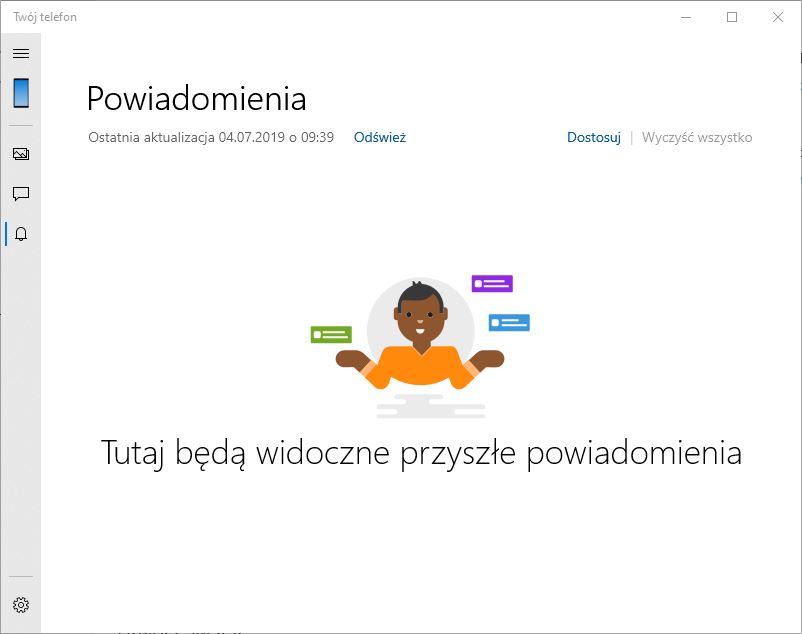
I to wszystko. Teraz, gdy dostaniesz jakiekolwiek powiadomienie na telefonie z Androidem, wyświetli się ono również na komputerze. Wszystkie swoje powiadomienia znajdziesz w aplikacji „Twój telefon” w Windows 10, przechodząc do zakładki z ikoną dzwonka.
